Optag video, lyd, gameplay og webcam for nemt at optage dyrebare øjeblikke.
Hvordan streamer man Switch-spil på Discord? 2 enkle måder at få det gjort på!
Nintendo Switch er en af de konsoller, der fanger enhver gamers interesse i dag. Med populariteten af online streaming bliver streaming Switch gameplay på Discord, YouTube og Twitch også populært. Hvis du tænker på at streame dit Switch-gameplay på Discord, kan du finde processen forvirrende. Heldigvis fandt du denne side! Dette indlæg dækker 2 nemme måder, hvordan man streamer Switch on Discord via live og forudindspillet. Opdag dem alle nu!
Vejledningsliste
Del 1: Sådan streames Switch on Discord med VLC på Windows PC Del 2: Bonustips til at optage Switch Gameplay og uploade på Discord Del 3: Ofte stillede spørgsmål om, hvordan man streamer Switch on DiscordDel 1: Sådan streames Switch on Discord med VLC på Windows PC
Hvordan streamer man Switch-spil på Discord?, godt med VLC medieafspiller, kan du være i stand til at streame Switch gameplay på Discord. Men det ville være bedst at forberede et par ting, før du opnår din ønskede Switch-gameplay-stream. Dette indlæg dissekerer hver del for at opnå vellykket gameplay-streaming på Discord.
Først skal du konfigurere din Nintendo Switch ved at tilslutte den til et videokort.
Trin 1Link til USB-C til din Nintendo Switch til Dok så du kan skabe en stærk og stabil forbindelse.
Trin 2Tilslut derefter HDMI port til Dock til optagelseskortet. Sørg for, at HDMI-kablet er sat i "In"-porten på optagelseskortet.
Trin 3Tilknyt derefter optagelseskortet USB-kabel til din Windows PC. Derefter skal du tænde din Switch ved at trykke på Magt knap.
Trin 4Vent derefter på, at din Nintendo Switch bliver vist på din Windows-pc-skærm.

Derefter skal du oprette din Windows VLC Media Player.
Trin 1Start din computers Notesblok og kopier og indsæt denne gruppe af koder. Start derefter VLC Media Player-programmet for at streame Switch on Discord.
C:Program FilesVideoLANVLC lc.exe" dshow://
:dshow-vdev="Game Capture HD60 S (Video) (#01)"
:dshow-adev="Game Capture HD60 S (lyd) (#01)"
:dshow-aspect-ratio="16:9″ :dshow-audio-
samplerate=48000 :dshow-audio-channels=2 :live-
caching=0 :dshow-fps=60 til Notesblok
Trin 2Vælg derefter på din VLC Medier fanen og klik på Åbn Capture Device fra listen over muligheder.
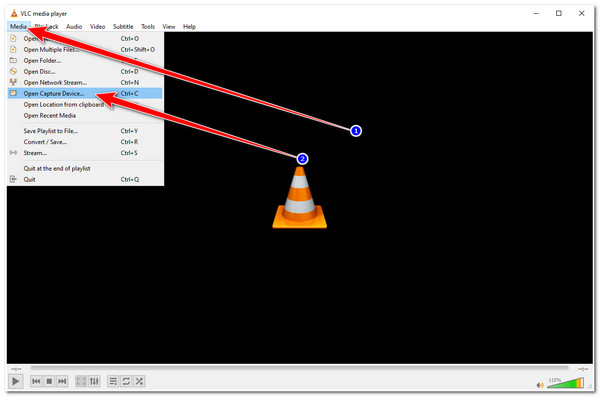
Trin 3Derefter på Åbn Medier vindue, sæt kryds i Optagetilstand rullemenu og vælg DirectShow. Derefter under Valg af enhed, sæt navnet på dit Capture Card på Lyd og Valg af enhedsnavn. Når du er færdig, skal du klikke på Vis flere muligheder og kopier gruppen af koder, som du har indsat på din computers Notesblok. Indsæt det derefter i Rediger indstillinger.
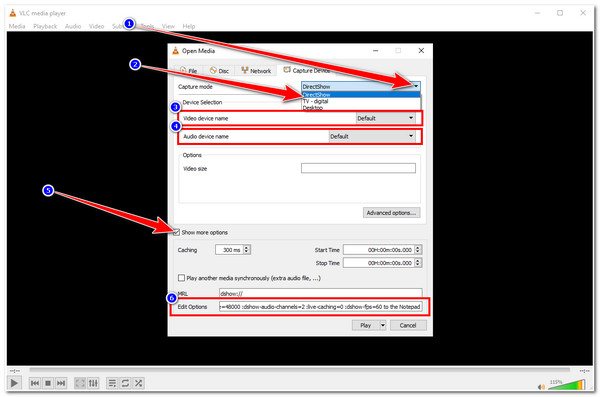
Trin 4Efter at have opsat nogle parametre under vinduet Åbn medie, skal du højreklikke på VLC genvej på dit Windows-skrivebord og vælg Egenskaber. Til sidst skal du indsætte kodegruppen til Mål indtastningsfeltet og klik Anvende.
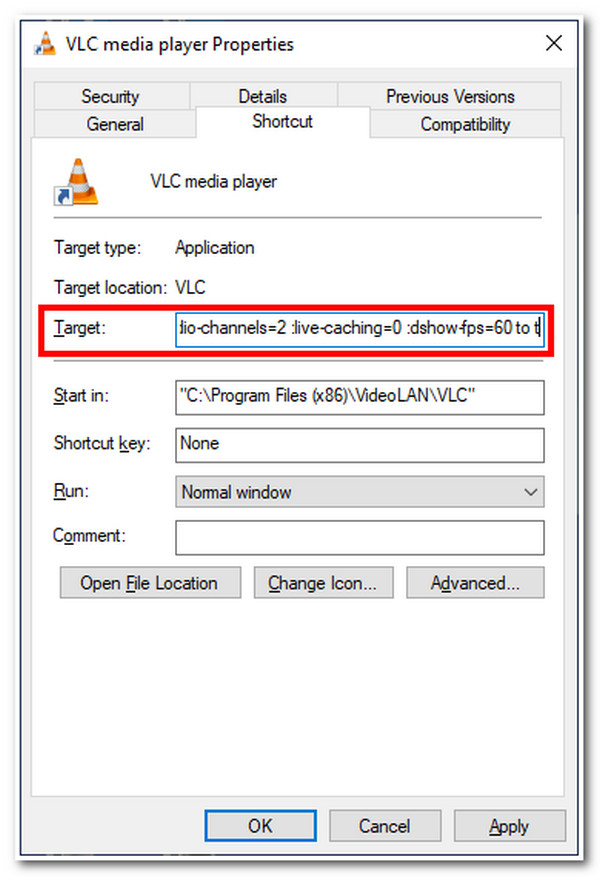
Til sidst skal du forberede Discord til Switch Gameplay-streaming.
Trin 1Få adgang til din Uenighed, tilmeld dig en server, og du vil se en liste over kanaler i venstre hjørne af din Discords grænseflade.
Trin 2Efter det, for at deltage i en Stemmekanal, klik på Højttaler ikon. Vælg derefter på den nederste del af kanallisten Skærm valgmulighed, skal du markere Ansøgning, og klik på VLC-skærmen.
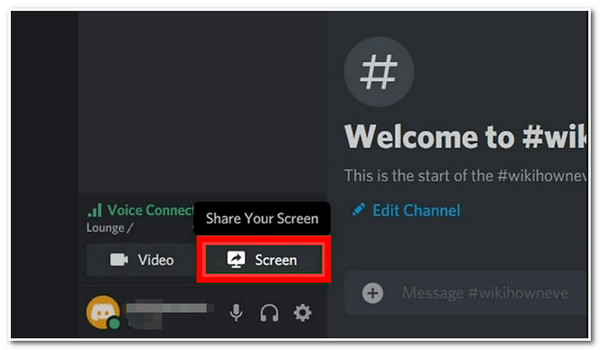
Trin 3Til sidst skal du markere Go Live-knappen for at kassere din Nintendo Switch skærm på Discord. Når du er færdig med at streame, skal du klikke på X knappen inde i forhåndsvisningen. Det er det! Det er trinene til, hvordan man streamer Switch-spil på Discord.
Del 2: Bonustips til at optage Switch Gameplay og uploade på Discord
Nu hvor du ved, hvordan du streamer Nintendo Switch på Discord, kan du nu være i stand til at offentliggøre noget af dit gameplay på Switch. Som et bonustip kan du også optage dine Switch-spil og uploade dem på Discord; optagelse er gjort mulig for dig med 4Easysoft skærmoptager værktøj. Dette værktøj er infunderet med en Game Recorder-funktion, der lader dig optage dit Switch-gameplay uden forsinkelser. Derudover kan du udføre optagelsesprocessen hurtigt gennem dens brugervenlige værktøjskasse og tilpasselige genvejstaster. Desuden understøtter den også webcam-optagelse, som du kan aktivere for at fange dig selv under gameplay-optagelsen. Ved at bruge dette værktøj kan du sikre, at du optager og streamer Switch-gameplay med den bedste kvalitet.

Funktionen til valg af støtteområde giver dig mulighed for at fange bestemte dele af din skærm, såsom hele eller lille del af din skærm eller et bestemt vindue.
Udstyret med outputmodifikationsindstillinger, der giver dig mulighed for at justere din video- og lydkvalitet og lagerstimappe.
Infunderet med CPU- og GPU-accelerationsteknologi, der giver højkvalitetsoptagelser uden at opleve forsinkelsesproblemer.
Tilbyd tilpassede genvejstaster, hvor du kan ændre dine foretrukne tastekombinationer til at starte start, pause, stop, optagelse, tage skærmbilleder osv.
100% Sikker
100% Sikker
Sådan streames Switch Games på Discord via optagelse ved hjælp af 4Easysoft Screen Recorder Tools spiloptager:
Trin 1Download og installer 4Easysoft skærmoptager på din Windows- eller Mac-computer. Start derefter værktøjet og klik på Spiloptager fra mulighederne.

Trin 2Dernæst skal du sætte kryds Vælg spillet knappen og vælg Nintendo Switch-vindue. Du kan også overlejre og aktivere din Webcam og System lyd ved at dreje dem På ved hjælp af deres tilsvarende Kontakt knap.

Trin 3Klik derefter på for at få glat og høj kvalitet gameplay Udgangsindstilling efter Gear-ikonet. På Præferencer vinduet under Produktion fanen, kan du justere din videooptagelses billedhastighed til 60 fps og vælge Lossless on Videokvalitet. Derefter skal du klikke på Okay knap.

Trin 4Hvis du er tilfreds med de overordnede opsætninger, skal du sætte kryds REC knappen for at begynde at optage dit Switch-gameplay. Når du er færdig med at optage, skal du vælge Hold op ikon.

Trin 5Derefter vil værktøjet bringe dig til dets indbyggede forhåndsvisningssektion. Her kan du trimme dine optagelsers uønskede begyndelses- og slutdele. Når du er færdig med det, skal du markere knappen Eksporter for at gemme dit optagede Switch-gameplay. Så kan du nu uploade den på din Discord. Der har du det! Sådan streamer du Switch-spil på Discord ved at optage og uploade dem.

Del 3: Ofte stillede spørgsmål om, hvordan man streamer Switch on Discord
-
1. Er Discord tilgængelig på Nintendo Switch?
Discord er i øjeblikket ikke tilgængelig på Nintendo Switch. For et par år siden annoncerede Nintendo Company, at de så frem til at have Discord på deres konsolplatform. Indtil nu er den dog stadig ikke tilgængelig. Hvis du planlægger at linke eller streame Skift gameplay til Discord, kan ovenstående metoder hjælpe.
-
2. Kan jeg streame Switch gameplay på Discord uden at bruge Capture Card?
Du kan bruge XBOX One som en alternativ løsning. Du skal placere din Switch på sin Dock og bruge HDMI-kablet til at forbinde din Switch og XBOX One. Derefter skal du tilslutte din XBOX One-konsol til din computer (i dette tilfælde skal du bruge Wi-Fi eller Ethernet-kabler). Derefter skal du downloade XBOX-appen på din computer, starte appen og klikke på din XBOX One-konsol. Endelig kan du nu bruge et streamingprogram til at offentliggøre dit gameplay.
-
3. Er Streaming Switch on Discord stadig muligt, hvis jeg bruger VLC uden et Capture Card?
Streaming Skift gameplay på VLC er stadig muligt uden et Capture Card, hvis en HDMI "In"-port er integreret i din computer. Hvis din computer ikke har en HDMI In-port, fungerer streaming ikke.
Konklusion
Der har du det! Det er måderne, hvordan man streamer Switch on Discord ved direkte at streame det på Discord eller uploade optaget Switch-gameplay. Med disse letforståelige trin kan du nu optage dit spændende Switch-gameplay! Hvis du vil optage en live Switch gameplay-stream på Discord eller dit gameplay, skal du 4Easysoft skærmoptager avancerede spil- og videooptagere er din bedste allierede. Besøg værktøjets hjemmeside for at prøve det nu!
100% Sikker
100% Sikker

 Sendt af
Sendt af 