Konverter, rediger og komprimer videoer/lyder i 1000+ formater med høj kvalitet.
[5 måder] Sådan slår du undertekster fra på Netflix på alle enheder
Kommer tekstundertekster ind i din Netflix binge-watching-oplevelse? Hvis ja, er det bedst at slå dem fra! Hvordan slår man dog undertekster fra på Netflix? Heldigvis gør Netflix det nemt for alle at justere undertekstindstillinger på tværs af alle enheder – uanset om det er Android, iPhone eller spillekonsoller. I denne guide vil du gennemgå de fem måder at fjerne undertekster på Netflix. Sig farvel til distraktioner og hej til en klar skærmoplevelse!
Vejledningsliste
Sådan slår du undertekster fra på Netflix på Android-telefoner Trin til at slukke for Netflix-undertekster på iPhone/iPad Kan du deaktivere Netflix-undertekster på alle tv'er Sådan slår du undertekster fra Netflix fra på konsoller Bonustips til at slå undertekster fra på gemte Netflix-filmSådan slår du undertekster fra på Netflix på Android-telefoner
Som allerede nævnt, nogle gange vil du måske bare se dit yndlings Netflix-show uden distraktion af undertekster på din Android-telefon. Det er en hurtig løsning! Følg disse nemme trin til, hvordan du slår undertekster fra på Netflix for at nyde en renere seeroplevelse på din Android-skærm.
Trin 1Gå til Netflix-appen på din enhed, og find den film eller det program, du vil se.
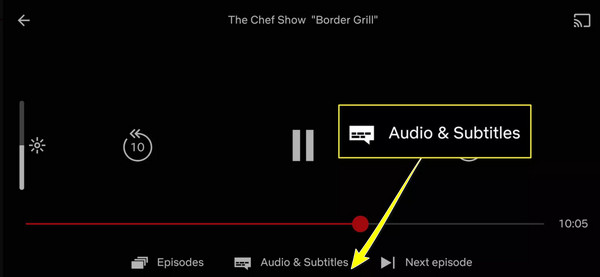
Trin 2Tryk nu på din skærm for at få adgang til afspilningskontrollerne. Se efter indstillingen "Undertekster" (dialogikon), og tryk på den. Vælg derefter "Fra" for at fjerne undertekster.
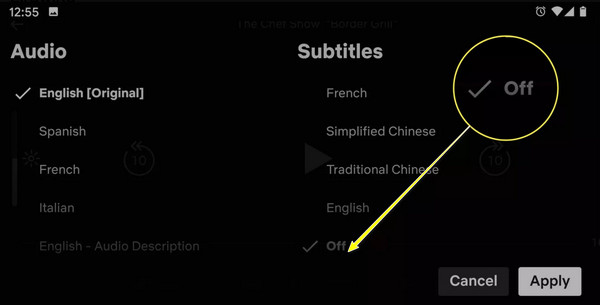
Trin til at slukke for Netflix-undertekster på iPhone/iPad
Antag, at du bruger en iPhone eller iPad til at se dit mest elskede program på Netflix. Hvordan slår du undertekster fra på Netflix? De følgende trin hjælper dig med at nyde din filmoplevelse uden de irriterende undertekster. Bare et par tryk, så er du klar!
Trin 1Tænd Netflix-appen på din iOS-enhed, og start det program eller den film, du vil se.
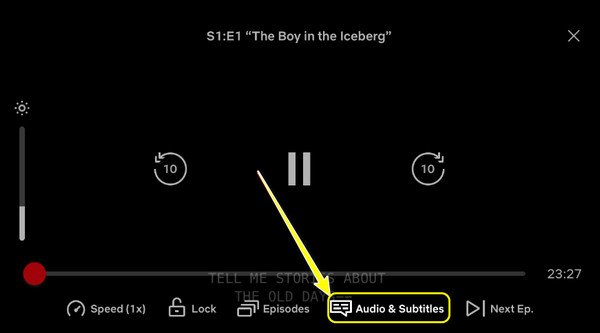
Trin 2Tryk på din skærm for at afsløre afspilningskontrollerne. Gå efter indstillingen "Lyd og undertekster", og vælg derefter "Fra" for at deaktivere dem.
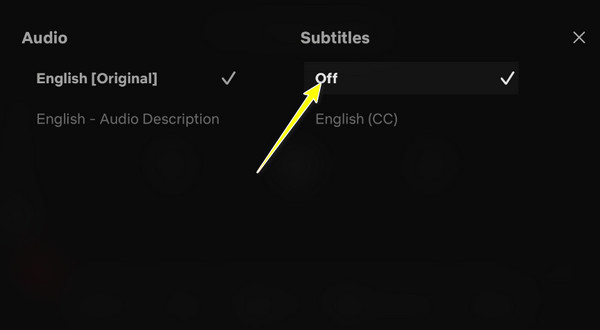
Kan du deaktivere Netflix-undertekster på alle tv'er
Absolut! De fleste moderne tv giver dig mulighed for at slukke for Netflix-undertekster. Mens den nøjagtige metode kan bestemmes af mærket og modellen på dit tv, er det generelt en ligetil proces. Du skal sandsynligvis bruge din fjernbetjening til at navigere gennem Netflix-appen for at få det rigtigt. Sådan gør du:
Trin 1På din Netflix-app på fjernsynet kan du begynde at afspille den film eller det program, du vil se, ved hjælp af din fjernbetjening.
Trin 2Brug de nødvendige knapper til at åbne afspilningskontrollerne, og se efter "Lyd og undertekster" eller "Andet" eller lignende muligheder i menuen, der vises, nogle gange i et "Dialog"-ikon. Der skal du vælge "Fra" for at deaktivere underteksterne for din aktuelle video.
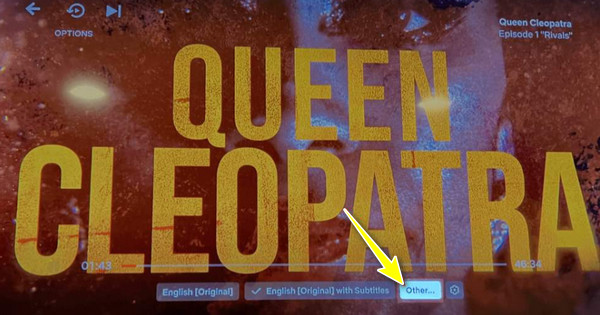
Trin 3Når du har slået dem fra, skal du afslutte menuen og nyde at se filmen uden distraktion af tekst på din tv-skærm.
Sådan slår du undertekster fra Netflix fra på konsoller
Hvad med spillekonsoller som Xbox eller PlayStation? Hvordan får man en lukket billedtekst på Netflix? Du skal ikke bekymre dig om det, da det også kommer med enkle trin til at justere indstillingerne og slukke for disse undertekster hurtigt, ligesom på andre enheder.
Trin 1Mens Netflix-filmen begynder at afspille, skal du trykke på den nødvendige knap, der åbner afspilningsmulighederne, såsom "Start" på PlayStation eller "Options" på Xbox.
Trin 2Find menuen "Lyd og undertekster" og derefter indstillingen for undertekster til "Fra" for at fjerne dem fra din skærm.
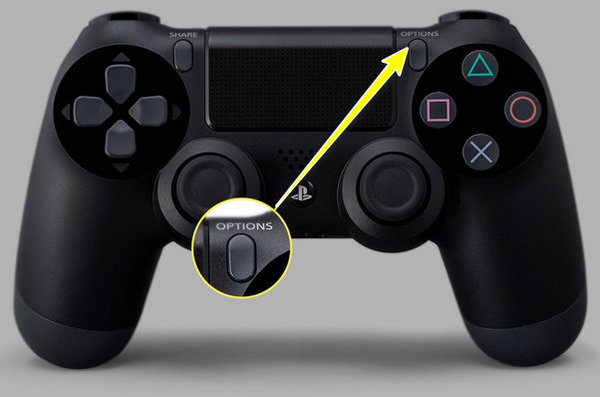
Bonustips til at slå undertekster fra på gemte Netflix-film
Før du afslutter denne guide til, hvordan du slår undertekster fra på Netflix, er her et glimrende tip til dig! Hvis du har gemt Netflix-film til offlinevisning og finder undertekster irriterende, er der en praktisk løsning, der kan hjælpe dig: 4Easysoft Total Video Converter. Denne alt-i-en-løsning giver dig mulighed for ikke kun at konvertere videofiler til forskellige formater, men tilbyder også kraftfulde muligheder for at redigere og fjerne uønskede funktioner som undertekster fra dine videoer med vandmærkefjerner. Da softwaren er designet med en enkel grænseflade, gør den den tilgængelig selv for dem, der ikke er teknologikyndige, og det er en ligetil og hurtig proces at finde fjernelse af undertekster fra dine videoer.

Rediger nemt og slip af med alle indlejrede undertekster på din film.
Med sin hurtige behandlingshastighed vil den ikke lade dig vente i lang tid.
Outputindstillinger, f.eks. opløsning, kvalitet, format osv., kan ændres,
Se en forhåndsvisning af den undertekstfri Netflix-film for at se, om den bliver som forventet.
100% Sikker
100% Sikker
Trin 1På den 4Easysoft Total Video Converter hjemmeside, skal du gå til "Værktøjskasse"-widgetten blandt alle andre muligheder ovenfor. Find vej til Video Watermark Remover-værktøjssættet.
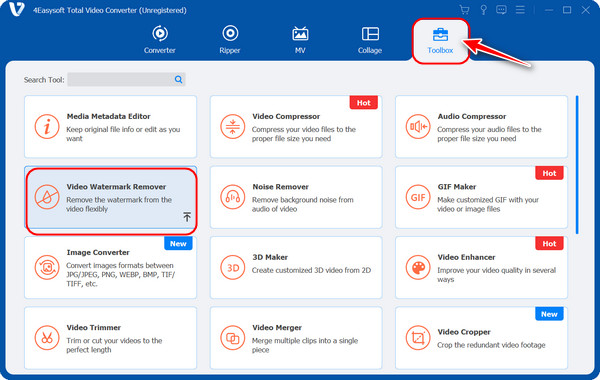
Trin 2Importer din Netflix-video til programmet ved at klikke på knappen "Tilføj". Derefter vil du blive navigeret til redigeringsvinduet. Begynd fjernelsesprocessen ved at klikke på "Tilføj område til fjernelse af vandmærke" for at få fjernelsesrammen.
Træk derefter den "slørede ramme" i billedtekstområdet; juster størrelsen ved at trække i begge sider for bedre dækning.
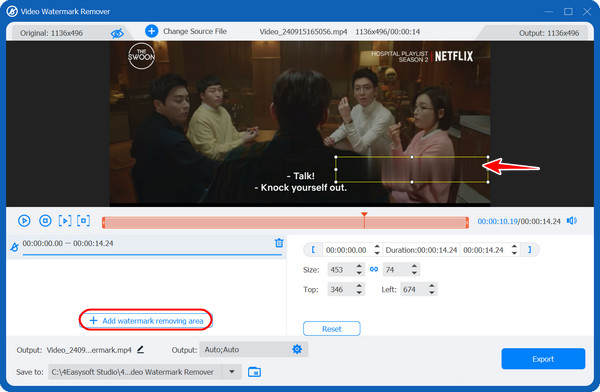
Trin 3Til sidst skal du angive filnavnet og placeringen af din undertekstfri Netflix-video samt outputindstillingerne efter behov. Klik på knappen "Eksporter" for at gøre downloadprocessen klar.
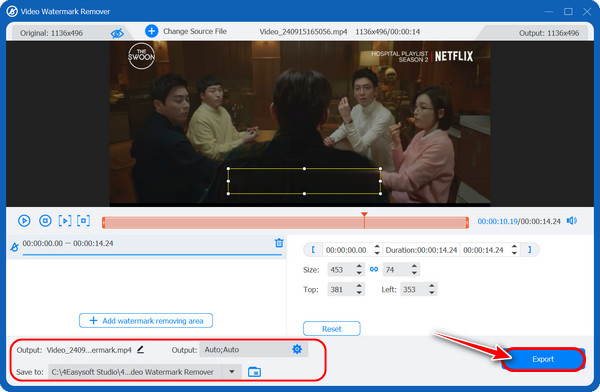
Konklusion
Sådan slår du undertekster fra på Netflix! Som du kan se, føles opgaven som en leg, uanset om du ser den på din telefon, tv eller spillekonsol, med blot et par trin. Men hvad nu hvis du har downloadet film fra Netflix og vil slå indlejrede undertekster fra? Dette indlæg fik dig også 4Easysoft Total Video Converter! Det kraftfulde værktøj konverterer ikke kun videofiler, men har også funktioner til permanent at fjerne disse irriterende undertekster fra dit gemte indhold uden at påvirke kvaliteten. Så kom nu og sørg for en ren, uafbrudt Netflix-oplevelse hver gang du bruger denne software.
100% Sikker
100% Sikker


 Sendt af
Sendt af 