Scan dine iOS-enheder fuldstændigt, og slet alle uønskede filer på din iPhone, iPad og iPod.
Tutorial til at afinstallere uønskede apps på iPad Air/Mini/Pro
At have fuld lagerplads på en iPad er et andet niveau af hovedpine for Apple-brugere. I situationer som disse har du meget at gøre, f.eks. hvordan du afinstallerer apps på iPad, primært de ubrugte. Hvis du gør det, kan du genvinde den plads og undgå at have en rodet startskærm. Derfor vil dagens indlæg tackle fem måder at besvare dit spørgsmål på: Hvordan afinstallerer jeg en app på iPad Air/Mini/Pro? For hvert af dine behov skal du hurtigt slippe af med de ubrugte apps!
Vejledningsliste
Afinstaller hurtigt en app på iPad fra startskærmen Sådan sletter du store apps på iPad fra Indstillinger Den bedste måde at administrere ubrugte flere apps på iPad Sådan afinstallerer du apps på iPad ved hjælp af appbiblioteket Afinstaller en app på iPad uden at miste dens data| Situation | Hvordan afinstallerer jeg apps på iPad? |
| Slet hurtigt en bestemt applikation | Fjern apps fra din startskærm |
| Utilstrækkelig lagerplads på grund af store applikationer | Afinstaller store apps fra Indstillinger |
| For mange ubrugte apps til at slette | Få hjælp fra 4Easysoft iPhone Cleaner til batch-sletninger |
| Ønsker at administrere og slette skjulte apps | Brug appbiblioteket |
| Skal blot frigøre mere plads uden at miste appens data | Vælg at afloade apps i stedet for at afinstallere dem |
Afinstaller hurtigt en app på iPad fra startskærmen
En af de hurtigste måder, hvordan man afinstallerer apps på iPad blandt alle metoderne her, er at afinstallere fra iPads startskærm. Du kan direkte finde en bestemt app, du vil fjerne, og derefter trykke længe på den, indtil de nødvendige muligheder dukker op for at slette applikationen. Sådan opnår du det hurtigt:
Trin 1Fra din iPads startskærm skal du finde det program, du ønsker at fjerne; det kunne være en app til sociale medier, video-/billededitor, spil og andre.
Trin 2Tryk og hold på den, indtil en menu vises på din skærm. Blandt alle så mange muligheder, gå efter "Fjern app", og vælg derefter "Slet app" for at udføre sletningen med succes fra iPad.
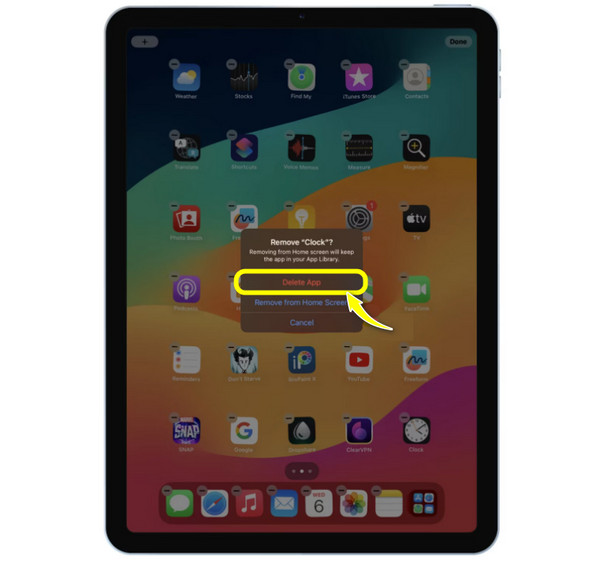
Sådan sletter du store apps på iPad fra Indstillinger
På den anden side, hvis du har problemer med at slippe af med de store applikationer, skal du gå til appen Indstillinger. Selvom den første løsning ikke giver dig et glimt af, hvor meget lagerplads en bestemt app spiser, kan du med denne løsning kontrollere den lagerplads, der er optaget af hver applikation, hvilket gør det nemmere for dig at beslutte, hvilke store du skal beholde og afinstallere.
De følgende trin vil guide dig hvert trin på vejen om, hvordan du afinstallerer apps på iPad, især store.
Trin 1Start appen Indstillinger på din iPad-skærm. Åbn sektionen "Generelt", hvor du kan se indstillingen "iPad Storage", og vælg den.
Trin 2Fra denne side skal du rulle ned og bestemme den applikation, du ønsker at slette, mens du inspicerer, hvor meget plads de spiser.
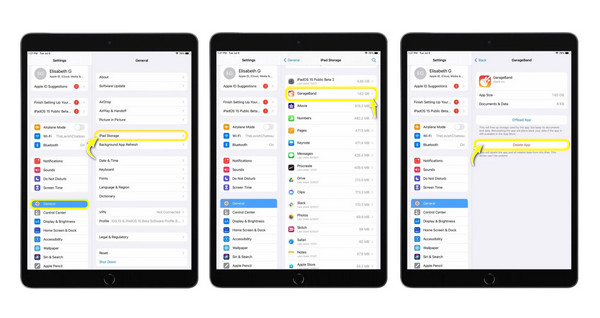
Den bedste måde at administrere ubrugte flere apps på iPad
Hvordan afinstallerer man apps på iPad i batch? Hvis du har en masse apps at slette og vil hurtigt og effektivt opnå det, så brug 4Easysoft iPhone Cleaner løsning! Programmet bruges primært til at administrere data på uanset hvilke iOS-enheder du har, som iPhone, iPad og iPod, af alle modeller og versioner. Den tilbyder en funktion, der kan scanne og registrere alle apps, der måske ikke er blevet brugt regelmæssigt, sammen med den sidste dato, de blev åbnet, og deres lagerstørrelse. Du kan enten vælge at vælge, hvilken der skal fjernes eller afinstallere alle apps i en batch, hvilket sparer dig kostbar tid i stedet for at foretage en manuel sletning.

Giv en detaljeret scanning af din enheds lagerplads, som viser alle installerede apps.
Vælg og afinstaller flere apps på én gang med batchbehandling.
Se forhåndsvisning af alle apps og andre data før afinstallation og sletning.
Udover at afinstallere, kan det fjerne ekstra filer og uønsket data.
100% Sikker
100% Sikker
Trin 1Lancering 4Easysoft iPhone Cleaner på skærmen nu. Få derefter et brugbart lightning-kabel til at forbinde din iPad med computeren; vælg venligst knappen "Tid" på pop-up-meddelelsen fra din iPad-skærm for at give din computer adgang til dine data.

Trin 2Nu, efter at programmet har registreret din iOS-enhed, skal du vælge afsnittet "Afinstaller applikation" i menuen til venstre for at begynde at scanne dine applikationer.
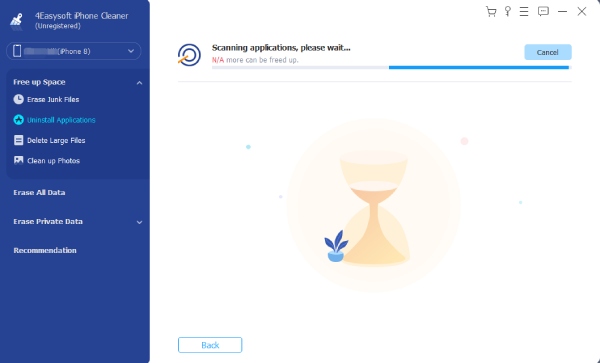
Trin 3Når de vises i vinduet, kan du rulle igennem og finde dem, du vil fjerne for altid. Klik på knappen "Afinstaller" ved siden af din valgte app, og klik derefter på knappen "Bekræft" for at afinstallere den.
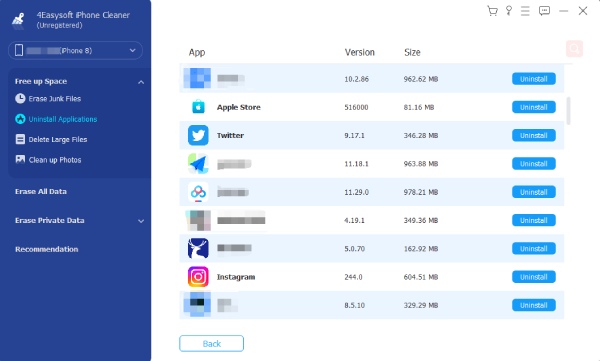
Sådan afinstallerer du apps på iPad ved hjælp af appbiblioteket
Hvis du trykker længe på et bestemt program på din startskærm, og du har trykket på indstillingen Fjern app, kan du vælge Fjern fra startskærmen. Dette betyder kun, at appen ikke er tilgængelig på din startskærm, men kan tilgås i App-biblioteket. Dette bibliotek på iPad er, hvor alle dine apps er organiseret i forskellige kategorier, såsom Nyligt tilføjet, Socialt, Underholdning, Hjælpeprogrammer og mere.
Desuden tilbyder det dig en løsning til at organisere dine applikationer og fjerne unødvendige; Sådan afinstallerer du en app på en iPad via App Library:
Trin 1Bliv på startskærmen, og fortsæt derefter med at stryge til venstre, indtil appbiblioteket vises. Blandt alle kategorierne skal du finde den app, du vil afinstallere, eller bruge søgelinjen.
Trin 2Når du har besluttet, at appen skal afinstalleres, skal du trykke på og holde den nede, indtil menuvalg vises. Vælg indstillingen "Slet app" blandt alle valg.
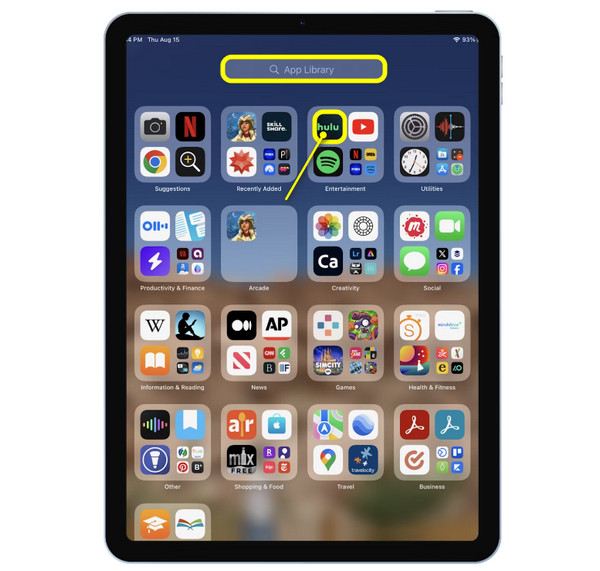
Afinstaller en app på iPad uden at miste dens data
Hvad med ikke at afinstallere en app helt; i stedet fjerne appen, mens dens data bevares intakt? I dette tilfælde har du brug for losseløsningen! Det er forskelligt fra andre måder, hvordan man afinstallerer apps på en iPad, da det forbliver på din skærm, men det kan hjælpe dig med at give meget mere lagerplads. På denne måde kan du enten hurtigt få appen tilbage i fremtiden eller beslutte dig for at afinstallere den helt. Se nedenfor, hvordan du afloader en app på Indstillinger:
Trin 1Når du har startet appen Indstillinger på din iPad, skal du vælge sektionen "Generelt", og der skal du åbne "iPad Storage".
Trin 2Fra listen over applikationer skal du beslutte, hvilken app du ønsker at afloade; tryk venligst på den og vælg derefter knappen "Offload app" og bekræft handlingen.
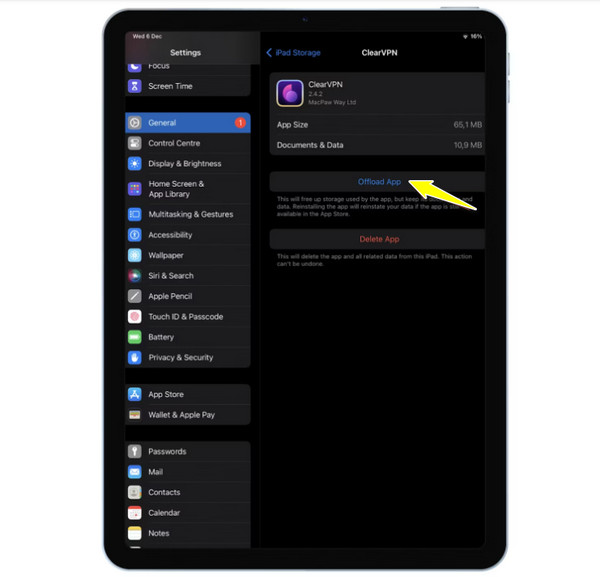
Konklusion
For at opsummere det hele har denne diskussion alt hvad du behøver for at lære at afinstallere apps på iPad. Uanset om du hurtigt vil fjerne en app eller blot vil administrere din lagerplads uden faktisk at afinstallere appen, kan du gøre det med de trin, der er nævnt i dag. Men hvis dit problem er at have for mange apps til at afinstallere, skal du sørge for at spørge 4Easysoft iPhone Cleaner for en ledsager. Denne renser kan fuldstændig afinstallere flere udvalgte apps uden at påvirke andre data på din iOS-enhed. Den har også tonsvis af administrations- og rengøringsfunktioner, der hjælper med at forbedre din enheds ydeevne. Gå ikke glip af dette!
100% Sikker
100% Sikker


