Indhold
Grundlæggende
Introduktion
4Easysoft iPhone Data Recovery til Mac er designet til at gendanne dine fejlagtigt slettede data fra din iPhone/iTunes/iCloud. Du kan bruge det til at gendanne det meste tekst- og medieindhold, inklusive kontakter, beskeder, opkaldshistorik, noter, påmindelser, kalender, safari-bogmærke, app-dokument, WhatsApp-data, videoer, kamerarulle, fotobibliotek, musik osv. Den bedste del af 4Easysoft iPhone Data Recovery til Mac er at få vist alle de slettede data og vælge den ønskede at gendanne. Hvad mere er, understøtter den tre ekstra funktioner til at reparere dit iOS-system, tilbage og gendanne dine data og overføre WhatsApp-data.

Tilmeld
Den gratis prøveversion af 4Easysoft iPhone Data Recovery til Mac understøtter kun scanning af dine iOS-enheder, hurtig løsning af systemproblemet og gendannelse af din enhed med 3 gange begrænsning. For at få de fulde funktioner til at gendanne alle dine data, skal du klikke på Køb ikonet i menuen øverst til højre og vælg den ønskede licens.

Efter køb kan du læse nedenstående trin for at registrere din betalte konto. Klik på Registrer dette produktikon på hovedgrænsefladen, og vælg Tilmeld knap. Derefter skal du indtaste din e-mailadresse og den modtagne registreringskode. Til sidst skal du klikke på Okay knappen for at aktivere den fulde version.

Gendan iOS-data
Gendan fra iOS-enhed
Denne gendannelsestilstand hjælper dig med at gendanne de slettede data direkte fra din iOS-enhed. For det første skal du downloade den nyeste iTunes på din computer. Her er de detaljerede trin i det følgende:
Trin 1Start 4Easysoft iPhone Data Recovery til Mac på din computer, og tilslut derefter din iOS-enhed til computeren via USB-kabel. Hvis din enhed bruger iOS 7 eller nyere systemet, skal du låse din enhed op og trykke på Tillid knappen på skærmen.

Trin 2Klik på iPhone datagendannelse mulighed på hovedgrænsefladen og vælg Gendan fra iOS-enhed fanen. Klik derefter på Start scanning knappen for at scanne alle slettede data på din iOS-enhed. Jo flere filer du har, jo længere vil procestiden være.

Trin 3Derefter vil alle data blive klassificeret i forskellige filtyper og opført på programmet. Du kan dobbeltklikke på den ønskede fil for at få vist den og derefter markere den for at gendanne. Klik til sidst på Gendanne knappen for at begynde at gendanne alle de valgte filer samtidigt.

Bemærk:
Hvis du vil gendanne de krypterede iTunes-sikkerhedskopifiler, vil du se et pop-up-vindue for at bede om iTunes backup-adgangskoden. Du skal indtaste adgangskoden for at fortsætte scanningsprocessen.

Hvis du vil gendanne nogle private og vigtige data såsom opkaldshistorik, safari-bogmærke, kontakter osv., fra iOS 13 eller nyere-systemet, skal du klikke på Krypteret scanning knappen for at bekræfte handlingen.
Gendan fra iTunes Backup File
Hvis du altid sikkerhedskopierer dine iOS-enheder via iTunes, kan du også gendanne de slettede data fra iTunes. Du bør også sikre dig, at du har installeret den nyeste version af iTunes.
Trin 1Åbn 4Easysoft iPhone Data Recovery til Mac og vælg iPhone datagendannelse mulighed på hovedgrænsefladen. Vælg derefter Gendan fra iTunes Backup File tilstand, og alle synkroniserede enheder vil blive vist. Vælg den, du vil gendanne.

Trin 2Hvis du har krypteret iTunes-sikkerhedskopifiler, skal du indtaste sikkerhedskopieringsadgangskoden for at fortsætte scanningsprocessen.
Trin 3Efter scanning kan du markere alle de ønskede data og filer på listen. Til sidst skal du klikke på Gendanne knappen for at begynde at gendanne data fra iTunes.

Gendan fra iCloud
Hvis du har slået iCloud-sikkerhedskopien til på din iOS-enhed, er denne tilstand også tilgængelig for dig. Følg trinene nu:
Kør først 4Easysoft iPhone Data Recovery til Mac og vælg Gendan fra iCloud knappen i venstre bjælke. Derefter kan du indtaste dit Apple-id og din adgangskode for at logge ind på din iCloud.
Bemærk: Hvis du har aktiveret to-faktor-godkendelse på din iOS-enhed, skal du trykke på Tillid knap. Derefter sendes en bekræftelseskode på din iPhone/iPad, og du skal indtaste den på computeren.

Der er to metoder til at gendanne data fra iCloud.
1.Gendan alle iCloud-sikkerhedskopier
Trin 1Du kan vælge iCloud-sikkerhedskopi mulighed for at gendanne alle sikkerhedskopier med forskellige filtyper. Her kan du se hele backuphistorikken, og du skal vælge en for at downloade.

Trin 2 Efter at have klikket på Hent knappen, kan du vælge forskellige filtyper at downloade. Sæt kryds ved de ønskede og klik på Næste knap.

Trin 3Scanningsprocessen starter, og de valgte filer vil blive vist på programmet. Vælg stadig de ønskede data og klik på Gendanne knappen for at begynde at gendanne fra iCloud.
2.Gendan udvalgte vigtige data
Trin 1Vælg de ønskede filer fra Fotos, Kontakter, Noter og vedhæftede filer, Kalender og Påmindelser. Klik derefter på Start knappen for at scanne data.
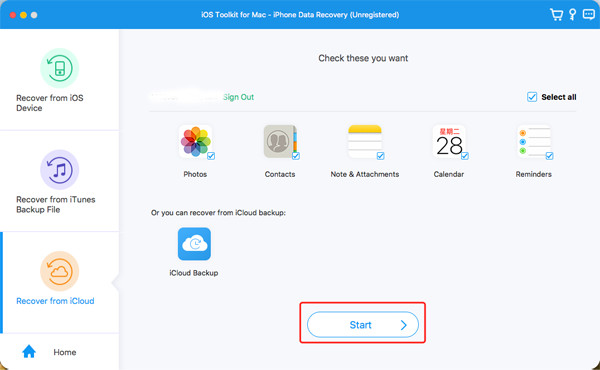
Trin 2 Om et par minutter vil dette program vise alle data i detaljer for dig. Marker de data, du vil gendanne, og klik på Gendanne knappen for at starte processen. Hvis du vælger kontaktdataene, kan du også gendanne dem direkte til din iOS-enhed.

Flere funktioner
iOS Systemgendannelse
iOS System Recovery er en ekstra kraftfuld funktion inkluderet i 4Easysoft iPhone Data Recovery til Mac. Det løser problemer med enhed, skærm, iOS-tilstand og iTunes, inklusive en fastlåst enhed i Apple-logoet, sort skærm, deaktiveret enhed, opdateringsfejl og andre 50+ problemer. Du behøver ikke at vælge model, type, kategori eller nogen parameter; dette program vil automatisk opdage og rette det med et enkelt klik. Her er de detaljerede trin:
Trin 1Start 4Easysoft iPhone Data Recovery til Mac, og klik på iOS Systemgendannelse knappen på hovedgrænsefladen.
Trin 2 Derefter skal du tilslutte din iOS-enhed til computeren via USB-kabel. Derefter skal du klikke på Start knappen for at fortsætte, og dette program vil automatisk registrere din enhed.

Trin 3Alle oplysninger om din enhed er opført på programmet. Du kan klikke på Gratis hurtig rettelse at løse nogle simple problemer som en frossen skærm eller nedbrudt system. Ellers skal du klikke på Rette op knappen for at foretage yderligere rettelser.

Her er to tilstande, du kan vælge imellem:
Standardtilstand: Ret simple iOS-systemproblem på din enhed, og behold alle data på den.
Avanceret tilstand: Løs alvorlige systemproblemer på din iOS-enhed og sletter alle data. Succesraten er højere end standarden.
Vælg den ønskede efter grundig overvejelse, og klik på Bekræfte knappen for at fortsætte.

Trin 4Du skal vælge den korrekte kategori, type og model for din enhed. Vælg derefter den ønskede firmware med forskellige iOS-versioner og klik på Hent knap. På denne måde kan du også nedgradere eller opgradere din iOS-version. Derefter skal du klikke på Næste knappen for at begynde at reparere dit iOS-system.

iOS-datasikkerhedskopiering og -gendannelse
Når du vil sikkerhedskopiere dine iOS-data på computeren, er 4Easysft iPhone Data Recovery også nyttig for dig. Du skal blot bruge det til at sikkerhedskopiere dine vigtige data og gendanne dataene til din enhed, når du har brug for det. Læs følgende trin for at lære, hvordan du bruger denne funktion:
Åbn 4Easysoft iPhone Data Recovery til Mac og vælg iOS-datasikkerhedskopiering og -gendannelse fungere. Her kan du vælge at sikkerhedskopiere eller gendanne data.

1.Sikkerhedskopier iOS-data til computer
Trin 1Klik på iOS Data Backup knappen og tilslut din enhed til computeren via et USB-kabel. Du kan vælge Standard backup eller Krypteret sikkerhedskopiering muligheder. Forskellen er, at du skal indstille en adgangskode til den krypterede sikkerhedskopi, og den er nødvendig, når du vil gendanne sikkerhedskopien.

Trin 2 Efter at have klikket på Start knappen, kan du se alle datatyperne på listen. Vælg den ønskede fra Medier, Beskeder, Kontakter og Memoer, og klik derefter på Næste knappen for at starte processen.

1.Gendan sikkerhedskopierede data til iOS-enhed
Trin 1Vælg iOS Data Recover knappen og tilslut din iOS-enhed til computeren. Her kan du se alle sikkerhedskopieringshistorikken med enhedsoplysninger, sikkerhedskopieringsstørrelse og tid.

Trin 2 Vælg den ønskede og klik på Se nu knappen for at gennemse alle sikkerhedskopidata i detaljer. Vælg derefter de data, du vil gendanne. Du skal bemærke, at kun kontakter og noter kan gendannes på enheden i øjeblikket, og andre data vil blive gemt på din computer.

WhatsApp overførsel
Dette er også en nem at bruge funktion til at overføre beskeder, billeder, videoer og vedhæftede filer fra WhatsApp mellem iOS-enheder. Desuden kan du sikkerhedskopiere og gendanne WhatsApp-data og endda eksportere WhatsApp-data i HTML og CSV. Følg detaljerne nedenfor:

1.Overfør WhatsApp-data mellem iOS-enheder
Trin 1Åbn 4Easysoft iPhone Data Recovery til Mac og vælg WhatsApp overførsel knap. Klik derefter på Overførsel fra enhed til enhed modul.
Trin 2Derefter skal du tilslutte to iOS-enheder til den samme computer via USB-kabler. Og du skal vælge Kilde og Mål enheder, og klik derefter på Start overførsel knap.
Bemærk: Hvis du bruger iOS 7 eller nyere systemversion, skal du trykke på Tillid knappen på din enhed, og følg vejledningen for at fortsætte.

2.Sikkerhedskopier WhatsApp-data på computeren
Trin 1Kør 4Easysoft iPhone Data Recovery til Mac på din computer. Vælg WhatsApp overførsel og klik derefter på Backup knap.
Trin 2Tilslut dine iOS-enheder til computeren, og vælg derefter lagerstien for at gemme dine sikkerhedskopifiler. Du kan også sætte kryds ved Backup krypteret mulighed for at indstille en adgangskode for at beskytte dit privatliv. Til sidst skal du klikke på Start sikkerhedskopiering knappen for at sikkerhedskopiere dine WhatsApp-data.

3.Gendan WhatsApp Backup til iOS-enhed
Trin 1Åbn 4Easysoft iPhone Data Recovery til Mac og vælg WhatsApp overførsel mulighed. Klik derefter på Gendan mulighed for at begynde at gendanne sikkerhedskopien.
Trin 2Tilslut din iPhone/iPad til computeren, og den vil automatisk blive registreret. Du kan se WhatsApp-dataene på listen, eller du kan klikke på knappen Importer lokal fil for at tilføje nye sikkerhedskopier. Klik derefter på knappen Gendan. Hvis filen er blevet krypteret før, skal du indtaste adgangskoden.
Trin 3Derefter kan du se alle WhatsApp-data i detaljer og vælge de ønskede at gendanne. Du kan vælge at gendanne til enheden direkte eller blot gendanne til din pc.

 Til Windows
Til Windows Til Mac
Til Mac Gratis online løsninger
Gratis online løsninger
