Rip DVD til MP4 (H.264/HEVC) og andre populære formater med original kvalitet
4 måder at rippe Blu-ray til Plex for at gøre det streambart online
Rip Blu-ray til Plex platformen er en af de bedste løsninger, uanset om du vil bevare indhold fra Blu-ray, gøre det fjerntilgængeligt på forskellige enheder, dele indholdet via online streaming osv. Plex er en medieserver og streamingside der giver dig mulighed for at organisere og gemme flere videosamlinger i MP4, MOV, MKV osv. formater på en central server. Hvordan vil du rippe Blu-ray til Plex? Fortsæt med at læse dette indlæg, for det har fire brugbare måder!
Vejledningsliste
Bedste måde at rippe Blu-ray til afspilning på Plex med høj kvalitet Rip Blu-ray direkte på Plex Media Server Sådan Ripper du Blu-ray Disc til Plex Video via VLC Detaljerede trin til at rippe Blu-ray til Plex med håndbremseBedste måde at rippe Blu-ray til afspilning på Plex med høj kvalitet
Hvis du vil få Blu-ray-indhold til at afspille med høj kvalitet på forskellige enheder, skal du bruge den professionelle 4Easysoft DVD Ripper, for det er den bedste Blu-ray-ripper til Plex! Dette værktøj giver dig mulighed for at rippe Blu-ray-indhold til 600+ formater, inklusive dem, der understøttes af Plex, såsom MP4, MKV, AVI, MOV og mere. Den ripper også Blu-ray-indhold uden at gå på kompromis med dets originale kvalitet. Derfor kan du stadig opleve den samme afspilningskvalitet, som du har oplevet, mens du så disken på en Blu-ray-afspiller. Desuden understøtter det også output-konfigurationer, der gør det muligt for dig at forbedre kvaliteten af indholdet yderligere, før du starter rippingsprocessen. Nu er disse blot et glimt af dette værktøjs funktioner. For at finde ud af mere, udforsk listen nedenfor.

Understøtte GPU-acceleration for at rippe Blu-ray til Plex med 60X hurtigere hastighed.
Infunderet med muligheder for at tilføje og redigere undertekster og lydspor før ripping.
Lad dig omdefinere Blu-ray-indholdet ved at anvende videofiltre og effekter.
Rip Blu-ray til Plex uden nogen begrænsninger og tab af original kvalitet.
100% Sikker
100% Sikker
Trin 1 Installer 4Easysoft DVD Ripper på din Windows- eller Mac-computer. Kør derefter værktøjet, indsæt Blu-ray'en i diskdrevet, klik på "Indlæs Blu-ray", og vælg "Indlæs Blu-ray-disk".

Trin 2 Vælg derefter den indsatte Blu-ray-disk, klik på knappen "Fuld titelliste" og vælg alt det Blu-ray-indhold, du ønsker at rippe, ved at markere deres afkrydsningsfelter. Klik derefter på knappen "OK".

Trin 3 Klik derefter på knappen "Rip alle til:" i øverste højre hjørne, klik på fanen "Video", og vælg indstillingen "MP4" som outputformat. Vælg derefter en bestemt kvalitet fra listen.

Trin 4 Klik derefter på knappen "Brugerdefineret profil". Du kan justere kvaliteten af den rippede Blu-ray, encoder, billedhastighed osv. Klik derefter på knappen "Opret ny".
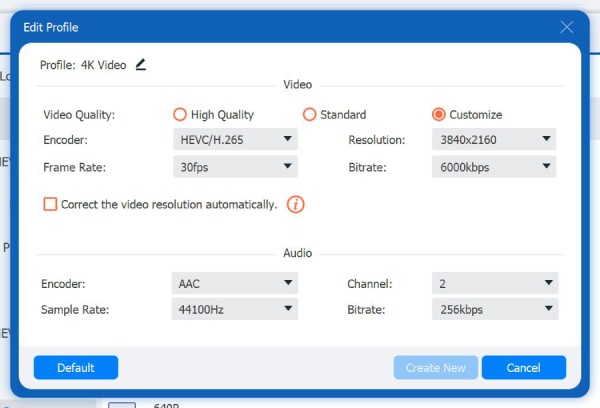
Trin 5 Til sidst, få adgang til hovedgrænsefladen, tjek "Lydspor og undertekster", og klik på "Rip alle" for at starte rippingsprocessen. Og det er sådan, du bruger dette værktøj til at rippe Blu-ray til Plex.

Bemærk: Når rippingsprocessen er færdig, kan du dele det rippede Blu-ray-indhold på Plex-platformen og se det på forskellige enheder!
Rip Blu-ray direkte på Plex Media Server
Ud over den første, hvis du har en Plex-klientenhed som en PlayStation eller Xbox, kan du direkte rippe Blu-ray til Plex ved hjælp af Plex Media Server. Med denne metode behøver du ikke længere at downloade og installere yderligere software bare for at gøre Blu-ray-indhold uploadbart på Plex. Trinene nedenfor viser dig, hvordan du ripper Blu-ray til Plex ved hjælp af PlayStation 4. Følg det i overensstemmelse hermed:
Trin 1 Kør programmet Plex Media Server på din computer. Hvis du ikke har det, skal du downloade det fra dets officielle websted og logge ind med din konto.
Trin 2 Klik derefter på knappen "Tilføj" for at få adgang til dialogboksen "Tilføj bibliotek". Vælg derefter indstillingen "Film", klik på knappen "Næste", vælg et sprog, og klik på knappen "Næste".
Trin 3 Klik derefter på "Tilføj mappe" og indstil den mappe, hvor du placerer Blu-ray-indholdet på din harddisk. Klik derefter på knappen "Tilføj bibliotek" for at flytte indholdet.
Trin 4 Installer derefter Plex-klienten (som PS4), kør browseren på din PS4 og få adgang til "www.plex.tv/web". Derefter skal du logge ind på den samme konto, som du bruger på din Plex Media Server.
Trin 5 Alt det Blu-ray-indhold, du har flyttet eller importeret på Plex Media Server, vises på din PS4. Men denne metode giver dig mulighed for at dele, afspille og rippe ubeskyttet Blu-ray.
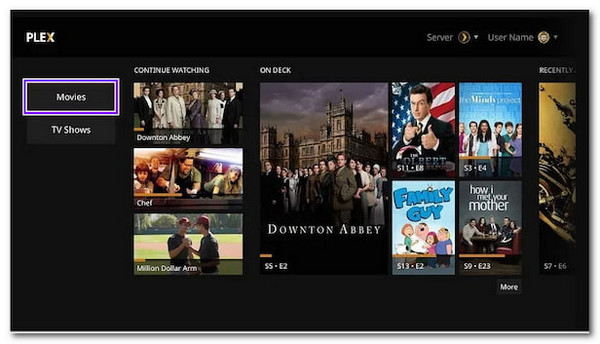
Sådan Ripper du Blu-ray Disc til Plex Video via VLC
Bortset fra de to første metoder til at rippe Blu-ray til Plex, kan du også bruge VLC. VLC er et open source-værktøj; Derfor behøver du ikke længere at betale bare for at digitalisere Blu-ray. Desuden understøtter den også formater understøttet af Plex. Det kan dog ikke direkte rippe beskyttet Blu-ray, det garanterer ikke en vellykket ripping, og det kan ikke producere output af høj kvalitet. Hvis du stadig vil prøve denne, her er trinene til, hvordan du ripper Blu-ray til Plex ved hjælp af VLC:
Trin 1 Kør VLC på din computer, og indsæt Blu-ray-disken på et drev. Klik derefter på fanen "Vis" øverst og vælg indstillingen "Avanceret kontrol" for at få adgang til flere muligheder nedenfor.
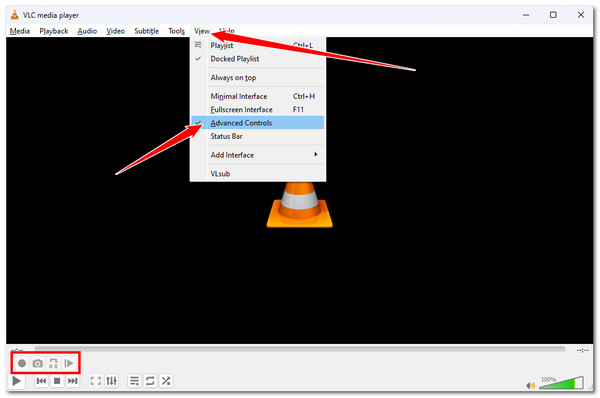
Trin 2 Klik derefter på fanen "Media", vælg "Åbn fil", og vælg den Blu-ray-titel/-indhold, du ønsker at rippe. Klik derefter på knappen "Optag" for at starte rippingsprocessen.
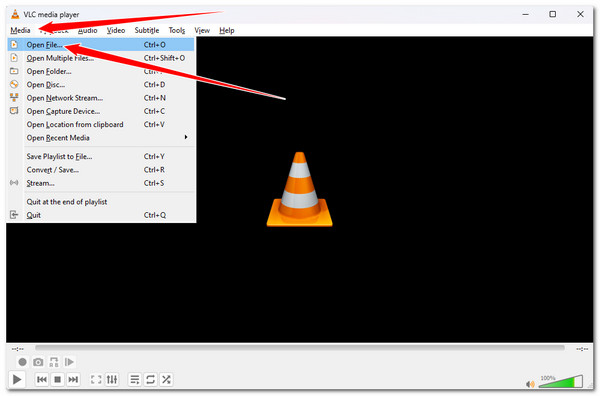
Trin 3 Vent derefter, indtil afspilningen er færdig. Når det er gjort, gemmer VLC den rippede Blu-ray i MPEG, som du kan finde i Dokumenter. Så kan du nu dele filen på Plex.
Detaljerede trin til at rippe Blu-ray til Plex med håndbremse
Den sidste metode, du kan bruge til at rippe Blu-ray til Plex, er at bruge en håndbremse. Ligesom VLC er Handbrake et open source-program, der lader dig rippe Blu-ray uden at bruge penge. Forskellen er, at håndbremsen giver et bedre output og tilbyder avancerede konfigurationer for at forbedre det. Desværre understøtter den heller ikke direkte ripping af beskyttet Blu-ray. Hvis din Blu-ray er ubeskyttet, her er de trin, du skal følge, hvordan du ripper Blu-ray til Plex med håndbremse!
Trin 1 Installer håndbremse på din computer. Kør derefter værktøjet, indsæt Blu-ray-disken i dit diskdrev, og vælg Blu-ray-drevet i Source Select for at indlæse den indsatte disk.
Trin 2 Vent, indtil værktøjet scanner din disk. Når du er færdig, skal du gå til afsnittet "Titel" og vælge det indhold, du ønsker at rippe. Vælg derefter "MP4"-formatet under sektionen Resume.
Trin 3 Vælg derefter en forudindstilling i højre side baseret på dine behov. Klik derefter på knappen "Gennemse" og vælg en outputfildestination. Til sidst skal du klikke på knappen "Start Encode" øverst.
Trin 4Når rippingsprocessen er færdig, kan du dele den rippede fil på Plex-platformen. Og det er det! Det er sådan, du bruger dette værktøj til at rippe Blu-ray til Plex.
Konklusion
Det er det! Det er de bedste Blu-ray-rippere til Plex! Gennem disse værktøjer kan du digitalisere Blu-ray-indhold, uploade det på Plex-platformen og nyde at streame det på forskellige enheder! Men blandt disse rippere, den professionelle 4Easysoft DVD Ripper er det eneste værktøj, der kan rippe dit Blu-ray-indhold uden at gå på kompromis med dets originale kvalitet. Gennem dette værktøj kan du streame rippet Blu-ray på Plex med høj kvalitet! Så download dette værktøj og brug det nu.
100% Sikker
100% Sikker

 Sendt af
Sendt af 