Overfør og administrer alle data mellem iOS-enheder, enhed og computer og iTunes og enheder.
Sådan får du vist iPhone-beskeder på pc med/uden iTunes og iCloud
Beskeder gemmer vigtige oplysninger fra din familie, venner og andre kære. For at administrere og få adgang til dine iPhone-beskeder bekvemt, skal du muligvis se iPhone-beskeder på din pc. Der er mange måder at se beskeder fra iPhone til computere, såsom iTunes, iCloud og andre fremragende programmer, der kan hjælpe. Hvis du vil vide det, skal du fortsætte med at læse for at lære de fire metoder til at se iPhone-tekstbeskeder på pc.
Vejledningsliste
Den nemmeste måde at gemme og se iPhone-beskeder på pc Sådan får du vist iPhone-beskeder på Windows-pc med iCloud Sådan får du vist iPhone-beskeder på pc via iTunes Backup Detaljerede trin til at se iPhone-beskeder på pc via AirDroid Ofte stillede spørgsmål om, hvordan du får vist iPhone-beskeder på pcDen nemmeste måde at gemme og se iPhone-beskeder på pc
Hvis du hurtigt vil gemme og se iPhone-beskeder på pc'en, skal du bruge et program som f.eks 4Easysoft iPhone Transfer. Dette program kan overføre iOS-data mellem computere og iOS-enheder med høj hastighed. Udover at administrere tekstbeskeder fungerer det også med kontakter, fotos, musik og andre data på din iPhone. Desuden har den en masse kraftfulde funktioner til at organisere dine iOS-data, herunder tilpasning af ringetoner, backup-kontakter, synkronisering af iTunes-biblioteket og så videre. Det er meget praktisk for dig, hvis du er mere tilbøjelig til at bruge computere.

Understøtter næsten alle iOS-modeller og -versioner, inklusive iPhone, iPad og iPod.
Giver dig mulighed for at scanne og se iPhone-tekstbeskeder, hvor du kan vælge at slette eller gemme dem.
Tilbyder dig en overførsel mellem iOS-enheder-funktionen, så du kan dele vigtige filer til en ny iOS-enhed.
Gør det muligt for dig at batchkonvertere vigtige filer, såsom tekstbeskeder, noter, kontakter osv., mellem to iOS-enheder, hvilket giver dig mulighed for at overføre alle data på én gang.
100% Sikker
100% Sikker
Trin 1For at downloade programmet kan du klikke på Gratis download øverst på denne side for at downloade den seneste version. Start den derefter på din computer.
Trin 2For at få fuld adgang til din iPhones data skal du tage ekstra skridt for at din pc kan få adgang til dine data, da systemet til iOS 13 og nyere har forbedret sikkerhedsbeskyttelsen. Når du har tilsluttet din iPhone til din pc via et USB-kabel, vises et vindue på programmet, der beder om tilladelse til at få adgang til dine data.

På din iPhone, en Stol på denne computer meddelelse vises. Hvis din iPhone er låst, skal du låse den op og derefter klikke på Tillid.

Trin 3Klik Beskeder, og klik derefter på afkrydsningsfeltet foran de kontaktoplysninger, du vil vælge. Klik derefter Eksporter til PC at overføre beskeder fra iPhone til PC. Du kan vælge, hvilket format du vil gemme beskeder, såsom CSV, HTML og TXT. Nu kan du se iPhone-beskeder på pc.

Sådan får du vist iPhone-beskeder på Windows-pc med iCloud
iCloud er en fremragende metode til at sikkerhedskopiere vigtige filer såsom tekstbeskeder, kontakter, noter og andre vigtige data fra din iPhone. Med dette kan du gendanne fra iCloud-sikkerhedskopi, hvis din iOS-enhed har ændret sig eller oplevet et problem med deres adgangskoder osv. Hvis du vil se iPhone-beskeder på pc'en gennem iCloud, skal du downloade iCloud til Windows og derefter konfigurere den på din pc. På denne måde kan du få adgang til dine iPhone-data på din Windows-pc. Se de detaljerede trin nedenfor for at få adgang til tekstbeskeder fra iPhone til pc.
Trin 1Download og installer iCloud til Windows på din pc, og log derefter ind på iCloud med det samme Apple ID, som du bruger på din iPhone.
Trin 2Åbn på din iPhone Indstillinger, tryk på din Apple ID, gå til iCloud, og skift derefter knappen til grøn for at slå Beskeder til. Aktiver på din pc iCloud-beskeder.
Trin 3Nu burde du kunne download beskeder fra iCloud og se iPhone-beskeder på pc nemt.
Sådan får du vist iPhone-beskeder på pc via iTunes Backup
Ligesom i iCloud kan du også gemme beskeder på iTunes-sikkerhedskopi. Du skal sikkerhedskopiere hele iPhone gennem iTunes-sikkerhedskopi, ikke kun tekstbeskeder eller iMessages, da den ikke kan se tekstbeskeder separat. Så hvis du vil læse dine gemte beskeder, men du har slettet dem på din iPhone, vil du ikke være i stand til at se dem, før du gendanner hele enheden. Du bliver bedt om at bruge et værktøj, der kan hjælpe med at udtrække data fra iTunes Backup. Nedenfor kan du se trinene til, hvordan du får vist iPhone-beskeder på pc med iTunes Backup.
Trin 1Download og installer iBackup extractor på din pc, og start den derefter. Tilslut din iPhone til computeren via et USB-kabel.
Trin 3 Klik på din pc Backup Manager, og klik derefter på Backup historie. Dernæst vil det føre dig til iTunes backup, hvor dine beskeder på din iPhone gemmes.
Trin 3Vælg Beskeder for at se iPhone-beskeder på pc. Du kan gemme dem på din computer ved at klikke på Send til computer mulighed.
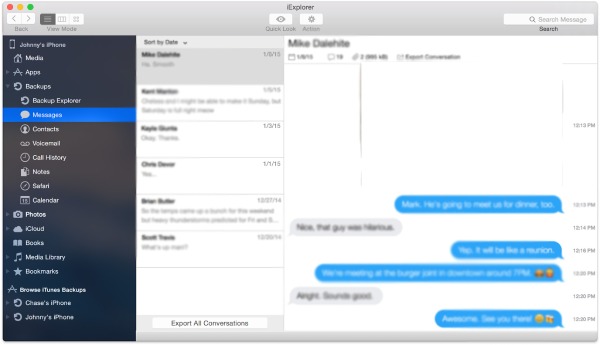
Detaljerede trin til at se iPhone-beskeder på pc via AirDroid
Et andet program, der kan hjælpe dig med at se iPhone-beskeder på pc, er AirDroid. Denne applikation giver dig mulighed for at administrere dine iPhone-filer, tekstbeskeder og indgående opkald fra enhver computer. Derudover er det både en webbrowser og kan downloades på dit skrivebord. Den er også kompatibel med flere forskellige platforme, du kan have din pc og iPad, og Airdroid kan stadig støtte dig til at synkronisere de to andre enheder. Sammenlignet med AirDrop er AirDroid dog langsommere, hvis du synkroniserer to iOS-enheder. Her er de detaljerede trin til at se iPhone-beskeder på pc med AirDroid.
Trin 1Download og installer Airdroid-applikationen på din iPhone og Windows-pc. Start den, og log derefter ind på din konto til Airdroid for at forbinde din iOS og Windows.
Trin 2Der er tre måder at tilslutte din iPhone til din pc: Trådløst, via Airplay, og gennem en USB-kabel.
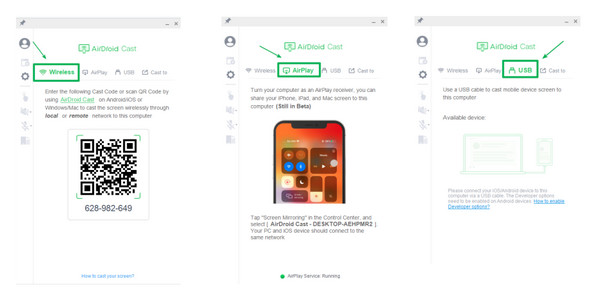
Tilslut trådløst: Indtast cast-koden fra din pc til din iPhone. Alternativt kan du scanne QR-koden, der vises på skærmen på din pc.
Tilslut via Airplay: Tænd for på din pc AirPlay funktion på Airdroid. På din iPhone skal du få adgang til kontrolcenteret øverst til højre på din skærm, og derefter trykke på Ikon for skærmspejling.
Tilslut via et USB-kabel: Tilslut din iPhone til din Windows-pc via et USB-kabel, og sørg for, at din computer kan læse din enhed.
Trin 3Der vises en anmodning om din tilladelse; du kan dog vælge at genkende din iPhone, så der næste gang ikke kommer nogen meddelelse, der beder om dit samtykke.
Trin 4Efter accept vil din iPhone nu automatisk blive vist på din pc, så du kan se iPhone-beskeder på pc'en.
Ofte stillede spørgsmål om, hvordan du får vist iPhone-beskeder på pc
-
Hvordan kan jeg få adgang til mine beskeder på min computer uden min iPhone?
Du kan bruge et iBackup Extractor-program til at se dine iPhone-beskeder fra en iPhone-sikkerhedskopi. Med dette kan du se dine beskeder på din computer, selvom du ikke har din iPhone.
-
Hvordan kan jeg overføre iPhone-beskeder til en computer uden en tredjepartsapp?
Du kan bruge din iCloud-sikkerhedskopi til at overføre filer fra din iPhone til din computer, og du skal downloade iCloud til Windows. Men hvis du bruger en Mac-pc, kan du få direkte adgang til dine beskeder og andre filer ved hjælp af den samme iCloud-konto og derefter aktivere iCloud-meddelelser på både din Mac-pc og din iPhone.
-
Kan jeg få adgang til min iMessage fra min computer?
Google Chrome kan hjælpe dig med at få adgang til iMessages; den har et Chrome Remote Desktop, så du kan få adgang til en anden computer via Chrome-browseren eksternt. Du skal bruge din Mac og din Windows-pc samtidigt for at få adgang til iMessage på din pc.
Konklusion
Når du støder på et spørgsmål som det, der er nævnt i introduktionen, 'Hvordan kan jeg spejle min iPhone til min pc for at se beskeder?' du har svaret nu. Du kan anbefale de fire nemme metoder at udføre for at se iPhone-beskeder på pc. Blandt disse kan du anbefale 4Easysoft iPhone Transfer. Udover at understøtte alle iOS-modeller og -versioner, har den tre tilstande til overførsel af filer, såsom kontakter, fotos, beskeder osv., mellem iOS-enheder, iOS og computer, og iOS og iTunes.
100% Sikker
100% Sikker

 Sendt af
Sendt af 