Optag video, lyd, gameplay og webcam for nemt at optage dyrebare øjeblikke.
[Tutorial] Hvordan optager jeg Fortnite Epic Gameplay? 4 brugbare måder
Fortnite er et af de mest spændende kampspil på tværs af platforme i dag. Med sine millioner af spillere var dette spil uden tvivl i stand til at komme ind i streamingverdenen på videodelingsplatforme som YouTube. Du er sandsynligvis en af de spillere, der ønsker at optage Fortnite og dele dine episke kampscener for underholdning eller have en færdighed. I så fald indeholder dette indlæg 4 måder, med deres trin, til at optage Fortnite-gameplay med høj kvalitet på forskellige platforme. Udforsk dem nu!
Vejledningsliste
Del 1. Sådan optager du Fortnite Gameplay på PC/Switch/PS4 Del 2. Den ultimative måde at optage Fortnite med høj kvalitet Del 3. Ofte stillede spørgsmål om, hvordan man optager Fortnite-spilDel 1. Sådan optager du Fortnite Gameplay på PC/Switch/PS4
Fortnite understøtter mange platforme, og hver af dem er udstyret med en optagerfunktion, som du kan bruge til at fange dine gameplay-højdepunkter. Som nævnt indeholder dette indlæg 4 måder at optage Fortnite på forskellige platforme: PC, Switch og PS4, og senere vil du se det ultimative værktøj til at optage dit gameplay. Så begynd at dykke ind uden yderligere forsinkelse!
1. Optag Fortnite på pc - Xbox Game Bar
Hvis du spiller Fortnite på din pc via Epic Games, kan du bruge dens indbyggede skærmoptagerfunktion, Xbox Game Bar for nemt at optage Fortnite. Denne funktion skiller sig ud, fordi du ikke behøver at lave andre installationer for ekstra software, og grænsefladen er virkelig nem at forstå. Du kan også starte skærmoptagelsesprocessen ved at udføre tastekombinationer på dit tastatur. Nogle gange vises dens virtuelle grænseflade ikke, og ydeevnen er ikke så god som andre skærmoptagerfunktioner.
Trin 1Lancering Fortnite og tryk på Windows-tast + G at åbne Xbox. Klik derefter på Lydikon for at fange din stemme for at tilføje kommentarer, mens du spiller. Du skal også justere System lyd bruger sin Lydstyrkeskyder for at ændre spillets lydstyrke og sænke lydene fra andre applikationer for at sikre, at ingen andre lyde vil fange.
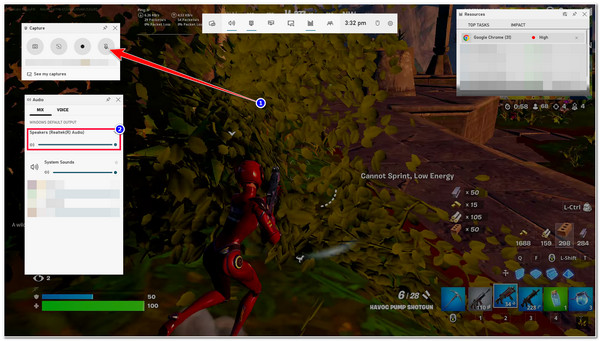
Trin 2Derefter skal du sætte kryds Optage knappen med Cirkel ikon for at begynde at optage Fortnite, eller tryk på Windows + Alt + R samtidigt på dit tastatur. Når du er færdig, skal du klikke på den samme knap eller udføre de samme tastekombinationer for at stoppe optagelsen. Dine optagelser vil derefter blive gemt i din Fil Explorer under Fanger folder.
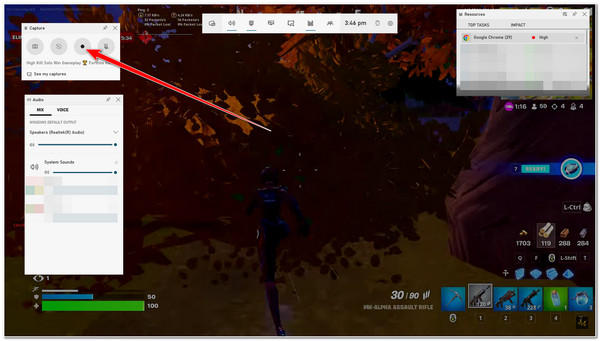
2. Optag Fortnite på Switch
Ellers, hvis du bruger Switch uden et capture-kort og bruger Spilcontroller at spille Fortnite spil, kan du bruge dens optageknap til at fange det! Det, der kan genere dig, er, at Switchen, i modsætning til Xbox Game Bar på pc, kun optager 30 sekunder af dit gameplay, hvilket er for kort til at vise spillets bedste højdepunkter. Men 30 sekunder er ikke dårligt for YouTube Reels. Det betyder, at du stadig kan bruge det som en YouTube-rulle-upload. Hvis dette er i orden med dig, her er de trin, du skal gå efter for at optage Fortnite:
Trin 1Åbn Fortnite spil på din Kontakt. Find derefter den del, du vil optage. Når du har nået den del, du vil optage, skal du trykke længe på Fange knappen med Firkantet ikon i venstre del af din Joy-Con.
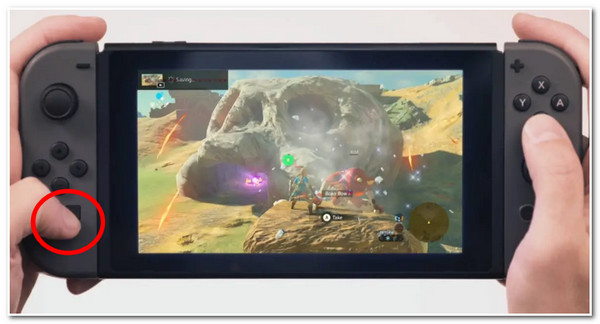
Trin 2Når du har klikket på knappen, starter optagelsen automatisk. Når det når maksimal varighed, gemmes det optagede Fortnite-gameplay automatisk på din Album.
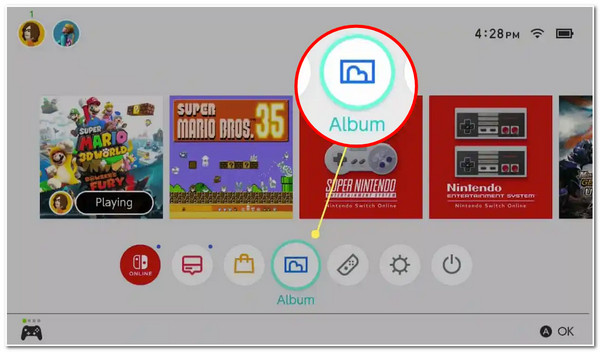
3. Optag Fortnite på PlayStation 4 (PS4)
I tilfælde af at du bruger PS4 for at spille Fortnite-spil, så kan du også bruge det til at optage dit gameplay. Denne måde er imponerende, fordi i modsætning til de to første måder, lader PS4 dig øjeblikkeligt dele dit gameplay til videodelingsplatforme som YouTube, Facebook, Twitch osv. efter optagelsesprocessen. Bemærk dog, at PS4 kun kan optage 60 minutter af dit gameplay. Hvis den overskrider den nævnte tid, optager den ikke resten. Men en times optagelse er nok til at byde på alle højdepunkterne i dit Fortnite-spil! For at optage kill Fortnite gameplay med din PS4, her er de trin, du skal følge:
Trin 1Start Fortnite-spillet på din PlayStation 4. Tryk derefter på Del knap to gange på din PS4 controller for at starte optagelsesprocessen.
Trin 2Når du er færdig med at optage, skal du trykke på Del knappen to gange igen for at stoppe optagelsen.
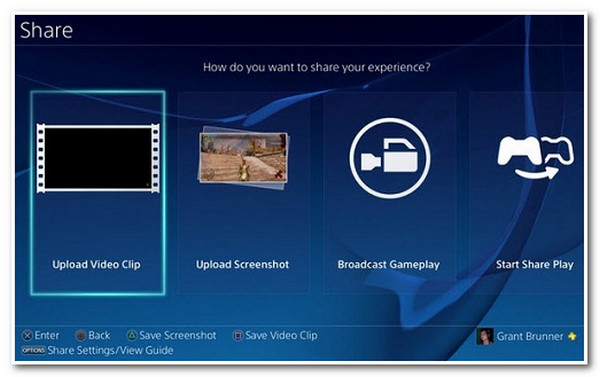
Del 2. Den ultimative måde at optage Fortnite med høj kvalitet
Der har du det! Det er de første tre måder at optage Kill Fortnite på: PC, PS4 og Switch. Nu er den sidste måde, du kan optage højdepunkterne i dit Fortnite-spil på, ved at bruge 4Easysoft skærmoptager værktøj! Hvad er kanten af dette værktøj fra de første tre måder? Nå, dette værktøjs Game Recorder-funktion kan optage dit Fortnite-gameplay på enhver enhed, uanset om du bruger en pc, switch eller PS4 (med et capture-kort), med høj kvalitet og uden forsinkelsesproblemer! Optagelse af din Fortnite med høj kvalitet er muliggjort af dette værktøjs integrerede CPU- og GPU-accelerationsteknologi.

Udstyret med tilpasselige genvejstaster, der gør det nemt at starte, stoppe og sætte optagelser på pause.
Infunderet med en Webcam-funktion, der lader dig fange dit ansigt og din stemme, mens du optager.
Tilbyd videoformater til at eksportere dine Fortnite-optagelser, såsom MP4, WMV, MOV osv.
Support Output Customization Settings, der lader dig ændre din Fortnite-optagelses kvalitet, billedhastighed, codec osv.
100% Sikker
100% Sikker
Sådan bruger du 4Easysoft Screen Recorder til at optage Fortnite med høj kvalitet
Trin 1Download og installer 4Easysoft skærmoptager værktøj på din Windows- eller Mac-computer. Start derefter værktøjet, og klik på Spiloptager valgmulighed. Du skal sikre dig, at din Fortnite allerede kører og er åben.
Trin 2Derefter genkender værktøjet automatisk din Fortnite. Ellers kan du også vælge det ved at klikke på Vælg spillet knappen og vælge Fortnite. Hvis du vil lave kommentarer, mens du spiller, tænde det Webcam og Mikrofon ved at sætte kryds ved deres skifte knapper.

Trin 3Dernæst, for at sikre en Fortnite-spiloptagelse af høj kvalitet, skal du klikke på Optag indstillinger med Gear ikonet og vælg Produktion fanen. Indstil derefter Billedhastighed til 60 fps og Videokvalitet til Tabsfri kvalitet. Når du er færdig, skal du sætte kryds Okay knap.

Trin 4Efter alle disse opsætninger, start optagelsen ved at klikke på REC knap. Du kan straks starte dit Fortnite-spilvindue, før nedtællingen på 3 sekunder slutter.

Trin 5Når du er færdig med at optage dit Fortnite-gameplay, skal du markere Stop-ikon. Derefter vil værktøjet derefter bringe dig til sit Eksempelsektion. Her kan du trimme det optagede klip for at fjerne uønskede dele. Hvis du er tilfreds med resultatet, skal du klikke på Eksport knappen for at gemme den.

Del 3. Ofte stillede spørgsmål om, hvordan man optager Fortnite-spil
-
Kan jeg optage Fortnite-gameplay på EPIC Games?
Det kan du desværre ikke. Selvom EPIC automatisk optager gameplay gennem sin EPIC's replay mode og gemmer dem på sin server, kan du ikke være i stand til at downloade eller sende dem. Så i dette tilfælde har du brug for skærmoptagere til at hjælpe dig med det.
-
Hvordan optager man det sidste Fortnite-spil?
For at optage de sidste Fortnite-spil kan du vælge og følge de måder, der er angivet ovenfor, der gælder for din ende. Hvis du bruger PS4, skal du trykke på Del-knappen på din controller én gang for at optage det tidligere gameplay. Ellers, hvis du bruger en pc eller switch, skal du først have adgang til Fortnite Replays, og der kan du optage eller gemme dem direkte.
-
Hvor kan jeg se Fortnite-spilgentagelser på Switch?
For at få adgang til gentagelserne af dine Fortnite-spil, skal du gå til hovedmenuen og trykke på Replays på listen over muligheder. Vælg derefter det Fortnite-spil, du ønsker at se, og tryk på Start-knappen for at se det.
Konklusion
Der går du! Det er de 4 måder, du kan gøre for at skærmoptage Fortnite PC, Switch, PS4 og med et avanceret skærmoptagerværktøj! Med disse fremhævede måder kan du nu optage dit episke Fortnite-gameplay og dele dem på forskellige videodelingsplatforme som YouTube. Hvis du har svært ved at optage dem på en bestemt enhed, så lad 4Easysoft skærmoptager værktøj vær din bedste allierede! Dette værktøj er infunderet med et Game Recorder-værktøj, der er i stand til at optage dit Fortnite-gameplay på forskellige enheder. Det kan optage dem uden forsinkelsesproblemer, hvilket giver den bedste Fortnite-spiloplevelse. Du er velkommen til at besøge dette værktøjs officielle hjemmeside for at opdage dets andre bedste funktioner!
100% Sikker
100% Sikker

 Sendt af
Sendt af 