Konverter, rediger og komprimer videoer/lyder i 1000+ formater med høj kvalitet.
Foretag videofarvekorrektion for at være fremragende på alle platforme
På grund af omgivende lys og problemer med optageudstyr er den video, du har taget, måske ikke så smuk. Men du kan gøre video farvekorrektion at rette dine videoer, der er for mørke eller for lyse. Farvekorrektion kan også bringe vitalitet til din video og rette den farveforvrængning på din skærm, der gør videoen unaturlig. Det er fedt at kommandere denne færdighed. Du kan læse denne artikel for at finde 6 effektive måder at farvekorrigere din video på på alle platforme - Facebook, Instagram, TikTok, X(Twitter) og mere.
Vejledningsliste
Den nemmeste måde at lave videofarvekorrektion [Windows og Mac] 2 nemme måder at farvekorrigere en video med online videoredigerere Sådan laver du farvekorrektion med blink på iPhone 16 Sådan farvekorrigeres en video med Movavi-klip på Android Et professionelt værktøj til at farvekorrigere en video - Premiere Pro Ofte stillede spørgsmål om videofarvekorrektionDen nemmeste måde at lave videofarvekorrektion [Windows og Mac]
For at farvekorrigere en video, kan du direkte bruge 4Easysoft Total Video Converter for at justere filteret og polere dine videoer. Dette kraftfulde værktøj giver dig mulighed for at lave fantastiske og fornøjelige videoer med et enkelt klik. Hvad mere er, kan dette alt-i-én-program også nemt redigere og eksportere din video til mange formater uden at miste kvalitet, hvilket passer til mange videoplatforme. Her er de detaljerede trin til at lave videofarvekorrektion.

Juster nuance, kontrast, mætning og lysstyrke for farvekorrektion.
Opskaler din video til højst 4K-opløsning efter videofarvekorrektion.
Farvekorriger din video, samtidig med at du forbedrer lydkvaliteten uden støj.
Tilbyd en alt-i-en-grænseflade, hvor du hurtigt kan farvekorrigere din video.
100% Sikker
100% Sikker
Trin 1Gratis download 4Easysoft Total Video Converter og start den. Klik på knappen "Værktøjskasse" øverst på siden. Klik på knappen "Farvekorrektion", og tilføj de ønskede videoer for at udføre farvekorrektion.
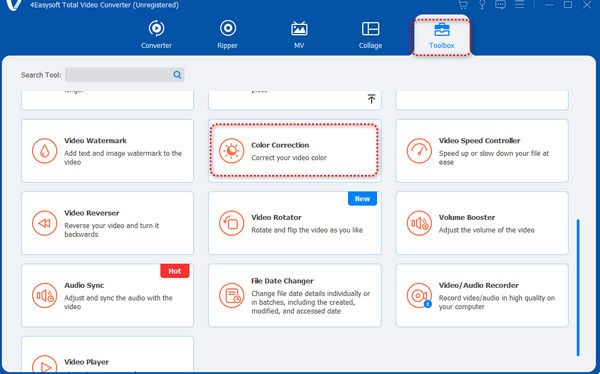
Trin 2Du kan trække skyderne til venstre eller højre for "Kontrast", "Mætning", "Lysstyrke" og "Hue" for at farvekorrigere din video. Du kan se de to skærme for at se forskellen mellem videoen før og efter farvekorrektion.
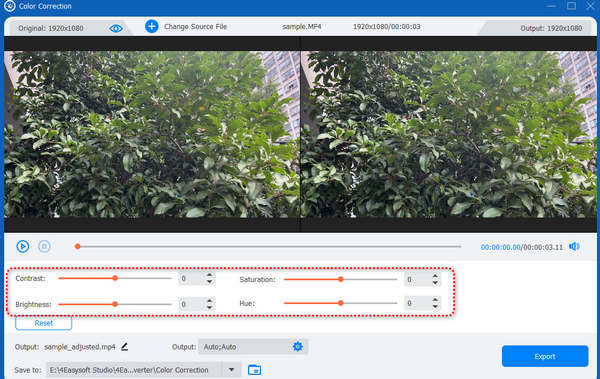
Trin 3Du kan også klikke på knappen "Output" for at ændre formatet, opløsningen, billedstørrelsen og så videre for at forbedre din video. Når du er færdig med alle dine indstillinger, skal du klikke på knappen "Eksporter" for at gemme din farvekorrigerede video.
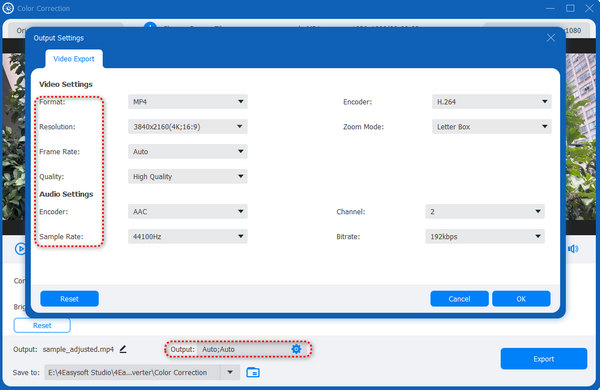
2 nemme måder at farvekorrigere en video med online videoredigerere
Hvis du ikke vil downloade et program, der optager din lagerplads, kan du bruge nogle onlineværktøjer til at redigere farvevideokorrektion.
VEED.IO
VEED.IO er et berømt online redigeringsværktøj. Denne hjemmeside tilbyder altid gode redigeringstjenester og forbedrer deres redigeringsteknikker. Denne metode kan dog ikke AI-farvekorrigere din video automatisk.
Trin 1Gå til webstedet for VEED.IO og klik på knappen "Upload en fil" for at tilføje din video til dette onlineværktøj.
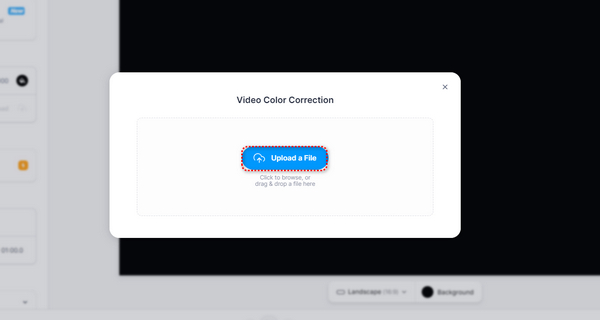
Trin 2Klik på din video. Træk skyderne til venstre eller højre for at ændre hver indstilling - Lysstyrke, Kontrast, Eksponering osv. Efter dine ændringer skal du klikke på knappen "Udført" for at downloade din video.
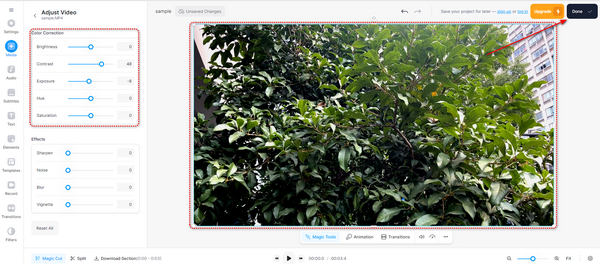
Clideo
Clideo er et meget ligetil online redigeringsværktøj, der er nemt at bruge. Du skal dog stadig redigere din video manuelt.
Trin 1Gå til webstedet for Clideo og klik på knappen "Vælg fil" for at uploade din video til denne hjemmeside.
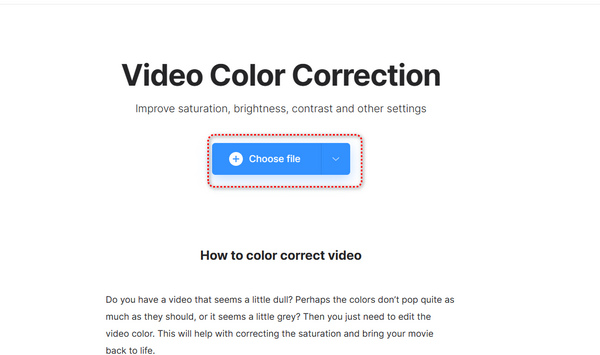
Trin 2Træk skyderne for alle indstillinger for at farvekorrigere din video manuelt. Klik derefter på knappen "Eksporter" for at gemme din video.
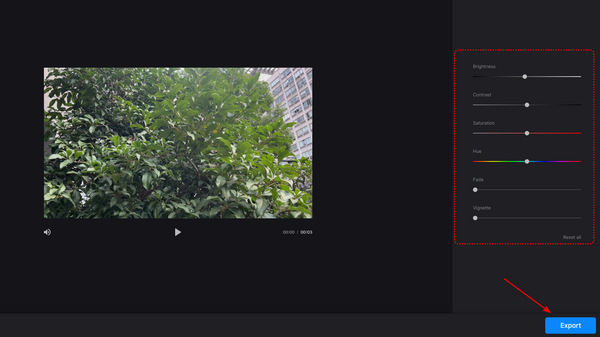
Træk skyderne for alle indstillinger for at farvekorrigere din video manuelt. Klik derefter på knappen "Eksporter" for at gemme din video.
For iPhone 16-brugere, Blinke kan nemt lysere en video, der hjælper dig med at farvekorrigere din video automatisk med AI. Den største ulempe er, at det kan tage lang tid at efterbehandle din video.
Trin 1Åbn Wink og skub ned for at trykke på knappen "AI Color". Derefter kan du tilføje din video til denne app.
Trin 2Du kan se, at appen behandler din video. Denne proces vil tage lidt lang tid. Når den er behandlet, skal du kun trykke på knappen "Gem" i øverste højre hjørne for at downloade din video.
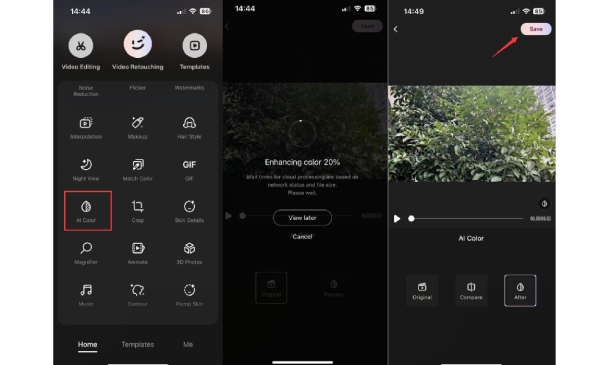
Sådan farvekorrigeres en video med Movavi-klip [Android]
Hvad med et professionelt Adobe-videofarvekorrektionsprogram? Premiere Pro er mægtig til videoredigering. Det tilbyder dig meget detaljerede videoredigeringsfunktioner, der kan bringe storslåede effekter til din video. Men ulempen er, at dette program er svært at betjene, og du kan betale meget for at købe det.
Trin 1Åbn Adobe Premiere Pro. Klik på knappen "Filer" i øverste venstre hjørne. Klik på knappen "Importer" for at tilføje din video til dette program.
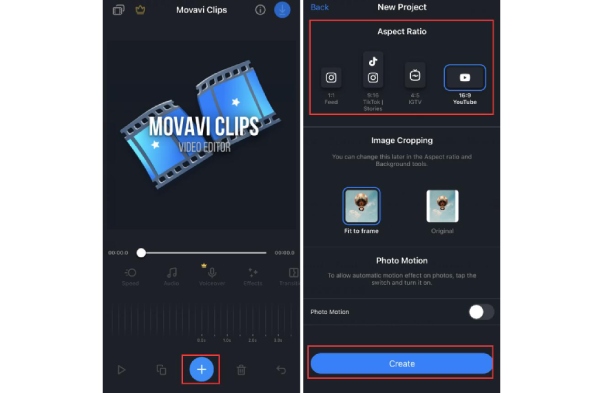
Trin 2Klik på "Vindue"-knappen øverst. Klik på knappen "Lumetri farve".
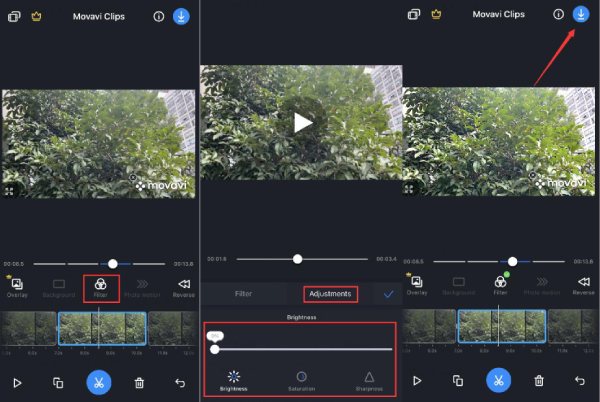
Trin 3Nu kan du ændre mange indstillinger i menuen "Lumetric Color". Du kan ændre hvidbalancen, temperaturen, nuancen og mere om din video.
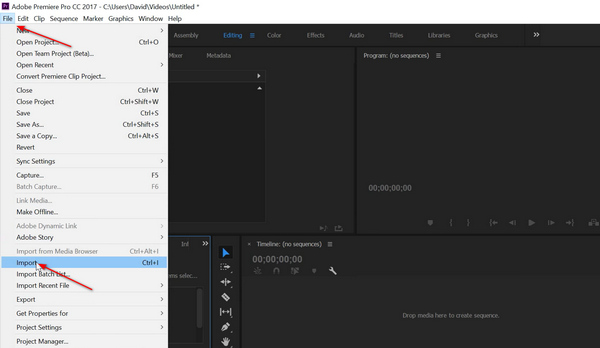
Trin 4Efter dine ændringer skal du klikke på knappen "Filer" igen. Klik på knappen "Eksporter" for at gemme din farvekorrigerede video.
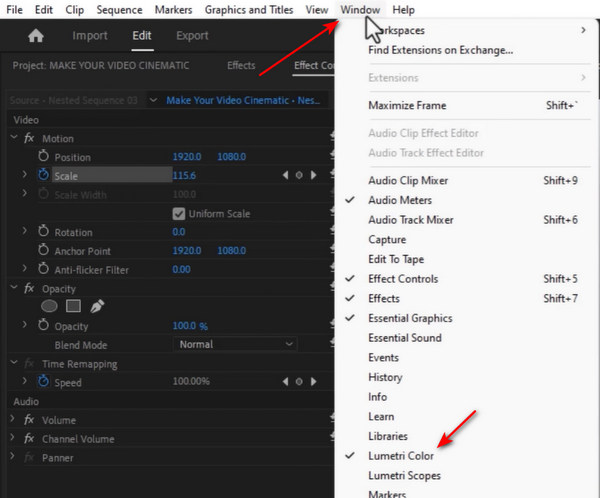
Ofte stillede spørgsmål om videofarvekorrektion
-
Kan jeg bruge det indbyggede program på Windows 11/10 til at farvekorrigere min video?
Nej, det kan du ikke. Nu spørger Windows 11/10, om du vil downloade Clipchamp for at redigere video, når du åbner den indbyggede Video Editor. Hvis du nægter at downloade det program, kan du kun redigere billeder med programmet Foto. Video Editor er ikke længere tilgængelig på Windows 11/10.
-
Hvorfor kan AI ikke farvekorrigere min video som mine forventninger?
AI farvekorrektion er ikke så præcis. Nogle AI-editorer har muligvis ikke gode algoritmer. Nogle algoritmer passer muligvis ikke til dine videoer. Gamle videoer og billeder er mere komplekse for AI at farvekorrigere.
-
Hvorfor kan jeg ikke farvekorrigere en video med en fast skabelon?
Forskellige videoer og billeder har forskellige parametre. Mætning, nuance, kontrast, lysstyrke og mere. Når de alle er ændret til faste indstillinger, kan de danne et utilfredsstillende billede eller video. Hvis du vil lave farvekorrektion manuelt, kan du derfor lære mere om farve og lys.
-
Hvordan kan jeg farvekorrigere en undervandsvideo?
Det er ikke nemt at gøre det. Du kan bruge hvidbalance til at ændre farven på vandet i videoen. Farveklasser derefter din video for at balancere farverne. På denne måde kan du nemt tilføje nogle simple farvekorrektioner til din video.
-
Hvad kan jeg gøre, hvis jeg virkelig ikke kan farvekorrigere min video nøjagtigt?
Hvis det er udfordrende at farvekorrigere en video, kan du polere den så meget som muligt. Derefter kan du tilføje nogle undertekster til din video. Vælg en smuk skrifttype og indtast nogle rigtige ord på din video. Du kan også tilføje en rektangulær skygge til at omgive teksten for at få tekstur til den. Dette er også en glimrende måde at gøre din video attraktiv på.
Konklusion
Denne artikel giver dig 6 effektive metoder til at lave farvekorrektion til din video. Nogle brugervenlige mobiltelefonapps og onlineværktøjer tager altid tid at afslutte processen eller vandmærke din video. I modsætning hertil er Adobe Premiere Pro for professionel og udfordrende for begyndere. 4Easysoft Total Video Converter kan hurtigt farvekorrigere din video uden indviklede trin eller træghed. Kun et klik er nok til at lave AI-videofarvekorrektion. Du kan stole på, at det skaber fantastiske videoer, der skiller sig ud blandt dine venner eller på sociale medieplatforme.
100% Sikker
100% Sikker


