Overfør og administrer alle data mellem iOS-enheder, enhed og computer og iTunes og enheder.
Sådan flyttes musik til iCloud-lagerplads for at frigøre plads på iPhone
I de fleste tilfælde er det stadig bedst at gemme en kopi af musik til offlinelytning. Der vil dog opstå utilstrækkelig lagerplads, hvis du gemmer for meget musik på din enhed. Du fortryder at fjerne dem, ikke? Hvorfor flytter du ikke musik til iCloud Storage? På denne måde kan du hurtigt slette den lokale musik og frigøre plads! Ved du ikke hvordan? Fortsæt med at læse dette indlæg, for det indeholder 4 effektive måder, hvordan man flytter musik til iCloud-lager. Udforsk dem nu!
Vejledningsliste
2 Standard måde at flytte musik til iCloud-lager for at frigøre plads Sådan flyttes musik til iCloud-musikbibliotek nemt med iTunes Alternativ måde at flytte musik til din computer uden iCloud Ofte stillede spørgsmål om, hvordan du flytter musik til iCloud-lager2 Standard måde at flytte musik til iCloud-lager for at frigøre plads
De første to måder, hvorpå dette indlæg er ved at vise dig, er, hvordan du flytter musik til iCloud-lagring via iCloud Backup. Med iCloud Backup kan du flytte musik til iCloud-lager selektivt og manuelt. Når du kan flytte musik til iCloud Storage, kan du frigøre mere plads. Så udforsk disse to standardmåder nedenfor, uden at omvælte yderligere:
1. Selektiv flytning af specifik musik til iCloud-lager
Denne standardmåde viser dig, hvordan du selektivt flytter musik til iCloud-lager. Med denne metode kan du flytte din musik på din musikapp til iCloud-lageret. Det kan tage mange processer, før du kan flytte dem til iCloud-lager, men måden at udføre på er brugbar. Så, hvordan du flytter musik til iCloud-lagring selektivt, her er de trin, du skal følge:
Trin 1På din iPhone skal du slukke for al internetforbindelse på din iPhone, såsom mobilnetværk og Wi-Fi. Tænd derefter iCloud Backup på din "Indstillinger"-app.
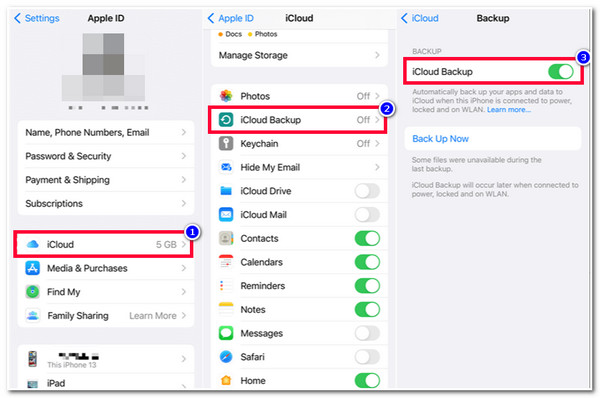
Trin 2Vend derefter tilbage til én skærm og vælg alle de filer, du vil sikkerhedskopiere. Rul derefter ned, kig efter indstillingen "Lagring og sikkerhedskopiering", tryk på knappen "Administrer lager", og vælg den enhed, du ønsker at sikkerhedskopiere, fra listen.
Trin 3Rul derefter ned på siden "Info", tryk på knappen "Vis alle apps" og vælg alle de data, du vil sikkerhedskopiere. Tilslut derefter din iPhone til internettet, sæt den i en strømforsyning og lad den være låst. Derefter vil sikkerhedskopieringsprocessen automatisk blive startet.
2. Manuel flytning af musik til iCloud-lager
Den sidste standardmåde at vise dig, hvordan du flytter musik til iCloud-lageret, er ved manuelt at flytte al din musik til iCloud-lageret. Sammenlignet med den første standardmåde er dette meget mere ligetil, for det vil ikke kræve, at du vælger specifik musik, der skal flyttes. Denne metode vil dog også sikkerhedskopiere andre data og indstillinger. Hvis det er okay for dig, skal du udføre trinene nedenfor, der viser dig, hvordan du flytter musik fra telefonlager til iCloud:
Trin 1Start appen "Indstillinger" på din iPhone, tryk på dit navn øverst på skærmen, vælg iCloud-indstillingen, og tryk på knappen "iCloud Backup".
Trin 2Dernæst "Slå iCloud-sikkerhedskopi til" ved at skifte dens switch-knap. Tryk derefter på knappen "Sikkerhedskopiér nu" for at starte din musiks backup eller flytning til iCloud-lager.
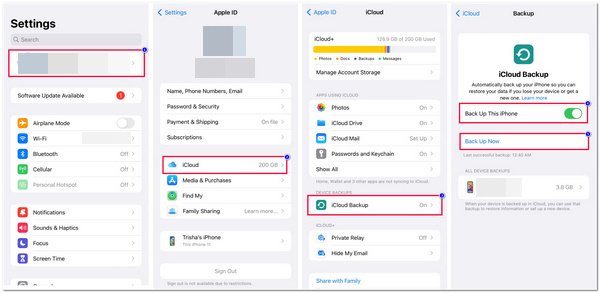
Sådan flyttes musik til iCloud-musikbibliotek nemt med iTunes
Bortset fra disse 2 standardmåder til, hvordan man flytter musik til iCloud-lager, er en anden måde at flytte musik til iCloud-lager ved at bruge iClouds musikbiblioteksfunktion via iTunes. iTunes understøtter en mulighed, hvor du kan flytte musik til iCloud Storage. Du kan forestille dig iTunes som en bro, der tillader dit musikbibliotek at gå til iCloud Storage. Du synes måske, at dette er for besværligt, men det er stadig en effektiv måde at frigøre mere plads på din enhed. Når musikken er føjet til iCloud Storage, kan du fjerne den på din enhed. Så, hvordan man flytter musik til iCloud-lagring:
Trin 1Start "iTunes" på din computer, marker fanen "Filer", og klik på knappen "Tilføj fil til bibliotek". Vælg derefter den musik eller mappe, du vil flytte til iTunes, og marker knappen "Åbn".
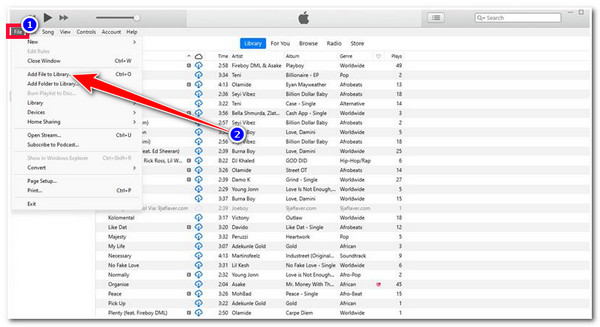
Trin 2Når din musik allerede er overført til iTunes, er det tid til at flytte den til iCloud-lageret. Naviger til fanen "Bibliotek", klik på sektionen "Sange", vælg alle de sange, du ønsker at flytte til iCloud-lageret, højreklik og marker knappen "Tilføj til iCloud-musik".
Alternativ måde at flytte musik til din computer uden iCloud
Det er det! Det er de første 3 måder, hvordan man flytter musik til iCloud-lager. En anden måde at frigøre plads på iOS-enheder er ved at bruge 4Easysoft iPhone Transfer-værktøjet. Ved at bruge dette værktøj behøver du ikke iCloud bare for at hjælpe dig med at frigøre mere plads på din enhed. Alt du behøver er at sikkerhedskopiere musik til din computer! Dette værktøj kan direkte kopiere din musik på din iPhone og flytte den til din computer. Med dens sømløse, sikre og hurtige overførselsproces kan du opnå din ønskede musikoverførsel på blot et par minutter! Med dette værktøj behøver du ikke genere dig selv med spørgsmålet "Hvordan flytter jeg musik til iCloud-lageret?" for du kan bruge din computer til at sikkerhedskopiere dem alle!

Understøtter forskellige filer, såsom vigtige filer, mediefiler (musik) og sociale data.
Omfattende Preview-funktion, der kategorisk viser alle filerne, inklusive musik.
3 tilstande til at overføre eller flytte din musik mellem iOS-enheder, computere og iTunes.
Organiser dine iPhone-data, lav ringetone, synkroniser iTunes-bibliotek og meget mere.
100% Sikker
100% Sikker
Sådan bruger du 4Easysoft iPhone Transfer til at flytte musik til din computer uden iCloud:
Trin 1Download og installer 4Easysoft iPhone Transfer-værktøjet på din Windows- eller Mac-computer. Start derefter værktøjet og tilslut din mobil til computeren via en USB-ledning. Gå derefter til din iPhone og tryk på knappen "Tid" for at give adgang til din iPhone.

Trin 2Klik derefter på fanen "Musik" i venstre side på værktøjets grænseflade, og al din iPhones musik vises automatisk på din skærm under kategorierne "Al musik" og "Afspilningsliste".

Trin 3Derefter skal du vælge al den musik, du ønsker at flytte til din computer, og markere knappen "Eksporter til pc" øverst i værktøjets grænseflade. Vælg derefter din foretrukne mappe for at gemme al din valgte musik.

Ofte stillede spørgsmål om, hvordan du flytter musik til iCloud-lager
-
Hvorfor tager den musik, jeg har flyttet til iCloud Music Library via iTunes, lang tid at blive færdig?
Grunden til, at din musik tager meget tid at uploade til iCloud Music Library/iCloud-lager, er på grund af størrelsen og antallet af musik, du har uploadet. Det kan også være på grund af en ustabil internetforbindelse.
-
Hvorfor kan jeg ikke flytte musik til iCloud Music Library ved hjælp af iTunes?
Hvis du ikke kan flytte din musik til iCloud Music Library, er iCloud Music Library muligvis ikke aktiveret på iTunes. For at aktivere denne funktion skal du gå til Indstillinger og klikke på fanen Generelt. Marker derefter afkrydsningsfeltet iCloud Music Library og klik på knappen OK.
-
Pålægger iCloud en filstørrelsesbegrænsning vedrørende sikkerhedskopiering af en fil?
Ja, det gør det. Første gang du logger på iCloud med dit Apple-id, får du automatisk gratis 5 GB iCloud-lagerplads. Hvis du har brug for mere end dette gratis lagerbeløb, kan du opgradere dette iCloud-lager op til 2 TB, hvilket koster dig $99.9/måned.
Konklusion
Der går du! Det er de 4 effektive måder, hvordan man flytter musik til iCloud-lagring via selektivt, manuelt og via iTunes. Med disse metoder kan du nu frigøre mere plads på din enhed uden at skulle slette din yndlingsmusik! Hvis du har et problem med din iCloud, kan du bruge 4Easysoft iPhone Transfer værktøj som en alternativ måde at frigøre mere plads på! Med dette værktøjs sømløse, sikre og hurtige overførselsproces kan du opnå din ønskede musikoverførsel effektivt og ubesværet! Besøg dette værktøjs officielle websted i dag!
100% Sikker
100% Sikker



