Rip DVD til harddisk: 3 dygtige værktøjer til dig [Tutorial]
At samle tonsvis af dvd'er kommer med en masse ulemper. Disse ulemper omfatter diske, der er sårbare over for fysisk skade og er ubelejlige at bringe et sted hen. Nå, hvorfor skal du udholde alle disse, hvor du kan rippe og gemme dvd'er på en harddisk? Ja! Du læste det rigtigt. Ved at rippe DVD kan du få en meget mere bekvem afspilning. Hvordan vil du gøre det? Udforsk dette indlæg, for det indeholder 3 effektive værktøjer til at rippe DVD'er til en harddisk! Udforsk dem nu!
Vejledningsliste
Hvorfor du skal rippe DVD til harddisk uden direkte kopiering Den bedste måde at rippe DVD til harddisk med høj kvalitet Sådan ripper du DVD til harddisk via håndbremse Sådan bruges VLC Media Player til at rippe DVD til harddisk Ofte stillede spørgsmål om hvordan man ripper dvd'er til harddiskHvorfor du skal rippe DVD til harddisk uden direkte kopiering
Før du dykker ned i dette indlægs 3 effektive måder at rippe dvd-film til harddiske, skal du først forstå, hvorfor du skal rippe dvd'er til harddiske uden direkte at kopiere dem. Nå, ikke alle dvd'er giver dig mulighed for at kopiere deres indhold direkte. Disse dvd'er, især de kommercielle, er for det meste integrerede eller udstyret med en eller flere kopibeskyttelsesordninger. Disse kopibeskyttelser er dem, der forhindrer dig i direkte at kopiere DVD's indhold.
Hvad nu hvis du stadig prøvede at kopiere indholdet af denne beskyttede DVD? Nå, du kan bringe skade på DVD'en. Ud over dette kan du også opleve disse scenarier: at læse en tom DVD, det du har kopieret er beskadiget eller ude af stand til at afspille kopieret indhold.
Så det er det! Det er en kort grund til, hvorfor du skal rippe DVD'en til en harddisk i stedet for at kopiere den direkte. For nu at begynde at bringe dig selv til hovedbegivenheden i dette indlæg, begynd at dykke nedenfor!
Den bedste måde at rippe DVD til harddisk med høj kvalitet
Det første professionelle værktøj, du kan bruge til at rippe en DVD-samling til en harddisk, er 4Easysoft DVD Ripper. Dette Windows- og Mac-kompatible værktøj kan hurtigt og effektivt rippe DVD'er. Dens indbyggede GPU Accelerated-teknologi driver værktøjet til at rippe og konvertere DVD-indhold med 60X hurtigere hastighed uden at gå på kompromis med den originale kvalitet. Desuden understøtter den 600+ medier og forudindstillede enhedsformater til at konvertere DVD'ens indhold. Sammen med disse formater har dette værktøj også en indbygget output tweaking mulighed, som du kan bruge til at forbedre kvaliteten af rippede DVD-indhold.

I stand til at rippe dvd'er til 600+ digitale formater for nem lagring på harddisk eller computer.
Udgangsjusteringsmuligheder for at ændre DVD-indholdets format, kvalitet, billedhastighed osv.
Rip alle hjemmelavede og kommercielle dvd'er uden at blive hindret af beskyttelse.
Indbygget videoredigeringsprogram til at tilpasse DVD-film, inklusive undertekster, filtre, effekter osv.
100% Sikker
100% Sikker
Sådan ripper du DVD til harddisk med høj kvalitet ved hjælp af 4Easysoft DVD Ripper:
Trin 1Download og installer 4Easysoft DVD Ripper værktøj på din Windows og Mac. Start derefter værktøjet, indsæt dvd'en i din computers dvd-drev, gå til værktøjet igen, og klik på rullemenuen "Indlæs dvd". Vælg derefter "Load DVD Disc"-indstillingen.

Trin 2Klik derefter på knappen "Fuld titelliste" for at få adgang til alle DVD'ens titellister. Vælg derefter alle de titler, du ønsker at rippe, ved at markere deres tilsvarende "afkrydsningsfelter". Når du er færdig, skal du klikke på knappen "OK".

Trin 3Klik derefter på rullemenuen "Rip alle til" og vælg indstillingen "Rip til video/lyd". Vælg derefter fanen "Video" i pop op-vinduet og vælg et format til at eksportere DVD-indholdet. Dette indlæg anbefaler, at du vælger MPG Lossless for at beholde den originale kvalitet.

Trin 4Klik på knappen "Indstillinger" for yderligere at forbedre DVD-indholdets kvalitet. I vinduet "Rediger profil" kan du justere DVD-indholdets kvalitet, opløsning, rammespise osv. Når du er færdig, skal du klikke på knappen "Opret ny".

Trin 5Når du er tilfreds med din tilpasning, skal du klikke på knappen "Rip alle" i nederste højre hjørne. Derefter skal du få adgang til det rippede indhold på din computers mappe og kopiere og indsætte det på harddisken. Og det er det! Det er sådan, du bruger dette værktøj til at rippe en DVD til en harddisk.

Sådan ripper du DVD til harddisk via håndbremse
Et andet værktøj, der også kan rippe DVD-samling til en harddisk, er Handbrake. Dette Windows- og Mac-kompatible værktøj er en open source-videotranskoder, der kan konvertere DVD-indhold til et medieformat. Men sammenlignet med værktøjet ovenfor tilbyder Handbrake kun 3 medieformater (MKV, MP4 og WebM) til at konvertere dit DVD-indhold. Desuden har dette værktøj ikke en indbygget dvd-kopifunktion og eksporterer indhold af lav kvalitet. Men på trods af disse ulemper, er Handbrake stadig en god mulighed for at rippe DVD-film til harddisken. Nu, for at bruge håndbremse, her er de trin, du skal følge:
Trin 1Download og installer "Håndbremse"-værktøjet. Besøg derefter VLC's websted og download filen "libdvdcss.dll". Denne fil vil gøre Handbrake-understøttelse af kopibeskyttede DVD'er. Når du har downloadet filen, skal du flytte den til installationsmappen for Handbrake.
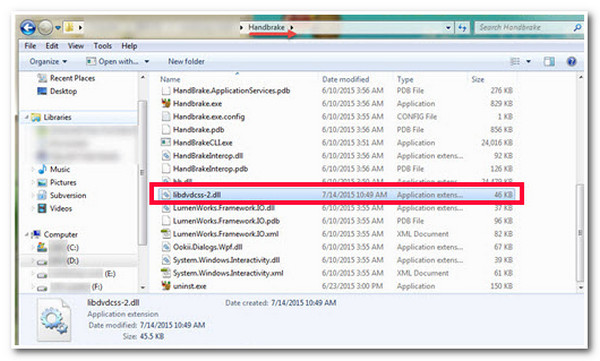
Trin 2Indsæt derefter DVD'en i din computers driver og start "Håndbremse"-værktøjet. Indlæs derefter "DVD'en" under afsnittet "Kildevalg" og vent på, at værktøjet er færdig med at scanne alle DVD-titlerne.
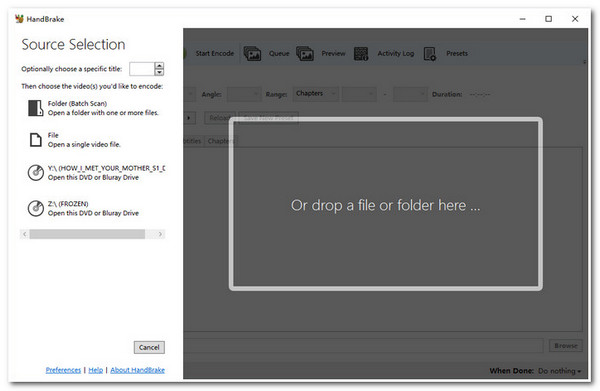
Trin 3Vælg derefter den "titel", du ønsker at rippe, og modificer indstillingerne for "Vinkel og kapitler". Vælg derefter dit ønskede outputvideoformat under fanen "Oversigt" under menuen "Format". Klik derefter på knappen "Gennemse", vælg harddisken og klik på knappen "Start Encode".
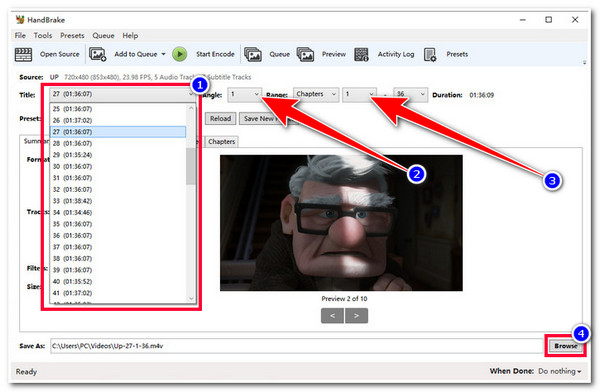
Sådan bruges VLC Media Player til at rippe DVD til harddisk
Udover håndbremse, kan du også bruge VLC medieafspiller at rippe DVD-samlingen til en harddisk. VLC er et open source-medieafspillerværktøj, der er i stand til at afspille forskellige mediefiler med forskellige formater. Men bortset fra dette kan VLC også rippe og konvertere DVD'er til et digitalt format. Nu er fangsten, at dette værktøj tager meget tid at rippe DVD-indhold. Desuden kan VLC, ligesom Handbrake, ikke også direkte håndtere beskyttede DVD'er; den har brug for et ekstra bibliotek, før den kan rumme en beskyttet DVD. Hvordan bruger man VLC til at rippe en DVD til en harddisk? Følg disse trin:
Trin 1Kør "VLC" på din computer og indsæt "DVD" på dit computerdrev. Vælg derefter fanen "Medier" og klik på knappen "Konverter/Gem". Klik derefter på fanen "Disc" og vælg den DVD, du tidligere indsatte på "Disc-enhed".
Trin 2Vælg derefter dit ønskede "Titel, Kapitel, Lydspor og Undertekstspor", som du ønsker at rippe, og klik på knappen "Konverter/Gem". Hvis du derefter vil eksportere DVD-indholdet til et bestemt format, skal du klikke på rullemenuen "Profil" og vælge et format.
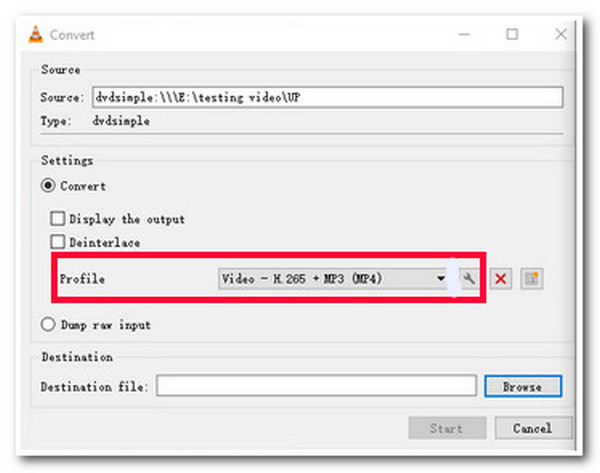
Trin 3Når du er færdig med den overordnede opsætning, skal du klikke på knappen "Gennemse" og vælge den harddisk, hvor du vil gemme den rippede fil. Klik derefter på knappen "Start" for at starte ripping og overførsel af DVD-indholdet.
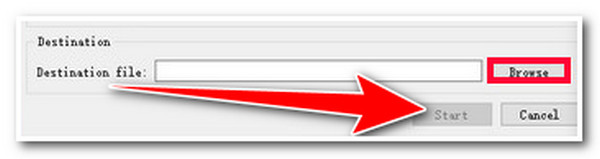
Ofte stillede spørgsmål om hvordan man ripper dvd'er til harddisk
-
Kan jeg bruge Handbrake til at rippe DVD til en harddisk uden at bruge libdvdcss?
Ja, du kan bruge Handbrake til at rippe DVD'er uden at bruge libdvdcss. Men hvis du skal rippe kopibeskyttede dvd'er, skal du bruge libdvdcss-filen til at fjerne beskyttelsen og rippe dens indhold.
-
Tilføjer håndbremse et vandmærke til den rippede DVD?
Nej, håndbremse indlejrer ikke et vandmærke på dit output. Det pålægger heller ikke nogen begrænsninger for den fil, du vil importere. Du skal kun overveje, at det ikke kan hjælpe dig med at rippe kopibeskyttede dvd'er, medmindre du downloader og installerer libdvdcss.
-
Hvor lang tid tager VLC at rippe et DVD-indhold?
VLC vil streame videoen til en fil på din computers harddisk for at rippe den. I så fald er den tid, VLC vil tage, i henhold til DVD-filmens kørselstid.
Konklusion
Der har du det! Det er de 3 effektive værktøjer til at rippe DVD'er til en harddisk! Med disse 3 værktøjer kan du nemt rippe DVD-indhold og overføre det til en harddisk. Hvis du leder efter et værktøj, der hurtigt kan rippe DVD-indhold og eksportere det med høj kvalitet, så er det 4Easysoft DVD Ripper er det du leder efter. Med dette værktøjs kraftfulde rippeteknologi og output-tweaking-funktioner kan du uden tvivl erhverve det bedst rippede DVD-indhold og overføre det til en harddisk! For at finde ud af mere om dette værktøj, besøg dette værktøjs officielle hjemmeside i dag.
100% Sikker
100% Sikker



