Konverter, rediger og komprimer videoer/lyder i mere end 1000 formater.
3 brugbare metoder til at lave billed-i-billede-videoer
Billede-i-billede-videoer, eller mest kendt som PiP-videoer, er meget populære i dag. Det giver seerne mulighed for at se i et lille vindue, der er fastgjort til det ene hjørne af skærmen. Således kan du inkludere mere indhold i en PiP-video, og det er den bedste måde at lave reaktionsvideoer på, f.eks. Bliver du mere interesseret i at lave en billed-i-billede-video? Du må hellere lede efter det bedste billed-i-billede videoredigeringsværktøj, der hjælper dig med at afslutte dit arbejde med succes. Læs denne artikel for at finde den mest effektive metode.
Vejledningsliste
Del 1: Den nemme metode til at lave billed-i-billede-video Del 2: Sådan laver du en billed-i-billede-video online Del 3: Sådan laver du en billed-i-billede-video på iOS Del 4: Ofte stillede spørgsmål om, hvordan man laver en PIP-videoDel 1: Den nemme metode til at lave billed-i-billede-video
Antag, at du planlægger at starte dit projekt ved at lave en billed-i-billede-video ved hjælp af din Mac eller Windows-skrivebord. I så fald kan du starte det med det samme, når du har downloadet dette meget kraftfulde videoredigeringsværktøj, den 4Easysoft Total Video Converter. 4Easysoft er et alt-i-én videoværktøjssæt, hvor du kan lave billed-i-billede-videoer, konvertere mediefiler fra og til 600+ formater, oprette diasshows, anvende forskellige collagedesigns, udtrække DVD-film og mange andre kraftfulde værktøjer til at administrere dine videoer.

Opret billed-i-billede-videoer gennem de designede skabeloner.
Skift placering, størrelse og effekter af videoer på lille skærm.
Giv redigeringsværktøjer til at beskære, trimme, rotere, tilføje filtre og mere.
Eksporter PiP-videoer til mange formater, herunder MP4, MOV, MKV osv.
100% Sikker
100% Sikker
Trin 1Download og installer 4Easysoft Total Video Converter på din enhed, tilgængelig på Mac og Windows. Start den derefter for at støde ind i hovedgrænsefladen. For at starte dit arbejde med at skabe en billed-i-billede-video, skal du gå til Collage menufanen, og klik derefter på Skabelon knappen for at vælge den ønskede skabelon. Du kan også justere grænsens længde ved at tilpasse den fra Grænse knap.

Trin 2Når du har valgt din skabelon, kan du nu tilføje dine videoer. Bare tryk på dem røde + tegn, og upload derefter dine filer til hver frame.

Trin 3Du kan trimme eller beskære dine videoer for at slippe af med de unødvendige dele af klippene ved at klikke på Redigere ikon. For at justere dine overlejringsvideoer skal du blot bruge dens standard overlejringsfunktion. For at gøre din PiP-video mere betagende skal du vælge det perfekte filter, der passer til dit projekt. Så mange filtre at vælge imellem!

Trin 4Spild ikke muligheden for at bruge de kraftfulde funktioner i 4Easysoft og tilpasse dine billed-i-billede videoudgangsindstillinger. Klik på Eksport knappen, og ændr derefter format, billedhastighed, kvalitet og opløsning af det. Glem heller ikke at ændre Gem til knappen for at vælge betegnelsesmappen for din video. Til sidst skal du klikke på Start eksport for at gemme din Pip-video.

Del 2: Sådan laver du en billed-i-billede-video online
Clipchamp er et kraftfuldt online billed-i-billede-videoredigeringsværktøj, der kan hjælpe brugere med at lave deres billed-i-billede-videoer nemt og effektivt. Det er et godt værktøj, som selv dem, der er nybegyndere inden for videoredigering, kan bruge. Clipchamp giver dig mulighed for at kombinere videoer, lydfiler, billeder og også tilføje effekter og tekster til dit projekt, og derefter gemme det på din computer, når det er gjort. Men onlineværktøjer har altid en størrelsesbegrænsning på dine videoer.
Trin til at oprette billed-i-billede-video ved hjælp af Clipchamp
Trin 1Du skal først oprette et nyt projekt. Klik på Opret en video knap fra venstre sidebjælke; der er fem forskellige formater, du kan vælge imellem. Vælg derefter det forhold, der passer til dit billede-i-billede videoprojekt. Hvis du vil uploade det til YouTube eller Facebook, skal du hellere bruge widescreen 16:9.
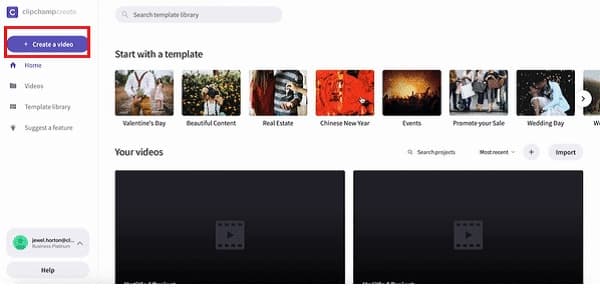
Trin 2Hvis du allerede har forberedt dine filmede videoer til din billed-i-billede-video, skal du blot klikke på Tilføj medier og træk og slip derefter disse videoer, billeder eller lyd til medieboksen. En anden måde at uploade filer på er ved at klikke på Gennemse mine filer knap.
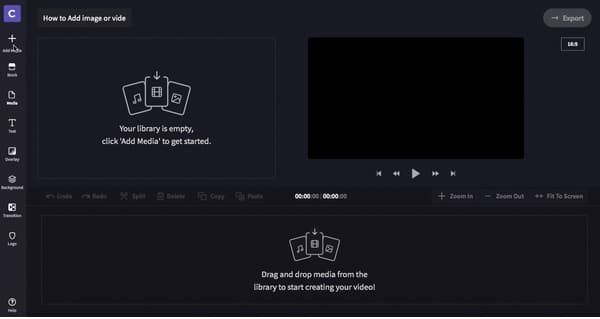
Trin 3Da dine videoer allerede er i mediebiblioteket, skal du trække og slippe videoerne til redigeringstidslinjen for at starte din procedure med at lave en PiP-video. Sørg for at placere begge videoer direkte under hvert klip.
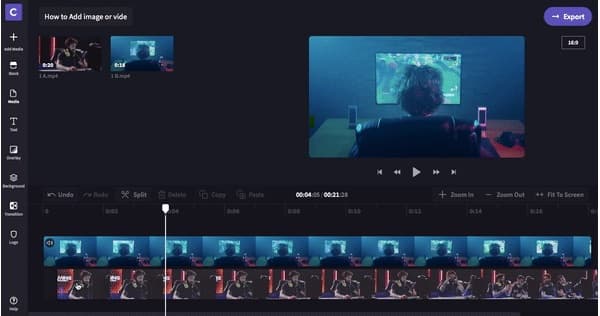
Trin 4Nu hvor du har sat dine videoer på linje med hinanden, skal du blot trykke på den video, du ønsker at gøre mindre, og den skal placeres ovenpå. Hvis du ønsker at ændre placeringen af den mindre video og dreje den til en større eller mindre størrelse, skal du blot trykke på boksen fra nederste venstre hjørne af tidslinjen for at se redigeringsmulighederne.
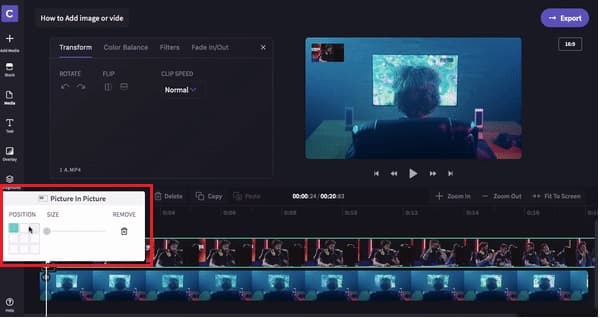
Trin 5Er du nu tilfreds med din billed-i-billede-video? Du kan nu eksportere det! Du kan dele eller uploade det til sociale medier direkte eller gemme det i en mappe efter eget valg.
Del 3: Sådan laver du en billed-i-billede-video på iOS
CapCut er en gratis billed-i-billede-videoredigeringsapp, der kan hjælpe dig med at producere dragende billed-i-billede-video med dine vidunderlige øjeblikke. Dette redigeringsværktøj har avancerede filtre og en række smukke effekter, der helt sikkert vil åbne op for en verden af muligheder. CapCut er også en af de mest brugte videoredigeringsapps på verdensplan, fordi selv børn bruger det i dag, fordi det har en meget grundlæggende grænseflade at følge.
Sådan opretter du billed-i-billede-video ved hjælp af CapCut
Trin 1Fra hovedgrænsefladen til CapCut skal du klikke på Nyt projekt knappen, og tilføj derefter de videoer, du vil redigere. Når du allerede har tilføjet dine videoer, kan du nu klikke på overlejring knappen fra den nederste del for at tilføje din overlejringsvideo.
Trin 2Stil begge videoer op under hvert videoklip. Selvfølgelig kan du bruge disse redigeringsmuligheder fra den nederste del af skærmen. Du kan tilføje filtre, justere hastigheden osv. Til sidst skal du blot klikke på eksport ikon fra øverste højre hjørne af skærmen. Vent på, at det bliver gemt, og du kan nemt dele det med dine kolleger.
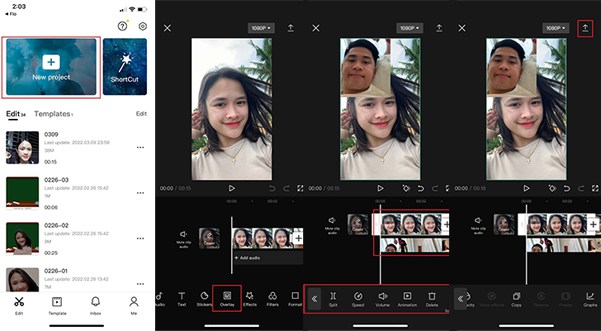
Del 4: Ofte stillede spørgsmål om, hvordan man laver en PIP-video
-
Hvor mange små skærme kan jeg tilføje i PiP-videoer?
De fleste af videoeditorerne understøtter kun tilføjelse af en lille videooverlejring til en stor video. Du kan prøve 4Easysoft Total Video Converter for at skabe billed-i-billede-videoer med op til 9 små skærme.
-
Hvad er den bedste billed-i-billede videoredigeringsapp til Android?
KineMaster er et af de bedste videoredigeringsværktøjer til at skabe PiP-videoer ved hjælp af dine Android-smartphones. Det giver dig mange nemme, men kraftfulde redigeringsværktøjer.
-
Kan jeg lave PiP-videoer ved hjælp af iMovie?
Ja, det kan du. Du skal først tilføje videoen i fuld skærm på tidslinjen og derefter trække den lille video ind i den. På redigerings- og forhåndsvisningsskærmen i øverste højre hjørne kan du vælge PiP-effekten og nemt redigere positionen og størrelsen.
Konklusion
Du har det nu! Når du planlægger at lave dine egne billed-i-billede-videoer, kan videoredigeringsappen, der blev givet ovenfor, hjælpe dig med dit projekt. Begynd at bruge 4Easysoft Total Video Converter og oplev dens kraftfulde funktioner. For flere forespørgsler, glem ikke at kontakte os.
100% Sikker
100% Sikker



