Overfør og administrer alle data mellem iOS-enheder, enhed og computer og iTunes og enheder.
Sådan arkiveres meddelelser på iPhone? 5 mulige måder at prøve på
Uanset om det er til referencer, juridiske formål eller dokumentation af dine værdifulde/følsomme tekstbeskeder på iPhone, er arkivering en af de bedste måder at opnå dem på. Apple tilbyder dog ikke en indbygget funktion til at arkivere iPhone-beskeder direkte. Du skal tage en lang proces for at arkivere dem. Således samler dette indlæg 5 effektive måder at arkivere beskeder på iPhone nemt og hurtigt. Så, uden yderligere forsinkelse, begynd at dykke nedenunder.
Vejledningsliste
Bedste måde at arkivere tekst-/fotobeskeder på iPhone Sådan arkiveres tekstbeskeder på iPhone gennem Notes Tag skærmbilleder og arkiver beskeder på iPhone 16 Sådan arkiveres meddelelser på iPhone til Cloud via iCloud Synkroniser dine beskeder på iPhone 16 med iTunes Ofte stillede spørgsmål om, hvordan man arkiverer meddelelser på iPhoneBedste måde at arkivere tekst-/fotobeskeder på iPhone
Hvis du søger efter den bedste måde at arkivere beskeder på din iPhone, anbefaler dette indlæg, at du bruger 4Easysoft iPhone Transfer værktøj! Dette Windows- og Mac-kompatible værktøj lader dig hurtigt overføre din iPhones tekst-/fotobeskeder til din computer i et TXT-format. Med dens omfattende forhåndsvisning kan du hurtigt kontrollere og vælge alle tekst-/fotobeskeder, du ønsker at arkivere! Når værktøjet har overført din iPhones tekst-/fotobeskeder til din computer, kan du direkte udskrive det og gennemgå en proces med fysiske arkiver.

Se og overfør tekst-/fotobeskeder til computeren, og slet dem for at spare plads.
Sikker og hurtig iPhone tekst-/fotobeskedoverførselsproces til din Windows/Mac.
Et-klik filoverførselsproces for alle slags data, inklusive tekst, fotos, videoer osv.
3 tilstande til at overføre tekst-/fotobeskeder: iOS-enheder, computere og iTunes.
100% Sikker
100% Sikker
Sådan arkiveres meddelelser på iPhone ved hjælp af 4Easysoft iPhone Transfer Tool:
Trin 1Download og installer 4Easysoft iPhone Transfer værktøj på din Windows- eller Mac-computer. Derefter skal du starte værktøjet, vælge fanen "Beskeder" og forbinde din iPhone til computeren via et USB-kabel.

Trin 2Dernæst skal du klikke på dem for at få vist nogle af tekst-/fotobeskederne til kontrol. Hvis du vil vælge dem, skal du markere deres tilsvarende "afkrydsningsfelt"-knap. Når du er færdig, skal du klikke på knappen "Eksporter til pc" med computerikonet ovenfor og vælge "TXT-fil"-format.

Trin 3Vent derefter på, at værktøjet afslutter overførselsprocessen for tekst-/fotobesked, hvilket kun vil tage et par øjeblikke. Når du er færdig, kan du kontrollere alle de overførte tekst-/fotobeskeder på din computer og udskrive dem direkte. Så kan du nu gennemgå fysisk arkivering.
Sådan arkiveres tekstbeskeder på iPhone gennem Notes
Det er det! Det er trinene til, hvordan du arkiverer tekstbeskeder på en iPhone ved hjælp af et filoverførselsværktøj. Du kan arkivere beskeder på din iPhones Notes-app, da de fleste beskeder er tekst. Nu, hvis du vil arkivere en fotobesked, er denne metode desværre ikke noget for dig. Desuden skal du være opmærksom på, at arkivering af tekstbeskeder på Notes ikke vil indeholde afsenderens oplysninger eller nummer. Hvis det er okay med dig, så er her trinene til, hvordan du arkiverer iPhone-beskeder gennem Noter:
Trin 1Kør appen "Beskeder" på din iPhone, vælg de "tekstbeskeder", du ønsker at arkivere, tryk på "besked", og vælg "Kopiér".
Trin 2Åbn derefter "Notes"-appen og start en "ny note". Derefter skal du trykke og holde på den nye notes "tomme område" og vælge indstillingen "Indsæt".
Trin 3Når den kopierede tekstbesked er indsat, skal du slette den besked, du har kopieret, og udføre den samme proces på andre tekstbeskeder. Og det er det! Det er sådan, du arkiverer beskeder på iPhone til Notes.
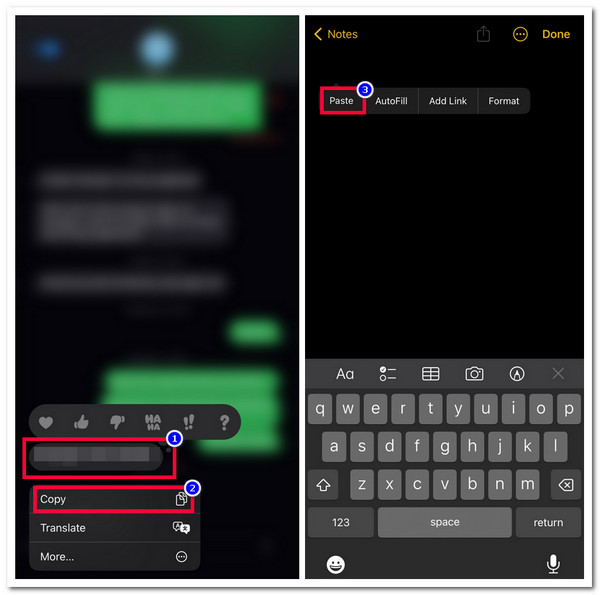
Tag skærmbilleder og arkiver beskeder på iPhone 16
Hvis du vil have en meget nemmere måde at arkivere iPhone-beskeder på, kan du tage et skærmbillede af dem! Bare ved hurtigt at tage skærmbilleder, kan du arkivere dem i dit galleri. Du vil dog finde denne for besværlig, for du skal tage et skærmbillede af hver besked. Men det vil ikke være et problem, hvis du kun er til at arkivere nogle få tekst-/fotobeskeder.
Så for at arkivere iPhone-beskeder via skærmbillede skal du først åbne appen "Beskeder" på din iPhone og få adgang til den tekst-/fotobesked, du ønsker at arkivere. Derefter kan du tage et skærmbillede ved at trykke på "Hjem" og "Power" knapperne samtidigt. Hvis du nogensinde bruger en iPhone med Face ID, skal du samtidig trykke på knapperne "Side" og "Lydstyrke op". Derefter kan du slette den besked, du tog et skærmbillede af.
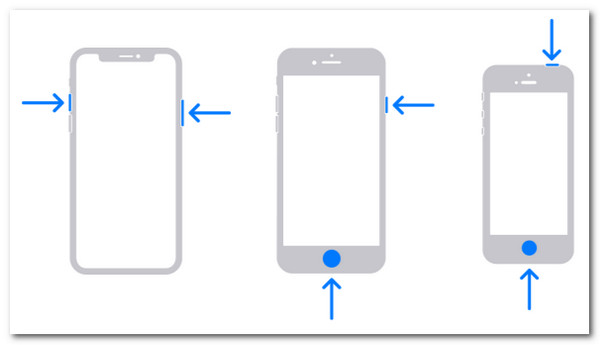
Sådan arkiveres meddelelser på iPhone til Cloud via iCloud
Hvis du overvejer en anden måde at arkivere meddelelser på din iPhone, kan du bruge cloud storage som iCloud. iCloud lader dig sikkerhedskopiere forskellige filer, inklusive tekstbeskeder. iCloud kommer dog med begrænset lagerplads. Du kan opleve insufficiens i det lange løb.
Hvis du stadig vil bruge iCloud til at arkivere iPhone-beskeder, skal du starte din "Indstillinger"-app, trykke på dit "bannernavn" øverst og vælge "iCloud"-indstillingen. Derefter skal du tænde for "Beskeder" ved at trykke på dens "switch"-knap. Derefter vil alle dine tekst-/fotobeskeder blive sikkerhedskopieret til din iCloud.
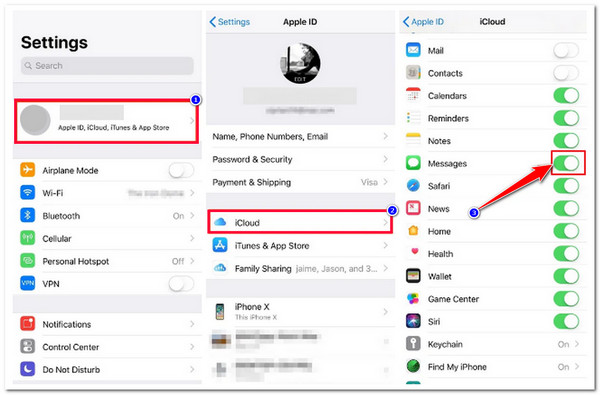
Synkroniser dine beskeder på iPhone 16 med iTunes
Den sidste mulighed, du kan gøre for at arkivere iPhone-beskeder, er at bruge iTunes. Det samme gælder iCloud; iTunes lader dig også sikkerhedskopiere tekst-/fotobeskeder fra din iPhone. Men dette er kun muligt, hvis du ikke har synkroniseret beskeder til din iCloud. Hvis du nu ønsker at gendanne sikkerhedskopien af tekst-/fotobeskeder på iTunes, skal du forvente, at de aktuelle data, du har på din iPhone, vil blive overskrevet. Hvis du stadig vil prøve iTunes for at arkivere beskeder på din iPhone, er her de trin, du skal følge:
Trin 1Kør iTunes, som har en opdateret version på din computer. Tilknyt derefter din iPhone til computeren ved hjælp af en USB-ledning og tryk på knappen "Tillid".
Trin 2Klik derefter på ikonet "Enhed", vælg fanen "Oversigt", og sæt flueben i "Denne computer". Klik derefter på knappen "Sikkerhedskopiér nu" for at starte sikkerhedskopieringsprocessen.
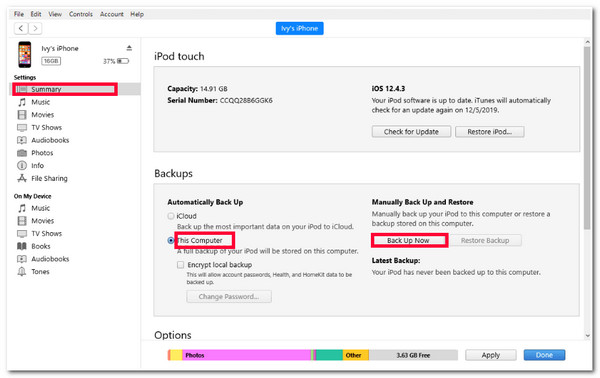
Ofte stillede spørgsmål om, hvordan man arkiverer meddelelser på iPhone
-
Hvor kan jeg finde de arkiverede iPhone-beskeder på iTunes?
For at du kan finde de tekst-/fotobeskeder, som du har sikkerhedskopieret på iTunes, skal du have adgang til denne mappe på din computers filhåndteringsprogram, C:Users(brugernavn)AppDataRoamingApple ComputerMobileSyncBackup.
-
Hvordan finder du arkivbeskeder på din iPhone, hvis du bruger iCloud til at sikkerhedskopiere dem?
For at finde arkiverede beskeder skal du gå til din iPhones app Indstillinger, trykke på dit navn og vælge iCloud. Tryk derefter på knappen Administrer kontoopbevaring og vælg indstillingen Sikkerhedskopier. Derfra vil du se alle de gamle og nuværende iCloud-sikkerhedskopier.
-
Hvordan kan jeg udvide iClouds lagerplads?
For at udvide lagringen af din iCloud skal du åbne appen Indstillinger, trykke på dit navn og vælge iCloud. Tryk derefter på Administrer kontolager/Administrer lager, rul ned og tryk på Opgrader til iCloud+. Tryk derefter på Køb mere lagerplads/Skift lagerplan og vælg en plan.
Konklusion
Der har du det! Det er de 5 effektive måder at arkivere beskeder på en iPhone. Med disse 5 måder kan du arkivere værdifulde tekstbeskeder på din iPhone og bruge dem som referencer eller dokumenter. Hvis du vil have en nem, hurtig og problemfri måde at arkivere din iPhones tekstbeskeder på, kan du bruge 4Easysoft iPhone Transfer værktøj! Med dette værktøjs kraftfulde filoverførselsfunktion kan du overføre dine iPhone-tekstbeskeder til din computer i et tekstformat og udskrive dem med det samme. For at finde ud af mere om dette værktøj, besøg dets officielle hjemmeside i dag.



