Rip DVD-disk/mappe/iOS-fil til ethvert digitalt format uden problemer med afspilning.
En guide til Blu-ray til DVD: 3 bedste værktøjer til at gøre jobbet!
Blu-ray-diske har stadig fremragende billed- og lydkvalitet sammenlignet med dvd'er. Ældre modeller eller nogle specifikke områder tillader dog ikke afspilning af Blu-ray med deres DVD-afspillere i brug. Så at konvertere Blu-ray til DVD er en praktisk løsning! Uanset om du vil have den til at dele med andre, der har DVD-afspillere eller søger en pålidelig backup til dine dyrebare Blu-rays, skal du have de rigtige værktøjer og noget knowhow! Opdag nu de tre måder at bringe din Blu-ray-disk til DVD.
Vejledningsliste
Grunde og tips til at konvertere Blu-ray til DVD Den bedste måde at rippe Blu-ray til DVD med høj kvalitet Sådan konverteres Blu-ray til DVD-videoer via håndbremse DVDFab til nemt at rippe Blu-ray-disk til DVD [trin]Grunde og tips til at konvertere Blu-ray til DVD
Kompatibilitet. DVD'er kan bruges med en bred vifte af afspillere, uanset om de er ældre modeller eller bærbare enheder.
Backup. Rippe Blu-ray til DVD kan være din backup, hvis de originale Blu-ray-diske er beskadiget eller tabt.
Opbevaring. Sammenlignet med Blu-ray-diske er dvd'er mindre og mere kompakte, hvilket gør dem nemmere at opbevare og transportere.
Deling. DVD'er er uden tvivl meget mere bekvemme at dele med andre, der måske ikke har en Blu-ray-afspiller.
Koste. DVD'er er typisk billigere at producere og købe sammenlignet med Blu-ray-diske.
Efter at have vidst, hvorfor konvertering af Blu-ray til DVD kommer ind, er det også vigtigt at have det passende format og opløsning for at opretholde kvalitet og kompatibilitet, når du konverterer. Her er nogle tips!
Format:
NTSC eller PAL: Formatet afhænger af din regions tv-standard. NTSC er almindeligt anvendt i Japan, Nordamerika og dele af Sydamerika; i mellemtiden bruges PAL normalt i Australien, Europa og andre regioner.
DVD-R eller DVD-RW: For skrivbare DVD'er er disse to formater de mest almindelige typer. DVD-R er perfekt til engangsoptagelser; på den anden side giver DVD-RW mulighed for genskrivbart indhold.
Opløsning:
Standard definition: SD er den typiske opløsning for DVD'er, typisk 720x480 pixels for NTSC og 720x576 pixels for PAL. Selvom de er mere skarpe end Blu-ray, er SD DVD'er en perfekt balance mellem kvalitet og kompatibilitet.
High Definition: Selvom HD-opløsning tilbyder overlegen kvalitet, understøttes den muligvis ikke helt af alle DVD-afspillere.
Den bedste måde at rippe Blu-ray til DVD med høj kvalitet
Har disse grunde fået dig til at rippe Blu-ray til DVD? Hvis du kæmper for at finde software til at hjælpe dig med at udføre opgaven, skal du gå til DVD'er og Blu-ray! Denne robuste og venlige software tilbyder en problemfri oplevelse til at bevare dine elskede film i et format, der er kompatibelt med stort set alle dvd-afspillere på markedet. Det dækker de to standardformater, NTSC og PAL, hvilket sikrer kompatibilitet med forskellige regioner. Den ripper også Blu-ray-diske med lynhurtig hastighed uden at gå på kompromis med kvaliteten, takket være GPU-accelerationen. Desuden har den en intuitiv grænseflade, der gør det nemt for alle på alle niveauer at navigere og gennemføre Blu-ray til DVD-konverteringer.

Brug avanceret konverteringsteknologi til at give dig dvd'er i høj kvalitet.
Rip flere Blu-ray-diske samtidigt med batchkonvertering.
Lad dig skræddersy dit DVD-output med en trimmer, cropper og værktøj til at tilføje undertekster.
Udgangsindstillinger, der kan tilpasses, f.eks. opløsning, encoder, billedhastighed og mere.
100% Sikker
100% Sikker
Trin 1Når du har kørt 4Easysoft DVD Ripper på din computerskærm, glem ikke at indlæse dit diskdrev med din Blu-ray-disk. Fra hovedvinduet skal du klikke på rullemenuen "Indlæs Blu-ray" for at bestemme din indsatte Blu-ray.

Trin 2Programmet vil derefter præsentere hovedtitlerne på din Blu-ray-disk. For at se alle, klik på "Fuld titelliste", og vælg de foretrukne kapitler ved at markere deres afkrydsningsfelter. Klik på knappen "OK" for at bekræfte valgene.

Trin 3Naviger til menulisten "Rip alle til" for at vælge dit DVD-format. Under fanen "Video" skal du rulle ned og finde afsnittet "DV". Her kan du vælge enten "NTSC" eller "PAL" format med din ønskede profil.
Klik på "Brugerdefineret profil" ud for det valgte format for selv at indstille profilindstillingerne.

Trin 4I sidste ende, når du kommer tilbage til hovedskærmen, kan du klikke på knappen "Rip alle" for at begynde at rippe Blu-ray til DVD-processen.

Sådan konverteres Blu-ray til DVD-videoer via håndbremse
Handbrake er en kraftfuld og fleksibel open source-software, der giver dig mulighed for at konvertere videoer mellem mange formater. Selvom det er udbredt til at rippe DVD'er og Blu-rays, kan det også håndtere en omfattende samling af andre videoopgaver. Den er også kendt for sin venlighed, omfattende tilpasningsmuligheder og output af høj kvalitet.
Her er en trin-for-trin guide til at rippe Blu-ray til DVD-kompatible formater ved hjælp af håndbremse:
Trin 1Forbered din Blu-ray-disk til at blive indsat i dit computerdrev, og start derefter Handbrake-applikationen. Der skal du klikke på "Open Source", gå til "Åbn mappe", og gå til din Blu-ray-mappe. Vælg den ønskede titel, der skal konverteres.
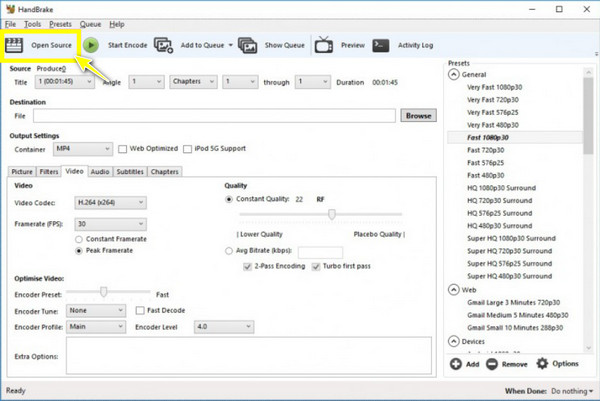
Trin 2Vælg derefter en destination, og sørg for at indstille formatet til "DVD" fra menuen "Format". Angiv om nødvendigt den korrekte region under "Billede".
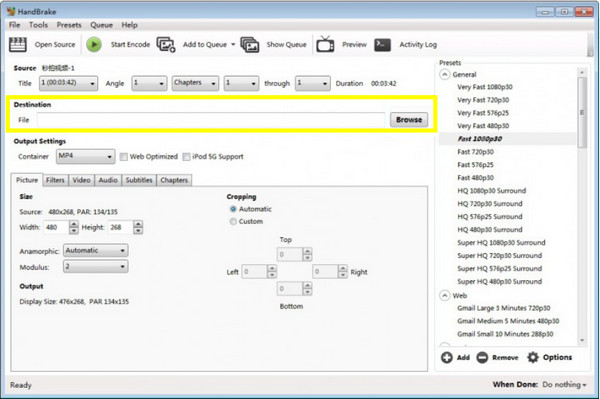
Trin 3Eventuelt kan du derefter fortsætte med at justere indstillinger som opløsning, billedhastighed, lydspor, kapitel og mere, så de passer til dine behov.
Trin 4Når du er færdig, skal du klikke på "Start Encode" for at begynde Blu-ray til DVD-konverteringsprocessen. Vent venligst på, at det er afsluttet; tiden vil afhænge af længden af dine Blu-ray-videoer, processorkraft og anvendte indstillinger.
DVDFab til nemt at rippe Blu-ray-disk til DVD [trin]
En anden løsning til at rippe Blu-ray til DVD er leveret af DVDFab. Softwaren er en omfattende diskripper med flere værktøjer til at udføre opgaver som at rippe, konvertere, kopiere og brænde diske. Det er et af de populære valg blandt brugere på grund af dets rene grænseflade, robuste muligheder og regelmæssige opdateringer. Uanset om du vil lave sikkerhedskopier, konvertere diske til digitale formater eller rippe Blu-rays, har DVDFab Blu-ray til DVD-konverteringssoftwaren dig!
Trin 1Når du har indtastet din Blu-ray-disk i dit computerdrev, skal du starte DVDFab-applikationen og derefter vælge "Kopier"-tilstand fra hovedgrænsefladen.
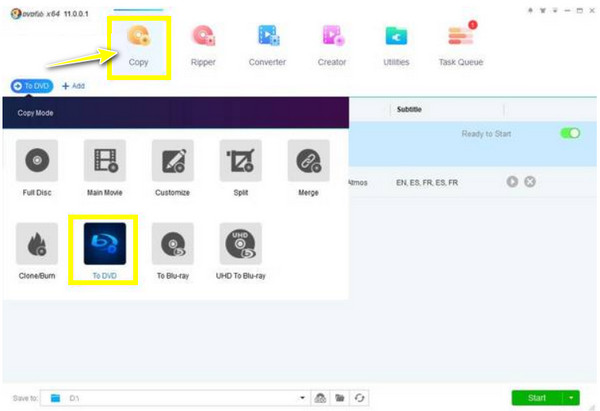
Trin 2Klik på knappen "Tilføj" for at fylde din indsatte Blu-ray-disk, og gå derefter til "DVD"-profilen fra "Outputprofil". Skift videoopløsning, numre, undertekster osv., hvis du vil.
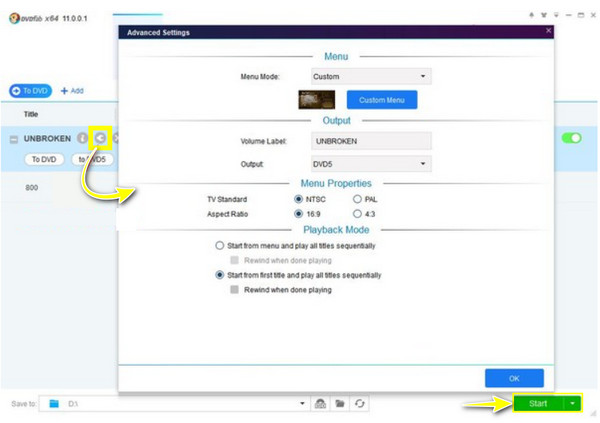
Trin 3Fortsæt med at vælge en destination for din rippede Blu-ray til DVD-fil, og klik derefter på knappen "Start" for at starte processen.
Konklusion
Det er det! Du har erfaret i dag, at konvertering af Blu-ray til DVD byder på mange kanter; udover at bevare dine yndlingsfilm, sikrer den kompatibilitet med et bredere udvalg af enheder. Ved at følge trinene i Handbrake og DVDFab kan du nemt udføre opgaven. Overvej også faktorer som format og opløsning for at opnå de bedste resultater! Hvis du ønsker en problemfri og effektiv konverteringsoplevelse, er det stærkt anbefalede værktøj 4Easysoft DVD Ripper. Med sine kraftfulde funktioner, venlighed og højkvalitetsoutput gør det det til det ideelle valg til opbevaring af dine elskede film, uanset om det er i digitalt format eller DVD.
100% Sikker
100% Sikker


