Konverter, rediger og komprimer videoer/lyder i 1000+ formater med høj kvalitet.
Rediger som en professionel: Hvordan ændres billedformat i Premiere Pro?
Du ved, at billedformatet er et af de afgørende elementer, der i høj grad påvirker den visuelle præsentation af dit indhold. At forstå, hvordan man justerer billedformater i værktøjer som Adobe Premiere Pro kan være en game changer. Men hvordan kan du ændre billedformat i Premiere Pro? Uanset om du vil have et filmisk mesterværk eller et socialt medie-klip, vil du her lære, hvordan du ændrer billedformatet i Premiere på fire måder. Dyk ned og styr dit projekts dimensioner!
Vejledningsliste
Sådan indstilles billedformat i premiere til en ny sekvens Skift billedformatet i Premiere Pro til alle videoer Bedste alternative værktøj til at ændre billedformat fritSådan indstilles billedformat i premiere til en ny sekvens
For at ændre billedformat for en ny sekvens i Premiere Pro skal du oprette en sekvens og konfigurere dens indstillinger, så de passer perfekt til dit ønskede forhold. Uanset om du vil have standardforholdet eller den brugerdefinerede størrelse, sikrer du ved at indstille den korrekte, at dine optagelser præsenteres perfekt på tværs af forskellige enheder og platforme. Her er en detaljeret guide til, hvordan du ændrer billedformatet i Premiere for en ny sekvens:
Trin 1Start Adobe Premiere Pro, og start et nyt projekt. Gå til menuen "Filer" og vælg "Ny" og derefter "Sekvens". Ellers skal du klikke på "Nyt element" fra projektpanelet og vælge "Sekvens".
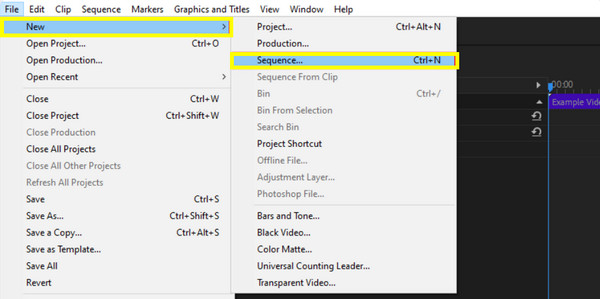
Trin 2Klik derefter på fanen "Indstillinger" i dialogboksen Ny sekvens, og fra rullemenuen "Redigeringstilstand" skal du vælge "Brugerdefineret" for manuelt at indstille rammestørrelsen.
I felterne "Horizontal" og "Lodret" skal du indtaste den ønskede billedstørrelse, f.eks. 1920x1080 for et 16:9-format eller 1440x1080 for et 4:3-format. Sørg også for, at "Pixel Aspect Ratio" er indstillet til "Square Pixels", medmindre du har brug for specifikke ikke-kvadratiske pixels.
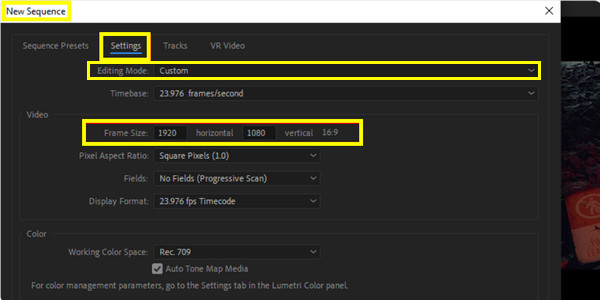
Trin 3Navngiv nu din sekvens i feltet "Sekvensnavn". Når alt er afgjort, skal du klikke på "OK" for at oprette din sekvens med det billedformat, du ønsker.
Skift billedformatet i Premiere Pro til alle videoer
Efter at have lært, hvordan man ændrer billedformatet i Premiere Pro for en ny sekvens, hvad med at ændre det for alle videoer? Ændring af billedformatet for alle klip kan gøres på flere måder, og hver af dem har specifikke fordele afhængigt af din arbejdsgang og dine krav. Her er de tre forskellige måder at opnå dette på:
Metode 1: Sådan ændres billedformat i Premiere ved at beskære
Denne teknik bruges til at ændre billedformatet ved at fjerne dele af videorammen, så det passer til det nye forhold. Det ændrer effektivt størrelsen på den synlige del af din video, fokuserer på det centrale område og slipper af med kanterne. Sådan gør du:
Trin 1Kør Premiere Pro og åbn videoprojektet med alle de klip, du ønsker at justere. Når det er åbnet, skal du klikke på videoklippet på den tidslinje, du vil beskære.
Trin 2Gå til "Effects"-panelet, og søg efter "Crop"-effekten fra "Transform" under "Video Effects", og træk og slip det derefter på dit klip.
Trin 3Juster derefter beskæringsindstillingerne i panelet "Effektkontrol". Fra "Beskær"-effekten skal du bruge venstre, højre, øverste og nederste skydere til at beskære rammen i overensstemmelse med dit nye billedformat.
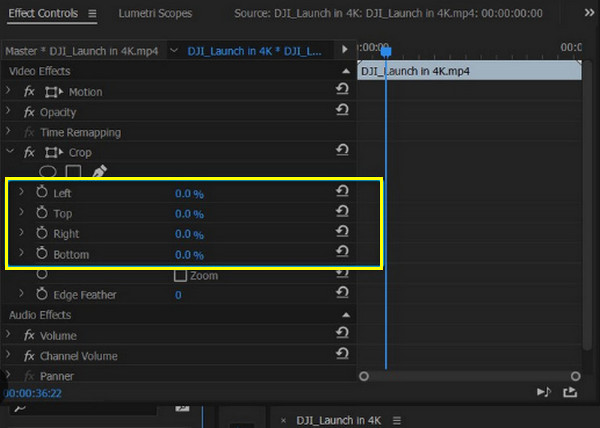
Trin 4Senere, når du er tilfreds med udseendet af din video, skal du gennemgå optagelserne på din skærm for at sikre, at det ser ud som forventet.
Metode 2: Sådan ændres billedformat i Premiere ved at tilføje sorte bjælker
I mellemtiden kan denne metode med sorte bjælker udføres uden at beskære optagelserne. Denne løsning involverer at placere sorte bjælker på toppen, bunden eller siderne af videoen for at passe til et andet billedformat, mens det originale indhold bevares, hvilket hjælper med at passe en widescreen-video ind i en firkantet ramme.
Trin 1Åbn dit videoprojekt til Adobe Premiere Pro. Skub ind i menuen "Filer", gå til "Ny", og vælg "Sort video". Træk den sorte videoeffekt til tidslinjen.
Trin 2Vælg den sorte video på tidslinjen, og placer den ved hjælp af panelet "Effektkontrol". Skaler for eksempel den sorte video til at dække områderne udenfor, hvis du vil oprette et 16:9-formatforhold.
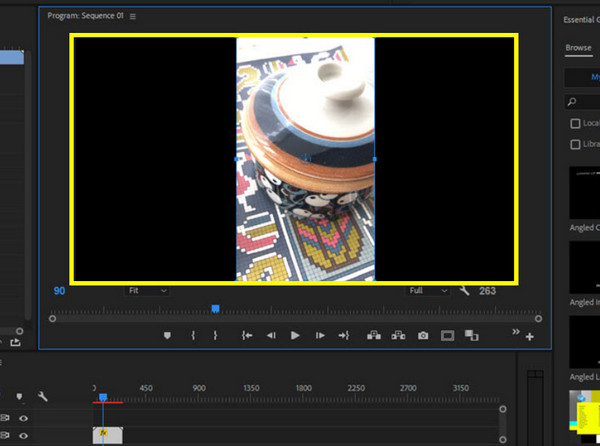
Trin 3Træk og slip den sorte video på et spor over din hovedvideo på tidslinjen, og juster det sorte videolag, så det passer til det ønskede billedformat. Til sidst skal du gentage denne proces for hvert klip.
Metode 3: Sådan ændres billedformat i Premiere ved at tilføje et justeringslag
En alsidig tilgang, der lader dig anvende effekter eller transformationer på flere klip på én gang, er ved at tilføje et justeringslag. Ved at bruge denne metode vil du oprette et justeringslag, der dækker hele tidslinjen eller det specifikke segment, så du kan skalere og flytte klip ensartet.
Trin 1Start Adobe Premiere Pro og indlæs dit videoprojekt. Gå til menuen "Filer", og vælg "Justeringslag", og klik derefter på "OK".
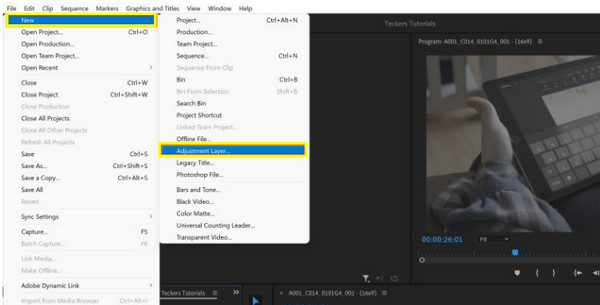
Trin 2Træk laget fra projektpanelet til et spor over din video på tidslinjen. Vælg justeringslaget, og gå til panelet "Effektkontrol". Anvend effekterne "Skala" og "Position" for at ændre optagelserne til det ønskede billedformat.
Trin 3Gennemgå videoen, og sørg for, at alle klip passer korrekt inden for det nye billedformat. Sådan ændrer du formatforholdet i Premiere hurtigt gennem justeringslaget!
Bedste alternative værktøj til at ændre billedformat frit
Når det kommer til videoredigering, kan det gøre hele forskellen at have de rigtige værktøjer i hånden. Mens Premiere Pro er et kraftcenter til videoredigering, har du nogle gange brug for en mere strømlinet løsning til opgaver som "hvordan ændres billedformat". Altså 4Easysoft Total Video Converter er her! Det er et all-around værktøj designet til at håndtere en bred vifte af videokonverterings- og redigeringsbehov med lethed. Du kan nemt indstille brugerdefinerede billedformater, og sørg for, at dine videoer passer problemfrit inden for enhver ønsket ramme. Den har enkle beskærings- og størrelsesindstillinger, så du kan finjustere din videos dimensioner for at opnå det ideelle udseende.

Understøtter en række standard- og brugerdefinerede forhold for at matche specifikke krav.
Sørg for, at din video bevarer sin klarhed og skarphed efter justeringer.
Kan administrere flere videoer på én gang med batchbehandlingsfunktionen.
Bredformatunderstøttelse, som MP4, AVI, MOV og mere, med indstillinger, der kan tilpasses.
100% Sikker
100% Sikker
Trin 1Start 4Easysoft Total Video Converter. Upload videoen ved at klikke på knappen "Tilføj filer"; du kan tilføje en eller flere filer, afhængigt af dine behov.

Trin 2Klik på din videofils "Rediger"-knap, og naviger derefter til sektionen "Roter & Beskær", hvor du finder muligheder for at justere billedformatet. Brug rullemenuen "Størrelsesforhold" til at vælge "Fri" for at ændre forholdet efter behov.

Trin 3Brug værktøjerne til beskæring og tilpasning af størrelse til at ændre rammen i overensstemmelse hermed for at sikre, at din video passer perfekt til det nye billedformat. Før du afslutter, skal du forhåndsvise videoen for at kontrollere, hvordan ændringer i billedformatet påvirker dets overordnede udseende.
Trin 4Vælg senere et format i rullemenuen "Konverter alle til", hvis du vil. Vælg et navn og en sti, anvend derefter alle ændringer og gem din video ved at klikke på knappen "Konverter alle".

Konklusion
Uanset om du vil ændre størrelsen på din video til sociale medier eller dit projekt, er det en grundlæggende færdighed at lære, hvordan du ændrer billedformat i Premiere Pro! Fra opsætning af din sekvens til brug af beskæring og andre værktøjer giver Adobe Premiere Pro mange muligheder for at tilpasse billedformatet, så det passer til dine behov. Men selvom den har robuste egenskaber, er den 4Easysoft Total Video Converter kan strømline din redigeringsproces og hjælpe dig med at opnå de ønskede resultater for billedformatet. Med dette program garanterer det, at din video ikke kun passer perfekt, men også skiller sig ud i et digitalt landskab.
100% Sikker
100% Sikker



