Scan dine iOS-enheder fuldstændigt, og slet alle uønskede filer på din iPhone, iPad og iPod.
Sådan gendannes automatiske sikkerhedskopier ved at slette iCloud-sikkerhedskopier
Hvis din iPhone nogensinde har mindet dig om, at "Din iPhone kan ikke sikkerhedskopieres", så er det tid til at slette gamle iCloud-sikkerhedskopier. Ved effektivt at administrere iCloud-lagring kan du sikre, at nogle af dine vigtige filer ikke let går tabt. I dette indlæg kan du følge trin-for-trin instruktionerne for at lære, hvordan du sletter iCloud-sikkerhedskopier fra din iPhone og Mac for bedre at administrere din enheds lagerplads og vigtige data.
Vejledningsliste
Hvorfor fungerer automatisk sikkerhedskopiering ikke på Apple-enheder? Sådan sletter du iCloud-sikkerhedskopier på en iPhone Sådan sletter du iCloud-sikkerhedskopier på en Mac Den mest praktiske måde at administrere iCloud-lagring påHvorfor fungerer automatisk sikkerhedskopiering ikke på Apple-enheder?
Utilstrækkelig iCloud-lagerplads: Hver Apple-konto får kun 5 GB gratis iCloud-lagerplads, som hurtigt kan fyldes op med sikkerhedskopier, billeder, videoer og appdata. Uden nok plads, iCloud-sikkerhedskopier virker ikke ordentligt. Du kan få nok iCloud-plads ved at slette unødvendige filer, slette gamle iCloud-sikkerhedskopier eller opgradere til et betalt iCloud-abonnement med mere lagerplads.
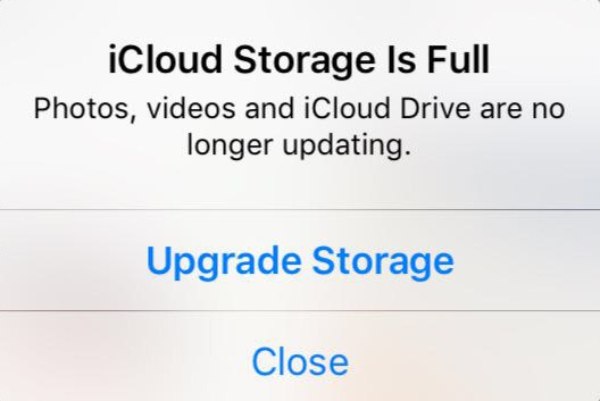
Ustabil Wi-Fi-forbindelse: Ud over tilstrækkelig lagerplads kræver iCloud backup, som en cloud storage-metode, også en stabil Wi-Fi-forbindelse. Hvis du ikke har ændret standardindstillingerne for iCloud backup, vil iCloud backup ikke bruge mobildata til backup. Derfor, for at iCloud-sikkerhedskopi fungerer korrekt og regelmæssigt, skal du sørge for, at din enhed er forbundet til et stabilt Wi-Fi-netværk.
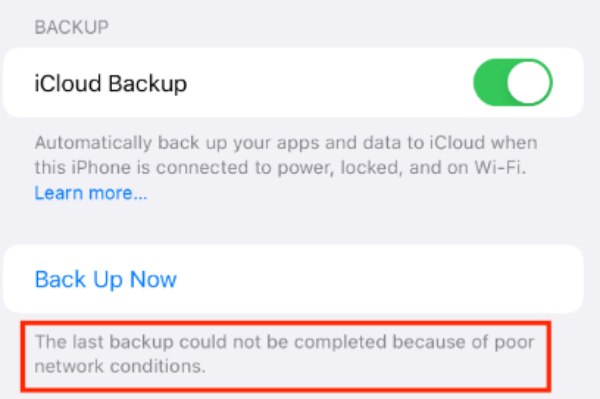
Problemer med softwareversion: Systemfejl eller forældede iOS-versioner kan forstyrre den normale funktion af iClouds automatiske sikkerhedskopier. Der kan opstå kompatibilitetsproblemer mellem gamle iOS-versioner og iCloud-tjenester, hvilket får sikkerhedskopiering til at stoppe. For at løse dette problem skal du bare opdatere din enhed til det nyeste iOS-system, som kan hjælpe med at rette fejl og sikre en jævnere kommunikation med iCloud.
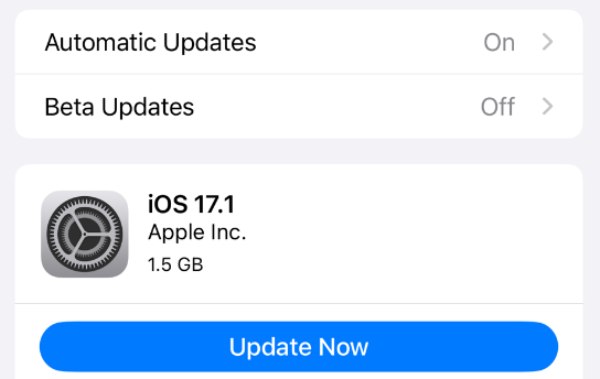
I de fleste tilfælde skyldes iCloud-sikkerhedskopieringsfejl ikke tilstrækkelig iCloud-plads. Hvis du ikke ønsker at bruge ekstra penge på at opgradere din iCloud-plan og udvide din iCloud-lagerplads, kan du læse følgende afsnit for at lære, hvordan du hurtigt sletter iCloud-sikkerhedskopier.
Sådan sletter du iCloud-sikkerhedskopier på en iPhone
Så hvordan sletter du iCloud-sikkerhedskopier på din iPhone? Denne opgave er faktisk meget enkel. I dette afsnit lærer du, hvordan du sletter unødvendige iCloud-sikkerhedskopier direkte fra din iPhone, frigør lagerplads på din iPhone, og sørg for, at din enhed kan udføre automatisk sikkerhedskopiering uden problemer. Her er trinene til, hvordan du hurtigt sletter iCloud-sikkerhedskopier på din iPhone:
Trin 1Åbn Indstillinger, og rul ned for at trykke på knappen "iCloud". Tryk derefter på knappen "iCloud Backup".
Trin 2Tryk på knappen "iPhone" under knappen "ALLE ENHEDSBACKUPS".
Trin 3Du kan tjekke dine iCloud-sikkerhedskopier i "Backupdetaljer". Til sidst skal du trykke på knappen "Sluk og slet fra iCloud".
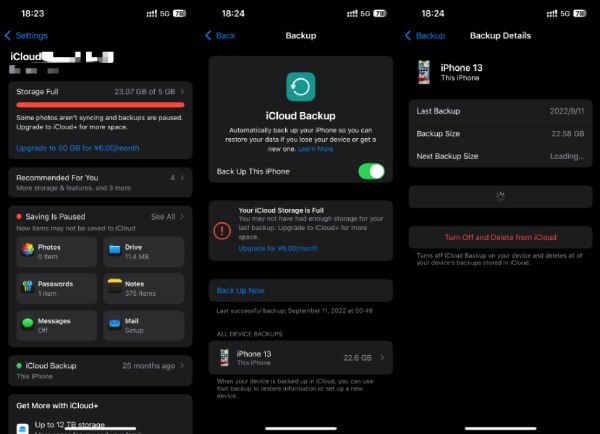
Sådan sletter du iCloud-sikkerhedskopier på en Mac
Selvom Mac'er normalt har mere lagerplads til at gemme vigtige data og filer, da dine Apple-enheder bruger det samme Apple ID, har iCloud kun 5 GB lagerplads, hvilket ikke er nok til flere enheder. Over tid vil gamle iCloud-sikkerhedskopier stadig akkumulere og optage iCloud-lagerplads, hvilket forhindrer dig i at sikkerhedskopiere nogle vigtige data og filer på din Mac. Heldigvis kan du slette iCloud-sikkerhedskopier direkte på Mac for at administrere flere Apple-enheder. Hvis du vil vide, hvordan du sletter iCloud-sikkerhedskopier på en Mac, kan du følge nedenstående trin for hurtigt at fuldføre denne opgave:
Trin 1Klik på "Apple"-knappen på din Mac-startskærm og klik på knappen "Systemindstillinger".
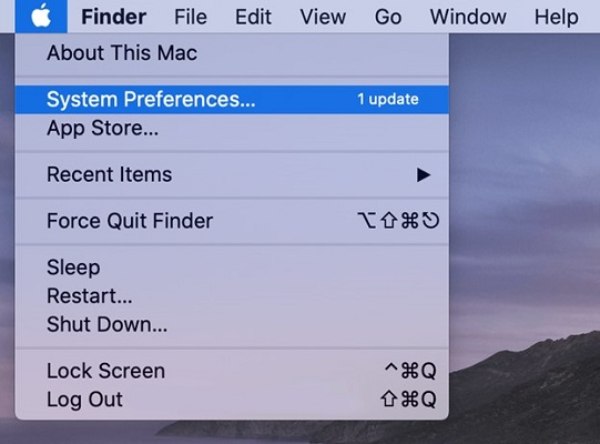
Trin 2Under dit Apple-id skal du klikke på knappen "iCloud" og derefter på knappen "Administrer..." for at administrere din iCloud-lagring.
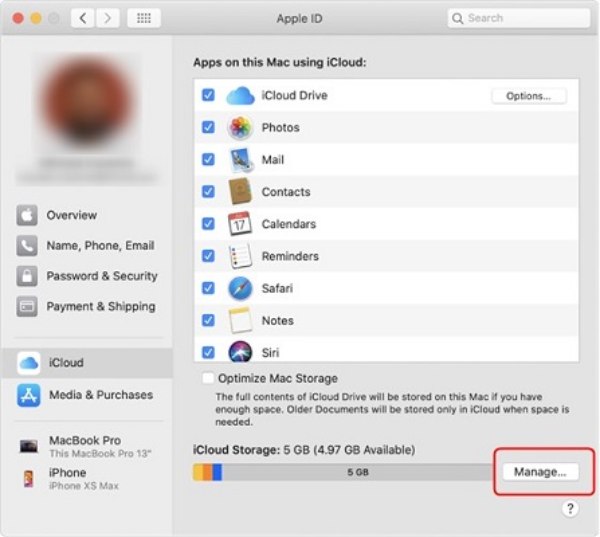
Trin 3Klik på knappen "Sikkerhedskopier", og klik på knappen "Slet" for at slette iCloud-sikkerhedskopier på din Mac.
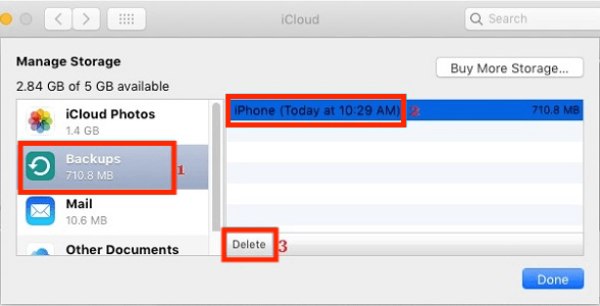
Den mest praktiske måde at administrere iCloud-lagring på
Selvom Apple tilbyder indbyggede måder at slette iCloud-sikkerhedskopier på både iPhone og Mac, er disse metoder sædvanligvis løsninger, der passer til alle, hvilket betyder, at du ikke kan tilpasse filtreringen og opbevaringen af mere specifikke data og filer. Dette er et problem for mange brugere, fordi de kan have en masse iCloud-sikkerhedskopier at slette, men stadig skal beholde et par vigtige filer eller data. Den mest bekvemme måde er at bruge en mere professionel 4Easysoft iPhone Cleaner, da det understøtter mere tilpasset filhåndtering. Sådan bruger du denne førsteklasses iPhone viskelæder for at administrere iCloud-lagring efter dine egne ønsker:

Scan dit iCloud-lager fuldstændigt, og klassificer unødvendige filer.
Slet nemt uønskede filer eller data fra dine tilsluttede enheder.
Giv tre rengøringstilstande med endda 3 gange og høj sikkerhed.
Forhåndsvis de ønskede data i realtid, før du sletter dem grundigt.
100% Sikker
100% Sikker
Trin 1Start 4Easysoft iPhone Cleaner og tilslut dine Apple-enheder. Klik på knappen "Hurtig scanning" for at scanne fuldstændigt.
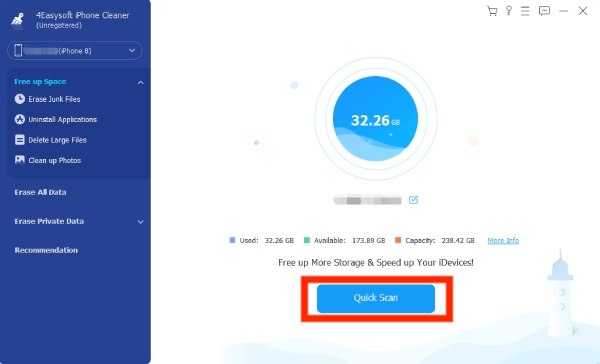
Trin 2Klik på knappen "Brugerdefineret sletning" for at vælge de specifikke data, du vil slette fra iCloud.
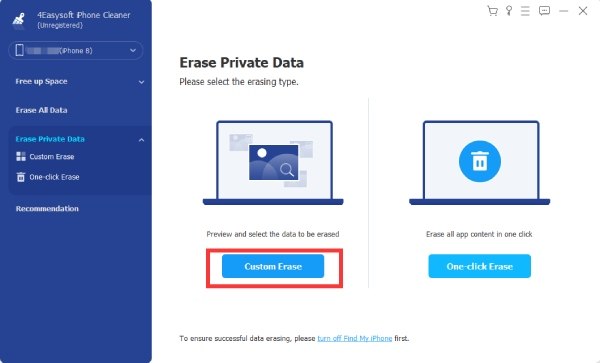
Trin 3Når du har valgt de data, du vil slette, skal du klikke på knappen "Slet" for at fjerne dem.
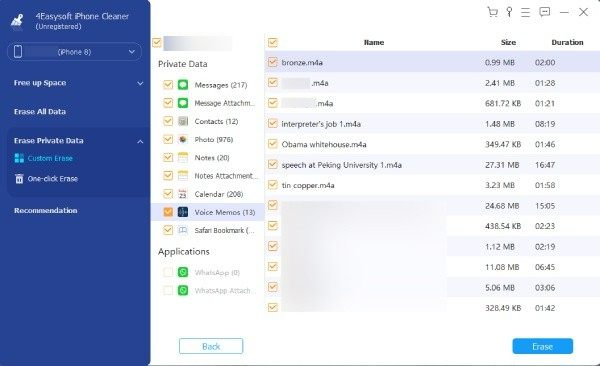
Konklusion
Sletning af gamle iCloud-sikkerhedskopier er en enkel og effektiv måde at administrere iCloud-lagerplads på, så dine Apple-enheder automatisk sikkerhedskopierer vigtige data og filer. Men manuelt at rydde iCloud-lagerplads løser normalt kun problemet midlertidigt. For bedre at sikkerhedskopiere data og rydde lagerplads på dine Apple-enheder, kan du bruge 4Easysoft iPhone Cleaner for mere grundig og tilpasset styring.


