Optag video, lyd, gameplay og webcam for nemt at optage dyrebare øjeblikke.
[Detaljeret vejledning] Sådan optager du på Peacock og ser senere
Peacock er en populær streamingtjeneste og har en bred vifte af indhold, fra film og shows til live sport. Måske har du dit yndlingsprogram at se og ser frem til at nyde det når som helst, så du spørger: "Hvordan optager du på Peacock?". Mens Peacock selv ikke har nogen indbygget optager, har dette indlæg fået dig nogle måder! Udforsk her de tre nemme måder at optage på Peacock, så du kan nyde dit yndlingsindhold når det passer dig.
| Løsning | Feature |
| 4Easysoft Screen Recorder på Windows og Mac | Tilbyd højkvalitetsoptagelse, avancerede annoteringer, optagemuligheder og hardwareacceleration. |
| Indbygget optager på iPhone | Det er nemt at bruge og integreret med iOS til at optage lyd og video. |
| Indbygget optager på Android | Nem adgang via Hurtige indstillinger til optageskærm, men kan variere lidt afhængigt af Android-versioner og -enheder. |
Vejledningsliste
Hvordan optager man på Peacock? Få mere at vide Den fineste måde at optage på Peacock på Windows og Mac Brug iPhones indbyggede optager til at optage på Peacock Sådan standardskærmoptages Peacock på AndroidHvordan optager man på Peacock? Få mere at vide
Gør du dig klar til at lære at optage på Peacock? Lær mere om den nævnte streamingtjeneste først. Peacock er en fængslende platform med en unik blanding af gratis og premium-indhold. Du kan dykke ned i dens verden af originaler med forskellige genrer, fra spændende dramaer til komedier, men Peacock stopper ikke der.
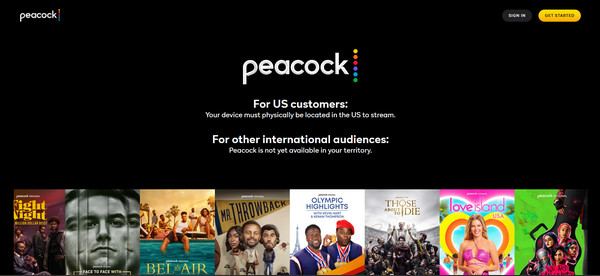
Indhold
Streamingplatformen rummer mange skatte af klassiske og nutidige film, inklusive de blockbusters og elskede animationer. Og for sportsfans derude, vil Peacock bringe din begejstring frem, vel vidende at den tilbyder live-spil og sportsbegivenheder til din skærm.
Planer
I lighed med andre streamingplatforme understøtter Peacocks gratis plan annoncer, der kan være irriterende, og dens pro-planer vil give dig en annoncefri oplevelse og mere indhold! Så uanset om du bare er en afslappet bruger eller en dedikeret cinefil, inviterer Peacock dig til at besøge, slappe af og nyde dine yndlingsgenrer i dit hjem.
På trods af sin samling af film, shows, liv og mere, som tidligere nævnt, lader Peacock dig ikke fange dit mest elskede indhold til senere og når som helst nydelse. Men bare rolig; den følgende del hjælper dig med at optage på Peacock på forskellige enheder.
Den fineste måde at optage på Peacock på Windows og Mac
Start optagelse på Peacock med 4Easysoft skærmoptager. Et kraftfuldt og alsidigt program, der kan fange enhver aktivitet på skærmen, inklusive Peacock-indhold, med høj kvalitet. Dette venlige Windows- og Mac-værktøj går ud over grundlæggende optagelse, da det har en række funktioner, der forbedrer din optageoplevelse, hvilket giver dig en intuitiv grænseflade, områdevalg til at fange hele skærmen, et valgt vindue eller valgt område og tilpasningsmuligheder for opløsning, billedhastighed og mere for at optimere kvaliteten til forskellige formål. 4Easysoft understøtter også fuldt ud lyd- og webcam-optagelse, så du også kan optage på Peacock med din computerlyd, stemme og reaktioner!

Optag klar video og lyd af Peacock-indhold op til 4K-opløsning.
Med GPU-kraft kan du sikre en jævnere og hurtigere optagesession.
Eksporter Peacock-optagelsen i formater, du kan lide (MP4, MOV, MKV, AVI osv.)
Forhåndsvis og eliminer uvæsentlige dele i Peacock-optagelsen.
100% Sikker
100% Sikker
Trin 1Fyr op 4Easysoft skærmoptager og sigt efter at "Video Recorder"-indstillingen starter. Tag derefter fat i et område for at fange ved at vælge "Fuld" for hele skærmen eller "Brugerdefineret" for at vælge en bestemt del af din skærm. Du kan justere størrelsen på området for at få det rigtige billede.

Trin 2Til optage lyden fra Peacock, tænd for "System Sound"-knappen og "Microphone", hvis du har brug for at fortælle din optagelse. Juster lydstyrken med skyderne.

Trin 3Klik på den store røde "REC" knap for at fange din skærm; så glem ikke at afspille dit Peacock-show eller -film. Mens du optager, kan du frigøre annoteringsværktøjerne, såsom tekst, linjer, former og mere. Du kan endda tage skærmbilleder, hvis der er en bestemt scene, du vil gemme.

Trin 4Er alt færdig med at optage? Klik på knappen "Stop", og se derefter det optagede Peacock-indhold i forhåndsvisningsvinduet og se, om der er uønskede dele, der skal trimmes ud. Til sidst skal du klikke på knappen "Gem" for at beholde din optagelse på din computer.

Brug iPhones indbyggede optager til at optage på Peacock
Heldigvis for iPhone-brugere kan du hurtigt optage på Peacock, takket være den indbyggede skærmoptager fra kontrolcenteret. Hvis du på en eller anden måde ikke kan finde det der, skal du gå til Indstillinger og derefter Kontrolcenter og tilføje funktionen. Når du er klar, kan du her se, hvordan du optager på Peacock på din iPhone:
Trin 1På din iDevice skal du starte Peacock og gå til det indhold, du har til hensigt at optage. Stryg derefter ned fra øverste højre hjørne af din skærm, eller stryg op fra bunden for andre iPhone-modeller for at åbne "Kontrolcenter".
Trin 2Ud af alle funktioner skal du trykke på knappen "Skærmoptag" for at optageskærm på iPhone, og afspil derefter Peacock-showet eller filmen. Når du er færdig, skal du trykke på den "røde bjælke" eller åbne "Kontrolcenter" igen for at stoppe optagelsen. Videoen gemmes i appen "Fotos".
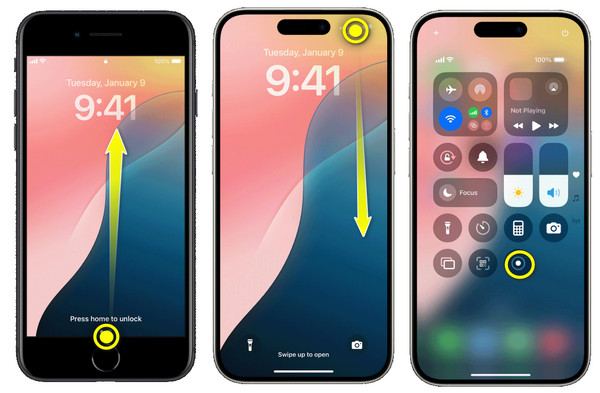
Sådan standardskærmoptages Peacock på Android
Ikke alle Android-enheder har denne funktion, men hvis du har en af de nyeste modeller af Android-enheder, kan du også nyde den indbyggede optager, den tilbyder. Til dette behøver du ikke installere en tredjepartsapp; du kan bare optage på Peacock med det samme, når du har adgang til optageren i hurtige indstillinger. Følg instruktionerne nedenfor for at lære, hvordan du optager på Peacock:
Trin 1Gør din Android klar og det Peacock-indhold, du ønsker at optage. Stryg ned fra toppen af din skærm for at starte "Hurtige indstillinger", og tryk på knappen "Skærmoptager" eller andre lignende navne.
Trin 2Giv alle tilladelser til skærm- og lydoptagelse, og tryk derefter på "Start optagelse". Start nu din Peacock-film, -show osv. Efter et stykke tid, stop optagelsen og find den i dit "Galleri".

Konklusion
Så der har du det, tre enkle, men effektive måder at optage på Peacock på alle enheder. Uanset om du er iPhone- eller Android-bruger, har du nu de indbyggede værktøjer til at optage dine yndlingsprogrammer og -film. Men for den mest omfattende og funktionsrige optagelsesoplevelse skal du bruge 4Eysoft skærmoptager på din computer. Nyd skærmoptagelse med annoteringsværktøjer, tilpasningsindstillinger, lyd- og webcam-integration og, vigtigst af alt, videolyd i høj kvalitet. Så hvis du nogensinde vil lære at optage OL på Peacock, så gå videre og optag med dette fantastiske program!
100% Sikker
100% Sikker


