Overfør og administrer alle data mellem iOS-enheder, enhed og computer og iTunes og enheder.
Sådan overføres iPod til iPhone med enkle trin
Når du køber en ny iPhone 16, kan du støde på et problem med, hvordan du hurtigt overfører data fra din iPod til iPhone. Du kan bruge de indbyggede metoder til at løse dette problem, men det er tidsspilde, når du skal overføre store filer. Hvis du vil dele din iPod med din iPhone sikkert og hurtigt, er her nogle professionelle værktøjer, der kan hjælpe dig. Læs nu denne artikel for at lære mere om hurtig overførsel af iPod til iPhone.
Vejledningsliste
Del 1: Sådan overføres iPod til iPhone med et indbygget værktøj Del 2: 2 bedste metoder til at overføre iPod til iPhone [Sikker og hurtig] Del 3: Forskellen mellem 3 måder at overføre iPod til iPhone på Del 4: Ofte stillede spørgsmål om overførsel af iPod til iPhoneDel 1: Det indbyggede værktøj til at overføre iPod til iPhone
Hvis du ikke ønsker at bruge anden software og USB-kablet til at overføre data, AirDrop er standardmetoden for dig. Sørg for, at din iPod og iPhone tænder for Wi-Fi og Bluetooth, så kan du hurtigt flytte din iPod med din iPhone. Men når du vil flytte flere billeder og sange, skal du vente længe.
Trin 1Start din iPod og iPhone ved at tænde for Wi-Fi og Bluetooth. Hvis du vil overføre billederne til din iPhone, skal du åbne appen Fotos og vælge de billeder, du vil overføre. Og du skal klikke på Del knap.
Trin 3Tryk derefter på AirDrop knappen fra Kontrolcenter på din iPod. Du kan se de tre muligheder, bl.a Modtagelse fra, kun kontakter, og Alle sammen. Du bør vælge de to sidste muligheder.
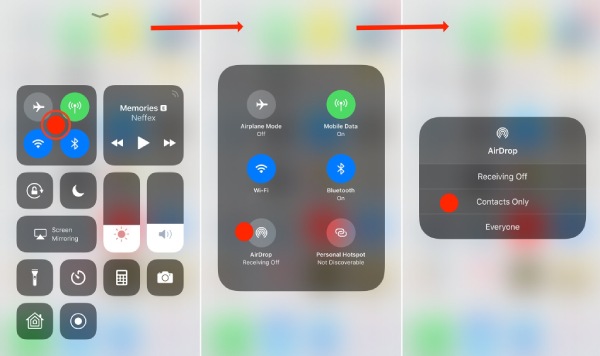
Trin 3Derefter kan du vælge din iPhone og begynde at overføre billeder fra iPod til iPhone. Så åbner din iPhone vinduet, og du skal trykke på Acceptere knappen for at modtage datatransmissionen. Du kan også bruge denne måde til at overføre andre data til iPhone.
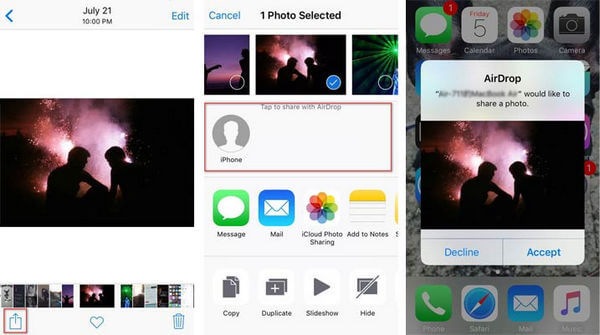
Del 2: 2 bedste metoder til at overføre iPod til iPhone
Metode 1: 4Easysoft iPhone Transfer
Når du vil overføre store data fra iPod til iPhone inden for et par minutter, 4Easysoft iPhone Transfer må være den bedste måde du bør prøve. Denne professionelle overførsel kan automatisk scanne alle lokale data på din iPod og overføre dem med et enkelt klik. Desuden har den andre specielle funktioner, såsom Photo Manager til at konvertere HEIC-fotos til JPG/PNG, lave en unik ringetone til din iPhone og sikkerhedskopiere kontakter. Nu kan du lære, hvordan du overfører iPod til iPhone i detaljer med dette værktøj.

Understøtter overførsel af alle mediedata mellem iOS-enheden, computeren og iTunes i en batch med høj hastighed.
Synkroniser iTunes-biblioteket med lyd og videoer på din iOS-enhed og computer.
Giv Photo Manager, Contacts Assistant og Music Editor til at redigere og administrere dine data.
Understøttelse af fjernelse af overførte data for at frigøre mere plads.
100% Sikker
100% Sikker
Trin 1Efter at have downloadet 4Easysofy iPhone Transfer og start den. Tilslut derefter din iPod og iPhone til din computer med et stabilt USB-kabel. Efter et par minutter kan du se oplysningerne om din telefon på softwarens grænseflade. Hvis du bruger iOS 13 og nyere, bør du give adgang til din enhed ved at trykke på Tillid knap.

Trin 2I venstre side af vinduet kan du vælge overfør hvilke data til iPhone, såsom musik, fotos og kontakter. Hvis du vil overføre musik fra din iPod til den nye iPhone, kan du klikke på musik knappen for at se alle billederne på din iPod. Så kan du vælge nogle sange eller vælge alle.

Trin 3Klik derefter på Eksporter til enhed knappen og vælg det ønskede sted at gemme disse filer. Du kan også overføre din musik fra din iPod til computeren ved at klikke på Eksporter til PC knap. Nu kan du overføre din iPod til den nye iPhone og lytte til musik på din nye iPhone.

Metode 2: iTunes
Hvis du har downloadet iTunes på din computer, kan du også bruge den til at overføre den gamle iPod til den nye iPhone. Men før transmission skal du overføre dataene på iPod'en til iTunes, så denne proces er tidskrævende. Og du kan ikke vælge flere elementer, der skal overføres.
Trin 1Start iTunes og tilslut din iPod til computeren med USB-kablet, klik på Fil-knappen og vælg Enheder valgmulighed. Vælg derefter Overfør køb fra "iPod" mulighed.
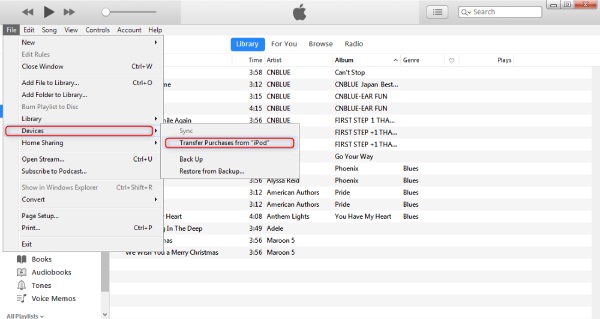
Trin 2Efter overførsel af data fra iPod til iTunes, skal du slutte iPhone til din computer med USB-kablet. Klik på iPhone ikon-knappen for at åbne det nye vindue, og du kan se alle oplysninger om din iPhone.
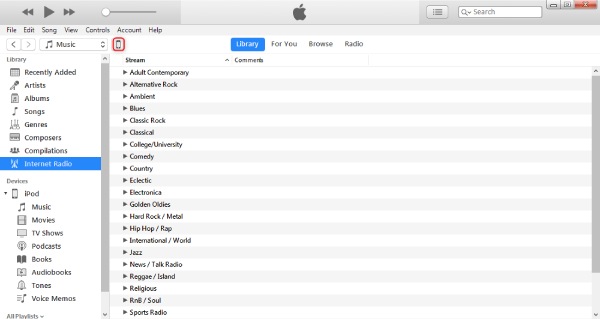
Trin 3Du kan synkronisere musikken, billederne, filmene og tv-udsendelserne efter dine behov. For eksempel kan du synkronisere musik til din iPhone ved at klikke på musik knap. Det vil dukke op et nyt vindue, og du bør tjekke Synkroniser musik mulighed. Klik derefter på Anvende knappen for at begynde at overføre iPod til iPhone.
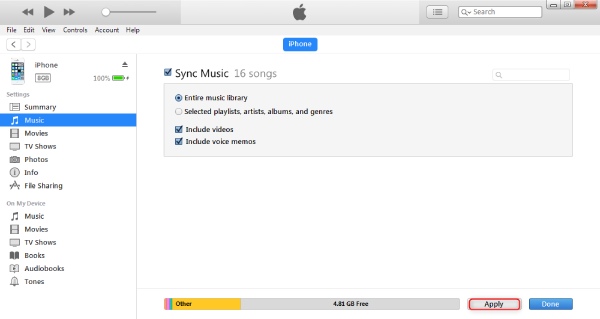
Del 3: Forskellen mellem 3 måder at overføre iPod til iPhone på
| AirDrop | 4Easysoft iPhone Transfer | iTunes | |
| Transmissionshastighed | Langsom | Hurtig | Hurtig |
| Delvis transmission | Ja | Ja | Ingen |
| Yderligere funktioner | Ingen | Ja | Ja |
| Overfør data i batch | Ingen | Ja | Ja |
Fra tabellen kan du se, at hver metode har sine fordele og ulemper. Men i det hele taget kan 4Easysoft iPhone Transfer opfylde alle dine behov for at overføre en iPod til iPhone.
Del 4: Ofte stillede spørgsmål om overførsel af iPod til iPhone
-
Hvorfor kan jeg ikke åbne billeder, der er overført fra iPod til iPhone?
Måske understøttes billedformatet ikke af iPhone. iPhone understøtter PNG, JPG og HEIC. Så du bør tjekke formatet på dine billeder.
-
Hvordan overfører jeg iPod til iPhone med Dropbox?
Først skal du logge ind på Dropbox og uploade dataene på iPod'en til den. Log derefter på Dropbox på din iPhone med samme konto og adgangskode for at downloade data. Du kan også bruge den til at overføre musik fra iPod til en pc.
-
Hvorfor mangler mine originale data, efter jeg har brugt iTunes til at overføre min iPod til iPhone?
iTunes er en god overførsel, men nogle gange vil den slette dine originale data efter overførsel af data. Så hvis du vil bruge iTunes/iCloud til at overføre data, bør du først sikkerhedskopiere data.
Konklusion
Det er alt. Nu kan du vælge en af de ovenfor anbefalede metoder til brug i henhold til dine behov og præferencer. AirDrop og iTunes er standardværktøjerne til datatransmission, men de er tidskrævende. Du kan prøve 4Easysoft iPhone Transfer med høj hastighed, og den har flere funktioner til dig.
100% Sikker
100% Sikker


