Sådan ripper du Blu-ray til MOV-format for nem afspilning [Høj kvalitet]
Hvis du ikke har nogen Blu-ray-afspiller på din Mac, kan du vælge at rippe Blu-ray-disk til MOV for nem afspilning på Mac/Windows. Hvad mere er, er MOV også kompatibel med mange enheder og platforme, som iPhone/iPad, YouTube og mere. Her er således 5 effektive metoder til, at du kan rippe Blu-ray til MOV, så du hurtigt kan afspille og se dine Blu-ray-film overalt, selvom du er ude at rejse. Fortsæt med at læse de detaljerede trin nedenfor og vælg den passende måde nu.
Vejledningsliste
Rip Blu-ray til MOV på Mac/Windows med høj kvalitet Sådan bruger du håndbremsen til at rippe Blu-ray-disk til MOV Hurtig måde at rippe Blu-ray til MOV med VLC Media Player 2 flere professionelle værktøjer til at konvertere Blu-ray til MOVRip Blu-ray til MOV på Mac/Windows med høj kvalitet
For hurtigt at rippe Blu-ray-disk til MOV til Mac/iOS-enheder, skal du gå efter 4Easysoft DVD Ripper, da den understøtter GPU-acceleration med 60x hurtigere hastighed. Desuden behøver du ikke bekymre dig om kvaliteten! Denne Blu-ray til MOV-ripper giver dig mulighed for at justere parametrene og forbedre videoerne, hvilket vil give dig en vidunderlig visuel-lydoplevelse på alle enheder. Det har også avancerede redigeringsfunktioner, hvor du kan tilføje undertekster/lydspor, anvende effekter, tilføje vandmærker, beskære rippede MOV-videoer og så videre.

Rip alle ISO/DVD/Blu-ray til MOV-formater eller iOS-enheder med forudindstillede indstillinger.
Giv GPU-acceleration for at rippe store Blu-ray-diske hurtigt på samme tid.
Juster outputopløsningen, billedhastigheden og flere indstillinger for at holde høj kvalitet.
Mere avancerede værktøjer til at komprimere Blu-ray-videostørrelse, tilføje effekter/filtre og mere.
100% Sikker
100% Sikker
Trin 1Start 4Easysoft DVD Ripper på Windows/Mac, og indsæt din Blu-ray-disk. Klik derefter på rullelisten "Indlæs DVD" og vælg indstillingen "Indlæs Blu-ray-disk".

Trin 2Klik på "Fuld titelliste" for at vælge de ønskede kapitler, du vil rippe til MOV. Du kan også trimme, beskære, rotere og tilføje effekter til Blu-ray-videoer med knapperne "Rediger" eller "Klip".

Trin 3Klik på knappen "Rip alle til" og vælg "Rip til video/lyd". Fra "Video"-listen kan du klikke på "MOV"-formatet for at rippe Blu-ray-disk til MOV.

Trin 4Når du har klikket på knappen "OK", kan du klikke på knappen "Rip alle" i nederste højre hjørne. Du kan selvfølgelig indstille destinationen, som du vil.

Sådan bruger du håndbremsen til at rippe Blu-ray-disk til MOV
Handbrake er et gratis program til at rippe Blu-ray til MOV på Windows og Mac, men outputformaterne er begrænset til MP4, MOV og MKV. Desuden giver den mange kraftfulde, men komplekse redigeringsfunktioner til dig, herunder videobeskæring, beskæring, justering af undertekster og mere. Du kan også justere kvaliteten op til 4K-opløsning og 24 fps for at rippe Blu-ray-disk til MOV.
Trin 1Start Handbrake på Mac, efter du har indsat din Blu-ray-disk i din computers drev. Klik på knappen "Kilde", og vælg de Blu-ray-diskfilm, du vil rippe.
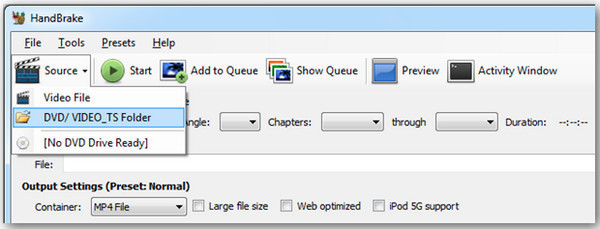
Trin 2Naviger til rullemenuen "Titel", og vælg den, der passer til længden af dine valgte Blu-ray-film. Gå derefter til "Container" under "Outputindstillinger" og vælg "MOV" som det endelige output.

Trin 3 Når du er færdig med alle indstillingerne, skal du klikke på knappen "Start" og følge processen. Efter konverteringen fra Blu-ray til MOV, find din fil og nyd dine Blu-ray-film på Mac.
Hurtig måde at rippe Blu-ray til MOV med VLC Media Player
Udover håndbremse er VLC Media Player også et letanvendeligt værktøj til at rippe Blu-ray til MOV og afspille videoer på Windows/Mac/Linux. Det understøtter indlæsning af DVD/Blu-ray-diske og eksport til forskellige video-/lydformater, som du vil. Der er dog få outputindstillinger at tilpasse, hvilket vil kompromittere den originale høje kvalitet.
Trin 1Åbn VLC Media Player, og klik på menuen "Media". Klik derefter på knappen "Konverter/Gem" for at fortsætte.

Trin 2I pop-up-vinduet skal du klikke på "Disc"-knappen, og derefter markere "Blu-ray"-indstillingen og klikke på "Gennemse"-knappen for at tilføje din disk. Klik på knappen "Konverter/Gem".
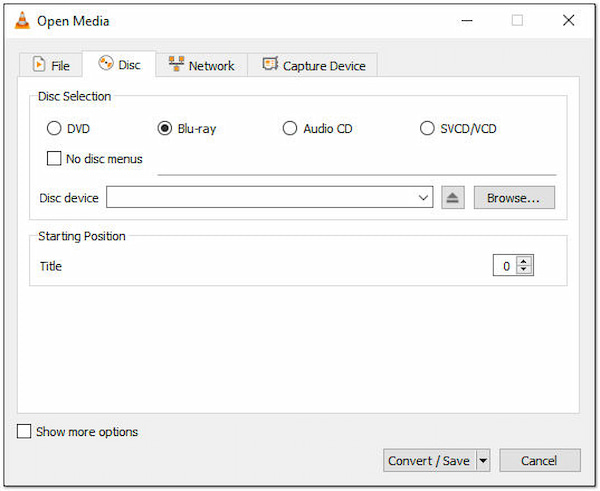
Trin 3Derefter kan du vælge indstillingen "H.264+MOV" fra rullelisten "Profil". Til sidst skal du vælge den ønskede destination og klikke på knappen "Gem" for at begynde at rippe Blu-ray til MOV.
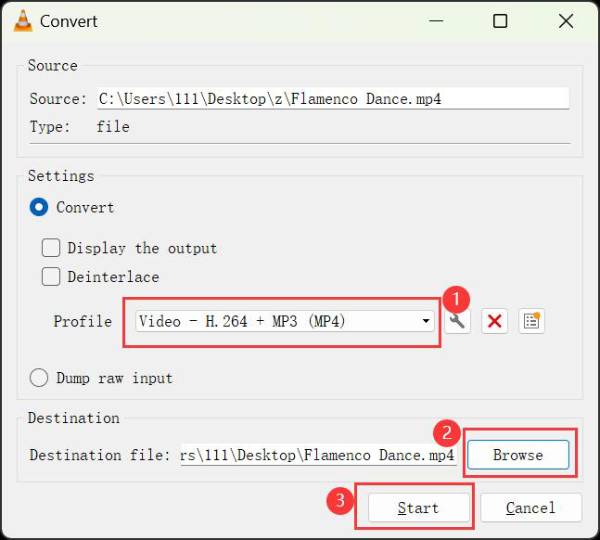
2 flere professionelle værktøjer til at konvertere Blu-ray til MOV
Vil du sammenligne flere værktøjer til at konvertere Blu-ray til MOV-format? Her er 2 professionelle Blu-ray-rippere, som du kan vælge imellem. Fortsæt med at læse for at lære funktionerne om dem og detaljerede trin til at rippe Blu-ray til MOV.
1. DumboFab Blu-ray Ripper
Denne Blu-ray til MOV-ripper er kendt for sit højkvalitetsoutput, forskellige formater og hurtige behandlingshastighed. Du kan endda forblive de originale undertekster og lydspor i dine Blu-ray-film. Men softwaregrænsefladen er forældet, og der er få redigeringsværktøjer til at tilpasse disken.
Trin 1Når du har indsat din Blu-ray-disk, skal du starte DumboFab Blu-ray-afspiller og klikke på knappen "Indlæs disk" for at tilføje Blu-ray. Du kan nu vælge de ønskede titler, du vil rippe.
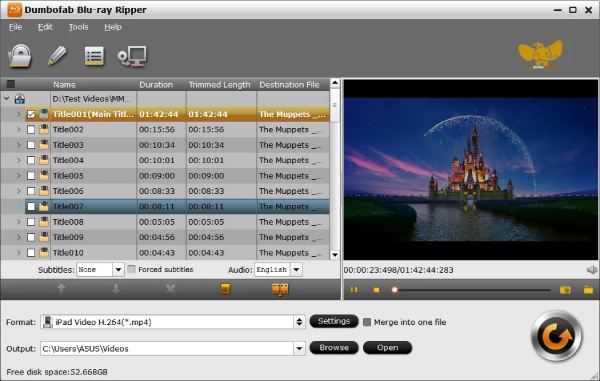
Trin 2Klik på "Common Video" og derefter på "MOV-QuickTime" knappen fra "Profile" vinduet. Du kan også vælge den ønskede enhed med de forudindstillede indstillinger her.
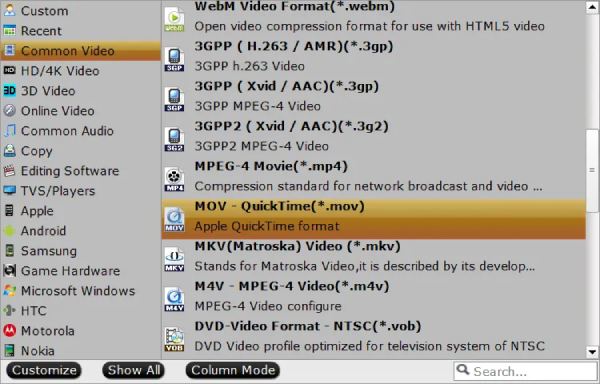
Trin 3Desuden kan du vælge undertekster og lydspor efter dit behov. Til sidst skal du klikke på knappen "Konverter" for at rippe Blu-ray-disk til MOV til QuickTime.
2. AVS Video Converter
Dette værktøj er primært til at konvertere videoer og rippe Blu-ray/DVD-diske med enkle trin. Den kan endda håndtere 3D Blu-ray-film og gøre dem afspilbare på alle enheder. Men outputkvaliteten er indstillet til 1080P HD, hvilket kan forårsage kvalitetstab for 4K Blu-rays.
Trin 1Åbn AVS Video Converter og indsæt din Blu-ray. Klik på knappen "Gennemse" for at indlæse disken.
Trin 2Vælg "MOV"-formatet fra rullelisten "Profil", og du kan også klikke på knappen "Avanceret" for at indstille flere parametre, herunder kvalitet, bitrate og mere. Til sidst skal du klikke på knappen "Konverter nu" for at gemme de rippede MOV-film.
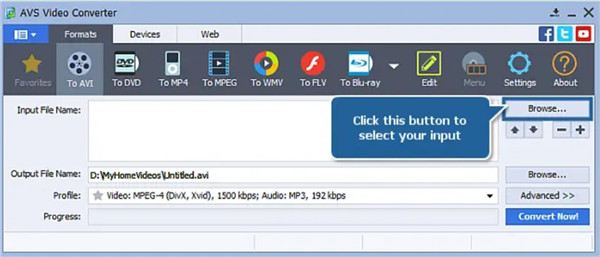
Konklusion
De 5 nævnte er fremragende Blu-ray-rippere, du kan bruge til at rippe din Blu-ray til MOV-format. Med dem alle kan du nemt afspille Blu-ray-film gennem QuickTime på Mac. Men hvis du nemt vil konvertere din Blu-ray til digitalt format og ikke ønsker nogen begrænsninger, vil 4Easysoft DVD Ripper med glæde hjælpe dig. Denne DVD Ripper har en multi-core processor, der gør det muligt for dig at have en jævn DVD-rippeproces og eksportere højkvalitets MOV-videoer.
100% Sikker
100% Sikker


 Sendt af
Sendt af 