Konverter, rediger og forbedre videoer med AI
Ultimativ guide til, hvordan man konverterer AVI til MP4 på Windows/Mac
Uanset om du vil spare lagerplads på store AVI-filer på din Windows/Mac eller vil nyde AVI-film på Android/iPhone, er den bedste måde at konverter AVI til MP4 format. Det skyldes, at MP4-formatet er kompatibelt med næsten alle videoafspillere, og det har også relativt lille størrelse med høj kvalitet. Fortsæt venligst med at læse følgende 5 metoder til at konvertere AVI til MP4 og løse dine problemer!
Vejledningsliste
Del 1: Den ultimative guide til at konvertere AVI til MP4 Del 2: Sådan konverteres AVI til MP4 med VLC Media Player Del 3: Sådan konverteres AVI til MP4 via Format Factory Del 4: Sådan konverteres AVI til MP4 med CloudConvert Del 5: Sådan konverteres AVI til MP4 via FreeConvert Del 6: Ofte stillede spørgsmål om, hvordan man konverterer AVI til MP4Del 1: Den ultimative guide til at konvertere AVI til MP4
For at fortælle dig ærligt uden at slå om bushen, når du har problemer med at konvertere AVI til MP4-format, 4Easysoft Total Video Converter anbefales altid at overføre det til din Windows/Mac. På grund af dets overbevisende funktioner, anbefaler selv professionelle filmskabere dette konverteringsværktøj. Det giver dig mulighed for at konvertere dine filer til mere end 1000 forskellige formater med tilpassede indstillinger og høj kvalitet. Med det vil du også støde på mange muligheder for at redigere dine filer før din konverteringsproces.

Konverter AVI til MP4 og andre 1000+ videoformater med enkle trin.
Juster video- og lydindstillingerne, inklusive kvalitet, billedhastighed osv.
Giv 50x hurtigere hastighed for hurtigt at konvertere batch af AVI-videoer.
Understøtter yderligere redigeringsfunktioner til at beskære, trimme, rotere og tilføje effekter.
100% Sikker
100% Sikker
Trin at følge:
Trin 1Download 4Easysoft Total Video Converter på din Windows/Mac og start den. Du kan nu tilføje de AVI-filer, du vil konvertere til MP4, ved at klikke på Tilføj filer knappen eller Plus(+) ikon. Du kan også blot trække filerne ind i grænsefladen for at konvertere AVI til MP4.

Trin 2Når du har tilføjet filen, skal du gå til formatikonet og vælge MP4 formater som du ønsker at konvertere AVI til mp4. Her kan du også klikke på ikonet Indstillinger og justere videoparametrene og bevare den høje kvalitet.

Trin 3Gå tilbage til hovedgrænsefladen og klik på Gem til knappen for at vælge lagerstien. Tryk på Konverter alle knappen for at starte konverteringen. Vent på, at processen slutter, og du vil automatisk se din konverterede fil på dine gemte filer.

Del 2: Sådan konverteres AVI til MP4 med VLC Media Player
VLC er en multimedieafspiller, der afspiller de fleste standard multimediefiler såsom dvd'er, vcd'er, lyd-cd'er og andre streamingprotokoller. Du kan også konvertere AVI til MP4-videoer via VLC Media Player. Da det ikke er professionelt til konvertering, kan du ikke bruge dette værktøj til at justere videokvaliteten og bithastigheden. Følg blot de detaljerede trin nedenfor:
Trin 1Først skal du downloade VLC Media Player og køre den til din enhed. Klik på Medier knappen findes øverst i menuen. Vælg derefter Konverter/Gem mulighed.
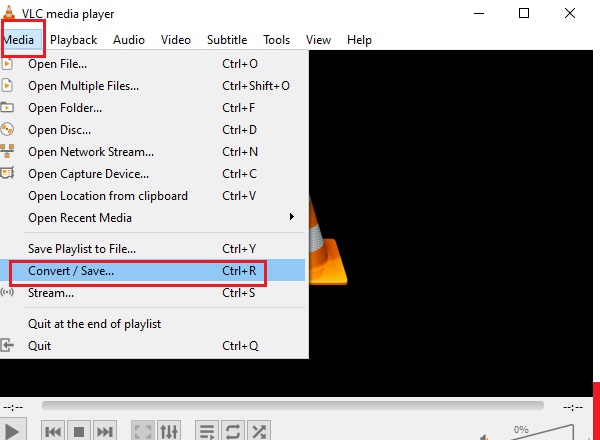
Trin 2Et andet vindue åbnes, den Åbn Medier. Tryk på Tilføje knappen, og vælg derefter den fil, du vil konvertere. Klik nu på Konverter/Gem i den nederste del af vinduet og vælg Konverter/Gem knappen fra rullelisten for at ændre AVI til MP4.
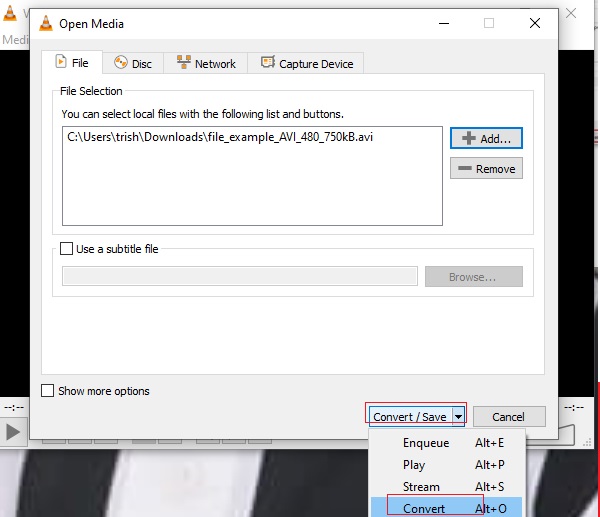
Trin 3På den Profil knap, vælg MP4 fra rullemenuen, og klik derefter på Start for at starte konverteringen af AVI til MP4, og dine konverterede filer vil automatisk blive gemt i den udpegede mappe, som du har valgt.
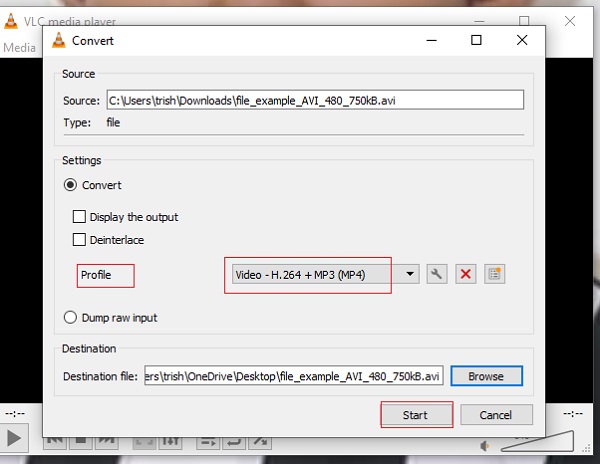
Del 3: Sådan konverteres AVI til MP4 via Format Factory
Hvis du ønsker at konvertere AVI til MP4, kan du også prøve Format Factory gratis. Det gode ved dette værktøj er, at du kan konvertere ethvert videoformat til AMR, WAV, AAC, WMA, MP3, OGG. I denne videokonverter kan du redigere, beskære, vandmærke, opdele, flette, blande videofiler. Men det understøtter kun Windows-brugere.
Trin at følge:
Trin 1Download og installer Format Factory på din enhed, og start den derefter for at få hovedgrænsefladen. Derefter skal du klikke på Video knappen, og vælg derefter MP4 som dit outputformat.
Trin 2Klik på Tilføj fil knappen for at tilføje din AVI-fil, og tryk derefter på Udgangsindstilling knappen for at ændre lydkvaliteten. Du kan nu klikke på Okay knap. For at blive færdiggjort, tryk på Start knappen, og vent derefter på konverteringen mellem AVI- og MP4-formater.
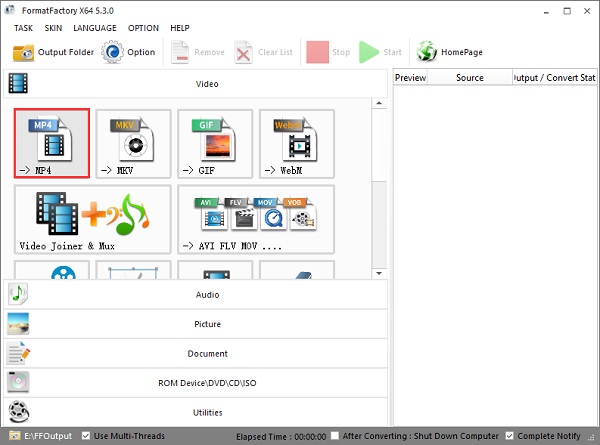
Del 4: Sådan konverteres AVI til MP4 med CloudConvert
CloudConvert er en af de mest brugte online konvertere på verdensplan. Denne online filkonverter kan understøtte de fleste af de 200+ populære formater, inklusive AVI- og MP4-formater. Dens applikationsprogrammeringsgrænseflade tillod de tilpassede integrationer i denne app. Brug af denne online konverter vil ikke skuffe dig, fordi du kan konvertere dine filer uden at miste kvaliteten. Så hvis du planlægger at konvertere AVI til MP4 på en hvilken som helst platform, som Windows, Mac eller Linux, er denne noget for dig!
Trin at følge:
Trin 1Gå til internettet og søg efter det officielle websted for CloudConvert for at overføre AVI til MP4. Når du allerede har fundet appens officielle side, skal du trykke på Vælg Fil knappen på grænsefladen for at tilføje din AVI-fil. Du kan også tilføje en række filer i én konvertering ved at klikke på Tilføj flere filer knap.
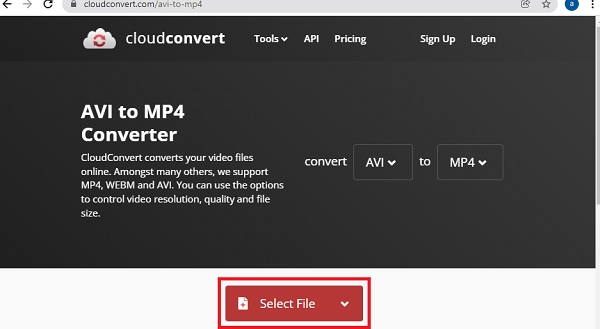
Trin 2Når din fil allerede er tilføjet, skal du vælge det ønskede MP4-format for at konvertere AVI til MP4-videoer. Du kan også vælge format på den midterste del af grænsefladen; det går sådan her: konverter - AVI - til - MP4. For at afslutte konverteringen, top nu Konvertere knappen og vent på, at processen med at konvertere AVI til MP4 er færdig.
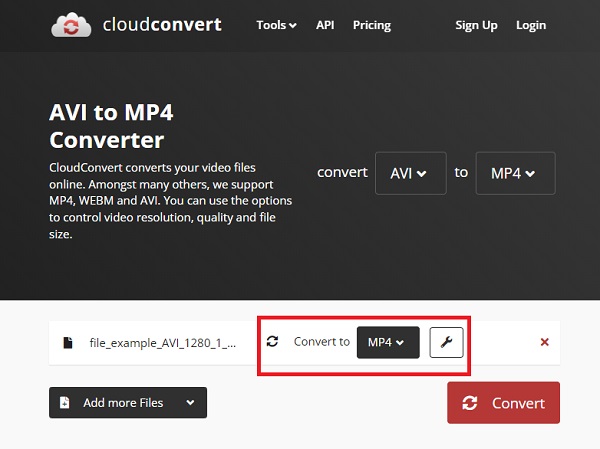
Trin 3Og endelig er du færdig! Klik på Hent knappen, og din konverterede fil gemmes automatisk på din enhed.
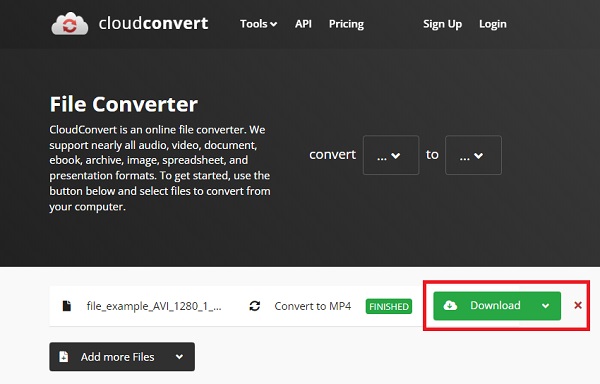
Del 5: Sådan konverteres AVI til MP4 via FreeConvert
Hvad handler FreeConvert om? Så FreeConvert er et online websted, hvor du kan konvertere video, billede, dokumentfiler eller endda lyd. Fordelen ved dette værktøj er, at du ikke er forpligtet til at installere nogen software eller registrere en konto; bare kig efter hjemmesiden. Hvis dit problem er at konvertere AVI til MP4, er filkonverteringen lige så let som ABC, du behøver ikke bekymre dig om processen. Du vil ikke have nogen problemer.
Trin at følge:
Trin 1Søg FreeConvert for at finde den officielle hjemmeside for værktøjet. Lad os nu starte konverteringen af AVI til MP4! Klik først på Vælg Filer knappen og vælg den fil, du vil konvertere til. Du kan også trække og slippe filen i grænsefladen; du kan konvertere 20 filer i kun én konvertering ved at klikke på Tilføj flere filer knap.
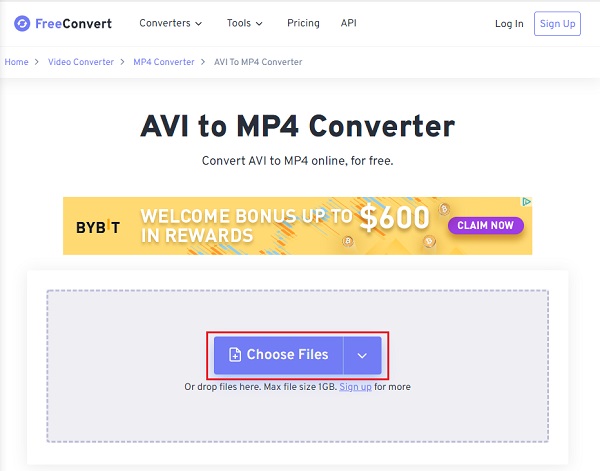
Trin 2Når filen er tilføjet, klik nu på Produktion mulighed, og vælg derefter MP4 format som dit ønskede format.
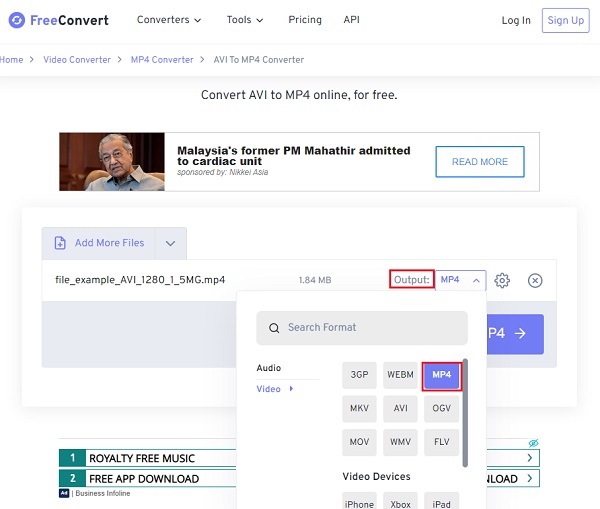
Trin 3Næsten færdig, tryk nu på Konverter til MP4 knappen for at starte konverteringen. Når konverteringsprocessen er færdig, skal du trykke på Download MP4 for at gemme din konverterede fil på din enhed.
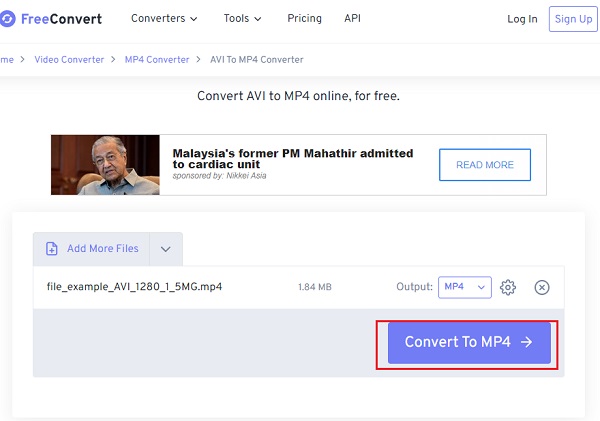
Del 6: Ofte stillede spørgsmål om, hvordan man konverterer AVI til MP4
-
Kan jeg konvertere AVI til MP4-videoer via håndbremse?
Ja du kan. Håndbremse understøtter konvertering af enhver video til MP4-, MKV- og M4V-formater. Start først programmet og vælg de ønskede AVI-filer, der skal åbnes. Derefter kan du justere outputindstillingerne, herunder formatet og codecs. Til sidst skal du klikke på Start-knappen og vente et par minutter.
-
Er MP4-fil mindre end AVI?
Generelt er svaret ja. MP4-formatet er kendt for sin lille størrelse og høje kvalitet. Det har højere kompressionshastighed end AVI-format. Således kan du konvertere AVI til MP4 for at spare lagerpladsen på din computer.
-
Hvordan afspiller jeg AVI-filer på min Android/iPhone?
Som før nævnt er den nemmeste måde at afspille AVI-filer på mobiltelefoner ved at konvertere AVI til MP4-format, som er kompatibelt med Android/iPhone. Desuden kan du også stole på AVI-afspillerapps, såsom VLC Media Player, MX Player, Video Play All Format osv.
Konklusion
Det er det! Ovenstående er de mest professionelle og effektive metoder til at hjælpe dig med at konvertere AVI til MP4 hurtigt. Men hvis du ønsker at sikre kvaliteten og hastigheden af din konvertering, så prøv 4Easysoft Total Video Converter for din sikkerhed. Vi håber, vi har hjulpet dig med dit problem, tøv ikke med at kontakte os for flere spørgsmål.
100% Sikker
100% Sikker



