Konverter, rediger og komprimer videoer/lyder i 1000+ formater med høj kvalitet.
Sådan tilføjer du undertekster til en video for at gøre den mere klar [Detaljerede trin]
"Hvordan tilføjer man undertekster til en video?" Dette er et spørgsmål til dem, der ønsker at gøre deres videoer forståelige på tværs af forskellige lande og let tilgængelige for forskellige målgrupper. Heldigvis er der en masse udvikler-skabte platforme, som du kan bruge til at inkorporere undertekster i dine videofiler. Denne artikel vil besvare dit spørgsmål om, hvordan du tilføjer undertekster til din video, for vi præsenterede 4 forskellige måder at tilføje undertekster til en video ved hjælp af et værktøj.
Del 1: Sådan tilføjer du undertekster til videoer og synkroniserer dem på Windows/Mac
Et af de bedste og nemme at bruge værktøjer på markedet til at tilføje undertekster til video er 4Easysoft Total Video Converter værktøj. Den er integreret med videoredigeringsfunktionalitet og forbedringer, herunder fremragende funktioner som Tilføj undertekst. Denne funktion omfatter muligheder for at lave arrangementer og kreative looks på dine undertekster. Mere end det er den også fyldt med omdefinerende funktioner, du kan anvende på din video, såsom filtre, effekter, tilføjelse af baggrundsspor osv. Den er også udstyret med AI-teknologi, som hjælper dig med at forbedre kvaliteten af din video ved at fjerne uønskede lyde, stabilisere den, optimere dens lysstyrke og mere. Det er blot et glimt af dets funktioner, der kan hjælpe dig med at tilføje undertekster til video. For at lære mere, udforsk dem nedenfor.

Infunderet med muligheden for at få adgang til din undertekstfil i .srt-, .ssa- eller .ass-format.
Udstyret med avancerede tekstændringer i undertekster, såsom skrifttypestil, størrelse, farve og typografisk betoning.
Understøtte forskellige kvalitetsforstærknings- og outputformater for at eksportere din video efter tilføjelse af undertekster.
Giver dig mulighed for at forbedre din videos opløsning til 1080P eller 4K for at forbedre kvaliteten.
100% Sikker
100% Sikker
Sådan tilføjer du undertekster til video ved hjælp af 4Easysoft Total Video Converter
Trin 1Download og installer 4Easysoft Total Video Converter på dit skrivebord. Derefter skal du starte den og klikke på MV fanen. Klik på Tilføje knappen med Plus ikon for at importere din videofil.

Trin 2Sæt derefter kryds ved Redigere knap. Du kan også ændre din video ved hjælp af værktøjets indbyggede redigeringsfunktioner, hvis du ønsker det. Når du er færdig med at redigere, skal du klikke på Undertekst fanen.

Trin 3Klik derefter på Tilføje knappen med Plus ikon for endelig at tilføje undertekster til videoen. Derefter kan du ændre din underteksts skrifttypestil, skriftstørrelse, typografiske stil, farve, omrids og mere. Når du er tilfreds med dine arrangementer, skal du sætte kryds Okay knap.

Trin 4Som standard vil din video automatisk blive eksporteret til et MP4-format. Hvis du ønsker at ændre det, skal du klikke på Eksport fanen og vælg et bestemt videoformat fra Format muligheder. Bortset fra det, kan du også justere dine videoer Opløsning, billedhastighed, og Kvalitet. Hvis du er tilfreds med dine opsætninger, kan du endelig sætte kryds ved Start eksport knap.

Del 2: Detaljerede trin til, hvordan du tilføjer undertekster til video med VLC
Nu hvor du kender den bedste og nemme måde at føje undertekster til MP4-filen på, præsenterede vi også VLC medieafspiller i dette indlæg. Selvom det er kendt for at være en medieafspiller, lader dette værktøj dig tilføje undertekster til din videofil. Takket være dets integrerede tilføjelse af undertekstfunktioner bliver dette værktøj også den bedste mulighed for at gennemgå undertekstimport til en video. For at gøre dette, her er de detaljerede måder, hvordan du tilføjer undertekster til en video ved hjælp af VLC:
Trin 1Start VLC på dit skrivebord og vælg Medier fanen fra ovenstående muligheder. Klik derefter på Strøm mulighed.
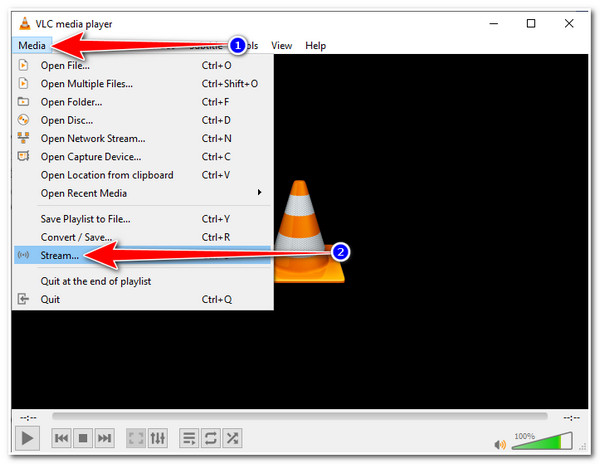
Trin 2Dernæst skal du sætte kryds Tilføje knappen med Plus ikon for at få adgang til og importere den videofil, som du ønsker at tilføje undertekster til. Klik derefter på Brug en undertekstfil afkrydsningsfelt for at aktivere dette tilføje undertekst mulighed.
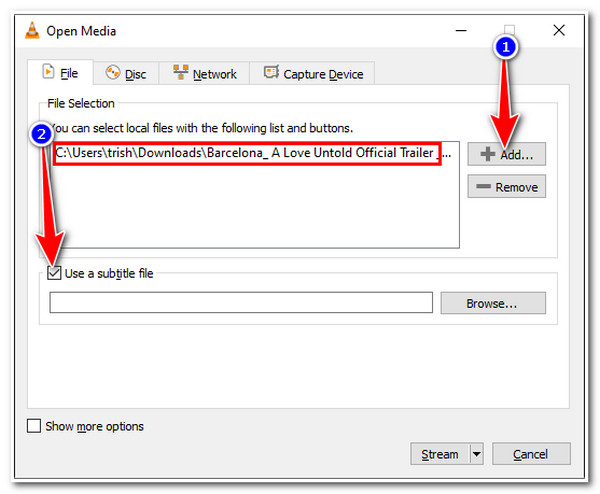
Trin 3Naviger i .srt fil på din Fil Explorer vinduet ved at klikke på Gennemse knappen, marker den og vælg knappen Åbn. Når du endelig har importeret din undertekstfil, skal du sætte kryds Strøm og Næste knap.
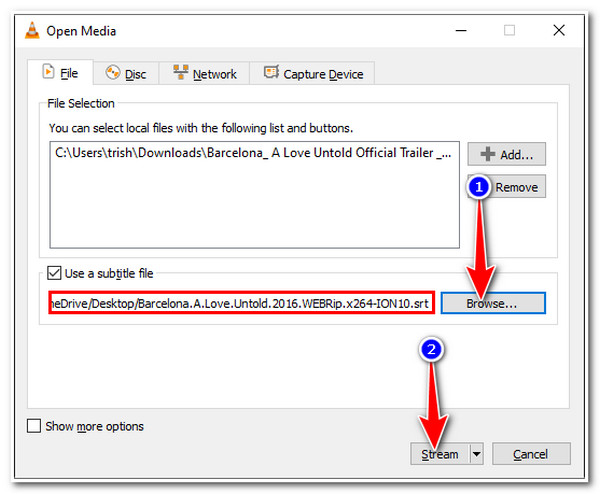
Trin 4I den Stream output vindue, skal du klikke på Tilføje knappen, så vil værktøjet bede dig om til et andet vindue. Vælg Gennemse… valgmulighed, vælg din foretrukne filplacering og angiv dit foretrukne navn til din fil. Du skal sørge for at sætte ".mp4" i slutningen af dit filnavn. Efter opsætning skal du markere Gemme knap.
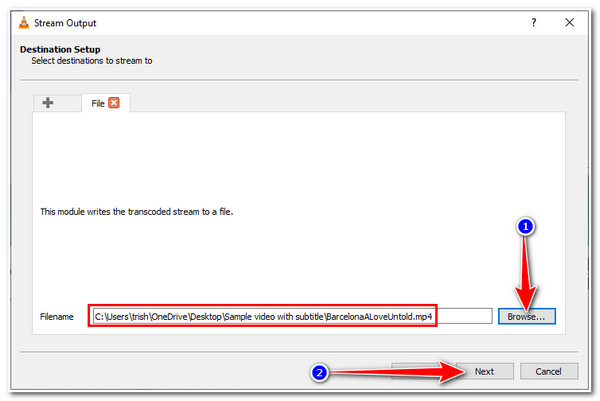
Trin 5Tilbage på Stream output vindue, sæt kryds i Næste knap. I det nye vindue skal du klikke på afkrydsningsfeltet på Aktiver omkodning. Vælg derefter Rediger valgt profil mulighed med Skruenøgle ikon.
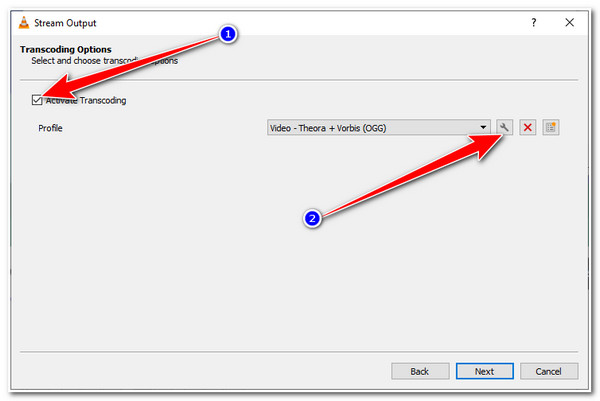
Trin 6Vælg Undertekster fanen på Profil udgave vindue, og sæt kryds i Undertekst og Overlejr undertekster på videoens afkrydsningsfelter. Klik derefter Gemme. Til sidst skal du vælge Næste knappen og i det nye vindue skal du markere Strøm mulighed.
Det er det! Det er sådan, du tilføjer undertekster til video ved hjælp af en VLC-medieafspiller. Der er dog tilfælde, hvor resultaterne ikke vil gøre dig glad og tilfreds efter at have udført de mange trin.
Del 3: Sådan tilføjer du undertekster til videoer permanent online gratis
Desuden er der to gratis onlineværktøjer, hvis du ønsker at tilføje undertekster til video uden nogen app-installation. Brug af et onlineværktøj vil hjælpe dig med at lette arbejdet med at tilføje undertekster og giver nemme måder at gøre det på. Derudover vil det være lettere at få adgang til på enhver computer, da du kun behøver en browser og en internetforbindelse. På trods af disse punkter er onlineværktøjer dog tilbøjelige til mulige forbindelsesproblemer, hvilket kan forårsage forsinkelse og langsom værktøjsydelse. Men så kan du stadig bruge dem til at tilføje undertekster til din video.
1. Først på vores liste er VEED.IO. Dette værktøj kan tilføje undertekster til video ved at skrive det manuelt, autogenererede undertekster gennem værktøjets indbyggede talegenkendelsessoftware eller uploade en undertekstfil fra dine filer. Derudover understøtter den forskellige undertekstformater såsom .srt, .vtt, .ssa, .txt osv. Desuden er den også fyldt med undertekstfunktioner såsom skrifttypestil, størrelse, farve, position og mere. For at bruge det som dit værktøj til at tilføje undertekster til video, skal du bruge det her:
Trin 1Få adgang til VEED.IO Tilføj undertekster på din webbrowser og klik på Vælg fil. Derefter vises et pop-up-filvindue på din skærm; vælg den video, du ønsker at tilføje undertekster til.
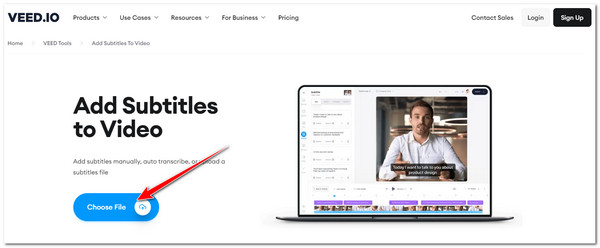
Trin 2Vælg derefter blandt de angivne muligheder for, hvordan du ønsker at integrere dine undertekster i din video. Det kan du upload en undertekstfil, indtast manuelt en undertekst eller automatisk tilføje undertekster.
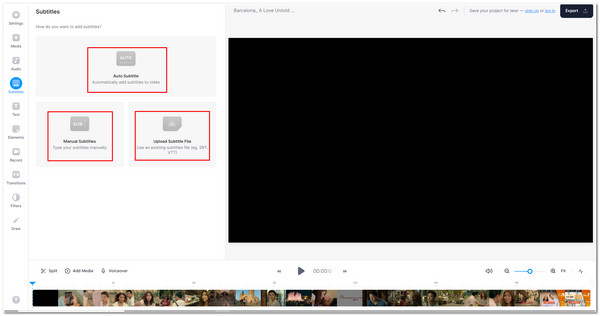
Trin 3Når din undertekst er føjet til din video, kan du nu arrangere og omdefinere din undertekst ved at bruge værktøjets indbyggede undertekstredigeringsfunktioner. Når du er færdig, skal du klikke på Eksport knappen for at downloade din fil.
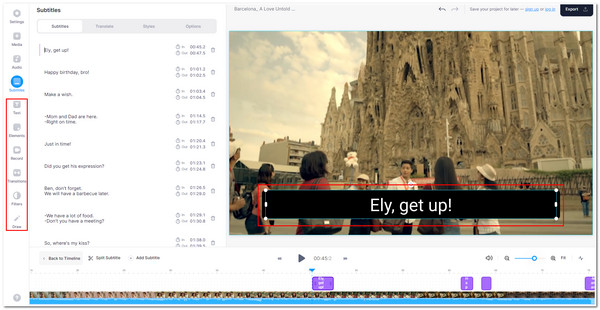
2. Et andet onlineværktøj til at tilføje undertekster til MP4 er Kapwing. Ligesom det første onlineværktøj kan dette værktøj tilføje undertekster til din video inden for et par enkle trin. Den har også en automatisk genereret undertekst- og redigeringsfunktion for at gøre din undertekstintegration nem og underholdende. Også gennem dette værktøj kan du nemt gøre din undertekst animeret og smuk. Her er de enkle trin til, hvordan du tilføjer undertekster til en video ved hjælp af dette værktøj:
Trin 1Start din computers browser og søg efter Kapwing Tilføj undertekst. Klik derefter på Vælg en video knappen fra onlineværktøjets grænseflade for at importere din videofil. Ellers kan du også træk og slip filen direkte ind i værktøjets grænseflade.
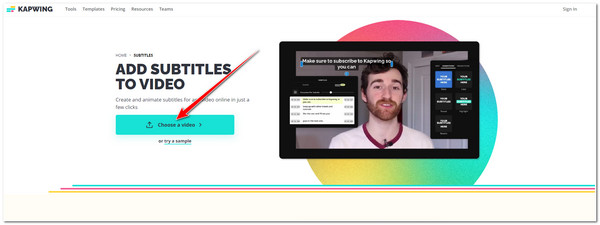
Trin 2Vælg derefter fra mulighederne for at importere din undertekst ved automatisk generering af undertekster, upload af en undertekstfil, eller manuelt at skrive det.
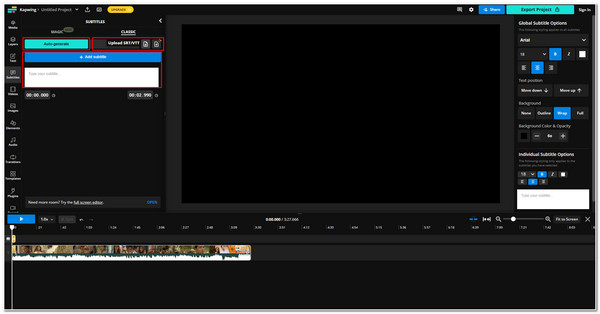
Trin 3Anvend derefter nogle ændringer til dine undertekster ved at bruge værktøjets redigeringsfunktioner, og når du er færdig med det, skal du markere Eksport projekt knappen for at downloade dit arbejde.
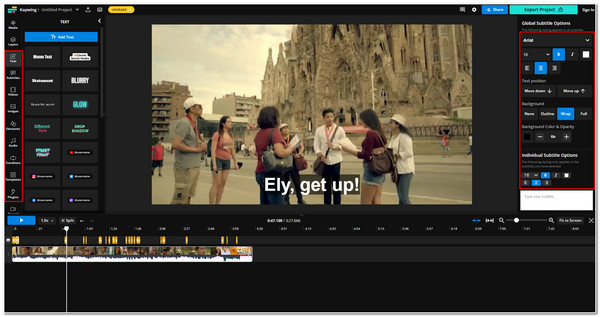
Del 4: Ofte stillede spørgsmål om, hvordan man tilføjer undertekster til video
-
1. Hvad ville være det bedste format til at gemme og gemme en undertekst?
SubRip (.srt) ville være det bedste undertekstformat. På trods af at det er et standardformat, foretrækkes dette format af de fleste videohosting- eller distribuerende platforme, for det fokuserer på tilpasningsevne, ikke kun som en undertekstbeholder.
-
2. Hvordan tilføjer man undertekster i iMovie på iPhone?
For at tilføje undertekster til din video ved hjælp af iMovie, her er de enkle trin: Start iMovie på din iPhone, og vælg den videofil, du ønsker at tilføje undertekster til. Tryk derefter på delene eller klippene af din video for at tilføje undertekster. Tryk derefter på Titel ikon, hvor du kan tilføje dine undertekster manuelt. Du kan også tilpasse din undertekst ved at tilføje effekter og stilarter til det.
-
3. Kan jeg arrangere de importerede undertekster ved hjælp af VLC Media Player?
Ja, det kan du. VLC har tilpassede undertekstpræferencer, der understøtter undertekstposition, skrifttype, skriftstørrelse, tekstfarve, kontur og mere. Du kan finde disse opsætninger i VLC præferencer muligheder under Undertekster/OSD.
Konklusion
Det er det! Det er værktøjer, du kan bruge til at tilføje undertekster til video. De er faktisk mere end egnede værktøjer til at bruge til alle dine undertekst- og videointegrationsbehov. Du skal dog overveje de mulige fejl eller problemer, vi nævnte, især med onlineværktøjer og VLC. I så fald ville det være bedst at bruge 4Easysoft Total Video Converter værktøj. Den fokuserer ikke kun på at tilføje undertekster til din video, men omdefinerer også dens udseende og kvalitet. Besøg dens hjemmeside for at lære mere.
100% Sikker
100% Sikker

 Sendt af
Sendt af 