Optag video, lyd, gameplay og webcam for nemt at optage dyrebare øjeblikke.
4 nemme metoder til at optage Skype-opkald med lyd i høj kvalitet
Sådan optager du på Skype, en af de bedste applikationer, der lader dig foretage videoopkald fra din mobile enhed og computer. Det er en fremragende besked-app og en af de mest brugte til at foretage opkald. Vidste du, at du kan optage Skype-opkald direkte som mange andre apps? Den indbyggede optagefunktion og tredjepartsprogrammer er begge brugbare. Fortsæt med at læse for at lære, hvordan du optager Skype-opkald ved hjælp af den designede optager og programmer, du kan bruge på mobil og computer.
Vejledningsliste
Del 1: Standardmåden til at optage Skype-opkald med meddelelser Del 2: Sådan optager du Skype-opkald med tilpassede indstillinger på Windows/Mac Del 3: 2 måder at optage Skype-opkald på Android/iPhone nemt Del 4: Ofte stillede spørgsmål om, hvordan man optager Skype-opkaldDel 1: Standardmåden til at optage Skype-opkald med meddelelser
Da Skype-opkald kan optages med dets indbyggede optageværktøj, er det sandsynligvis den nemmeste måde at optage på end at bruge en anden app. Optagelse af Skype-opkald vil være nyttigt til fremtidig reference, eller du kan optage for nogen, der ikke kan deltage i vigtige møder, optage videoopkald med dine kære og andre vigtige opkald. For at starte, se nedenstående trin til at optage Skype-opkald med dens indbyggede funktion.
Trin 1Åben Skype på dit skrivebord, og start derefter et opkald. Når opkaldet starter, skal du klikke på tre prikker kan du se nederst til højre på din skærm. Klik på Start optagelsen fra mulighederne.
Trin 2EN banner vises øverst på din skærm og deltagerens skærm. Informere den person, du ringer til, om, at Skype-opkaldet bliver optaget.
Trin 3For at stoppe optagelsen, når opkaldet er afsluttet, skal du klikke på Stop optagelsen nedenfor, eller du kan ende opkaldet.
Trin 4Det optagede opkald vil være i chatvinduet med den person, du ringer til. Du kan også gemme det optagede opkald til enhver tid.
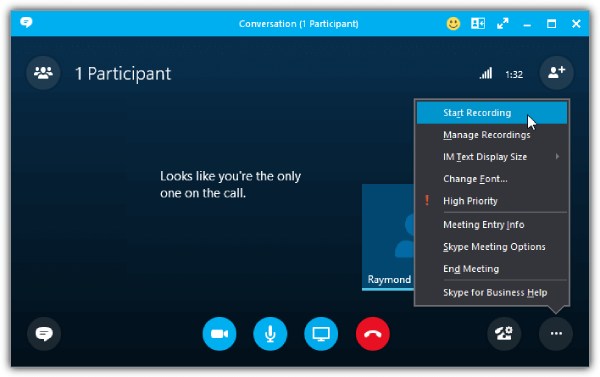
Det er nemt at optage med den indbyggede optager, men det har ulemper, såsom at alle ved, at du optager. Det bliver et problem, hvis du vil optage Skype-opkald i hemmelighed. Nogle ulemper omfatter følgende:
- Har en tidsbegrænsning på optagelse af opkald.
- Slet optageropkald inden for 30 dage.
- Tillad ikke brugere at optage opkald uden for Skype.
- Opfanger nemt baggrundsstøj.
- Ikke nok dataadgang påvirker kvaliteten.
Del 2: Sådan optager du Skype-opkald med tilpassede indstillinger på Windows/Mac
For ikke at bekymre dig om kvaliteten, når du optager Skype-opkald, skal du bruge 4Easysoft skærmoptager. Dette program er en nem, men kraftfuld skærmoptager, der lader dig optage tutorials, møder, musik og mange flere. Det giver dig også mulighed for at tilføje tekst, linjer, former og andre som anmærkninger, mens du optager. Desuden kan du bruge dens indbyggede lydoptager til at optage Skype-opkald, musik, din stemme og så videre med høj kvalitet. Hvis du har en forretningskonference, bruger du videooptageren til at optage dit webcam og din skærm.

Tilbyd en lydoptager, som giver dig mulighed for at optage din stemme for at lave voiceover, musik, optage Skype-opkald og andre.
Optag video med lyd og understøtter optagelse af webcam og skærm samtidigt.
Trim optagelsesklippene før eksport for at slette uønskede begyndelses- og slutdele.
Forbedre lyden med støjreduktion og mikrofonforbedringsfunktioner for høj lydudgangskvalitet.
100% Sikker
100% Sikker
Trin 1Hent 4Easysoft skærmoptager og installer det, og start det derefter på din computer. Gå til for at optage Skype-opkald Lydoptager mellem Video-optager og Spiloptager.

Trin 2Tænd for System lyd og Mikrofon at optage intern lyd fra din computer og din stemme. Du kan skifte til skifte knapper separat alt efter hvad du har brug for. Træk i skydere for at justere lydstyrken for hver.

Trin 3Hvis du er klar, start optagelsen ved at klikke på knappen REC for at optage Skype-opkald. Mens du optager, kan du ændre systemlyden og mikrofonen.

Trin 4Når opkaldet er afsluttet, skal du klikke på Hold op ikon for at stoppe optagelsen. Du kan forhåndsvise det optagede Skype-opkald og slette unødvendige begyndende og afsluttende dele fra opkaldet. Klik Gemme at eksportere.

Del 3: 2 måder at optage Skype-opkald på Android/iPhone nemt
Efter at have kendskab til programmet, der kan hjælpe med at optage Skype-opkald på Windows og Mac, vil denne del give applikationer til Android og iPhone. Hver er diskuteret og har fordele og ulemper.
1. Optag Skype-opkald med Call Recorder - callX til Android
Call Recorder er en af Androids bedste applikationer til at optage Skype-opkald. Udover at understøtte Skype, understøtter den også optagelse på WhatsApp. Desuden tilbyder den en funktion Caller ID til at identificere indgående telefonopkald, før de optages. Den optager automatisk opkald og lader dig styre optagelsen på din Android-enhed. Og når du er færdig med at optage Skype-opkald, kan du afspille det og dele dem på sociale medieplatforme.
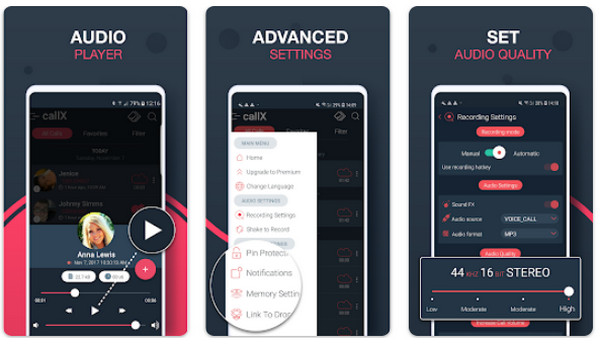
- Fordele
- Identificer ukendt opkalder.
- Optag opkaldernes navne og nummer.
- Understøtter MP3- og WAV-formater.
- Ulemper
- Pludselig afbryde længere optagelse af opkald.
- Afspilning fungerer ikke nogle gange.
2. Optag Skype-opkald med Cube Call Recorder til iPhone
En af de bedste optagere, der er tilgængelige på AppStore, er Cube Call Recorder eller Cube ACR. Det giver brugerne mulighed for at optage indgående opkald fra flere applikationer, såsom Skype og WhatsApp. Derudover giver den dig support til at sikkerhedskopiere Skype-opkaldsoptagelser og har Silent Mode, der skjuler optagelsesikonet. Den indeholder dog annoncer, der hjælper appen med at forblive tilgængelig gratis. Du kan fjerne annoncer og få adgang til flere funktioner, hvis du abonnerer på dens premium-version, som tilbyder dig Face ID og Touch ID-beskyttelse og Cloud backup.
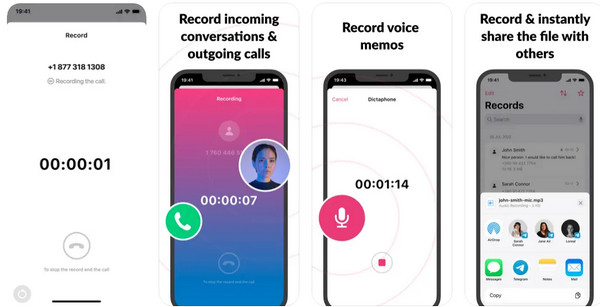
- Fordele
- Intuitiv brugergrænseflade, der gør optagelsesprocessen nemmere.
- Kan sikkerhedskopiere og redigere samtaler.
- Støt forskellige sociale medieplatforme.
- Ulemper
- Tilbyd kun en tre-dages gratis prøveperiode.
- Indeholder annoncer i den gratis version.
Del 4: Ofte stillede spørgsmål om, hvordan man optager Skype-opkald
-
Hvor er Skype-opkaldsoptagelserne gemt?
Hvis du vil optage Skype-opkald med din personlige Skype-konto, gemmer den det optagede opkald i chatvinduet, hvor du foretog optagelsen med nogen. Optagelsen gemmes på Lync Recordings, hvis du bruger en Business-konto til at optage Skype-opkald. Du kan dog ændre filplaceringen, hvis du vil.
-
Hvordan optager man Skype-opkald hemmeligt?
Desværre kan du ikke optage Skype-opkald i hemmelighed ved hjælp af dens indbyggede optager, da den vil give alle besked om, at opkaldet bliver optaget. Og du bør stole på andre professionelle skærmoptagerværktøjer på computer og mobil.
-
Kan jeg optage Skype-opkald ved hjælp af dens indbyggede optager på mobile enheder?
Skype tilbyder en indbygget optagefunktion til desktop og mobil, så du kan optage Skype-opkald på dine mobile enheder. Når du laver et Skype-opkald, vil du se indstillingen Start optagelse på grænsefladen.
Konklusion
Uanset om du bruger den indbyggede Skype-optager eller et tredjepartsprogram, kan du hurtigt optage Skype-opkald. Men du kan opleve et problem, når du optager opkald med det designede optageværktøj. For at undgå dette, overvej at bruge 4Easysoft skærmoptager Med dens lydoptager kan du optage Skype-opkald, stemme, musik osv. og eksportere dem med høj kvalitet. Udover dette giver det mange funktioner til at skærmoptage, tilføje annoteringer, klippe uønskede dele, vælge optageområder og mere. Nyd dine optagede Skype-opkald og hver skærmaktivitet med det kraftfulde optageværktøj.
100% Sikker
100% Sikker


