Konverter, rediger og komprimer videoer/lyder i 1000+ formater med høj kvalitet.
Bedste måde at ændre størrelse på videofil uden kvalitetstab [Desktop og online]
Ændring af størrelsen på din videofils størrelse og dimension er nødvendig for at holde videoen perfekt og egnet til en bedre seeroplevelse. Du vil måske dele videoer på sociale medieplatforme, men det ser ud til, at det er forkert vist. Det kommer nok til at ligne et udstrakt billede. Det er derfor, du søger efter "Sådan ændrer du størrelse på videofil uden at miste kvalitet?" er populær i dag. Heldigvis kan du begynde at arbejde på dette problem i dette indlæg, da to metoder vil blive delt for at lære, hvordan du ændrer størrelse på videofil. Dyk igennem nu i det følgende.
Vejledningsliste
Del 1: Sådan ændrer du størrelse på videofil uden at miste kvalitet på Windows/Mac Del 2: Sådan ændrer du størrelse på video online ved at beskære eller komprimere Del 3: Ofte stillede spørgsmål om, hvordan man ændrer størrelse på videofilDel 1: Sådan ændrer du størrelse på videofil uden at miste kvalitet på Windows/Mac
Ændr størrelse på videofil nu uden at påvirke kvaliteten igennem 4Easysoft Total Video Converter. Dette program tilbyder mere end 15 værktøjssæt i værktøjskassen, inklusive videokompressoren, der lader dig komprimere videofilstørrelsen uden kvalitetstab. Derudover har du lov til at indstille formatet, opløsningen og mere vedrørende din videofil. Bortset fra denne funktion kan den konvertere videoer til forskellige formater og redigere dem, så de har attraktive videoer. Du kan også drage fordel af dens Rotate and Crop-funktion for at få det ønskede billedformat til flere sociale platforme. Lad programmet gøre arbejdet med at ændre størrelsen på videofilstørrelsen med fremragende generel outputkvalitet.

Designet videokompressor til at hjælpe dig med at komprimere videofilstørrelsen uden at gå på kompromis med outputkvaliteten.
Understøtte beskæring af video i dets redigeringsfunktioner, så du frit kan vælge dit foretrukne billedformat.
Tilbyd en forhåndsvisningsfunktion, så du kan overvåge de ændringer, du anvender på din video med hensyn til dens størrelse.
Giv mange outputformater, som du kan vælge fra, når du eksporterer din ændrede størrelse af video
100% Sikker
100% Sikker
Sådan ændrer du størrelse på videofil ved hjælp af videokompressoren:
Trin 1Download og installer 4Easysoft Total Video Converter først. På hovedgrænsefladen skal du vælge Værktøjskasse fra ovenstående menu. Derfra vil du se de værktøjssæt, som programmet tilbyder; klik på Video kompressor. Derefter tilføjer du din video ved at trykke på Plus knap.
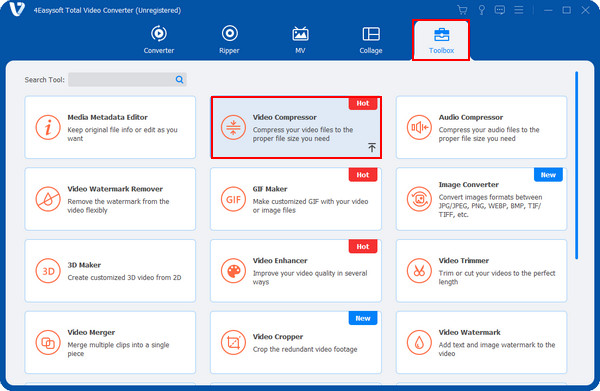
Trin 2Juster størrelsen ved at trække i skyderen eller ved at klikke på op og ned knapper. Indstil din foretrukne format, navn, opløsning, og bitrate af filen.
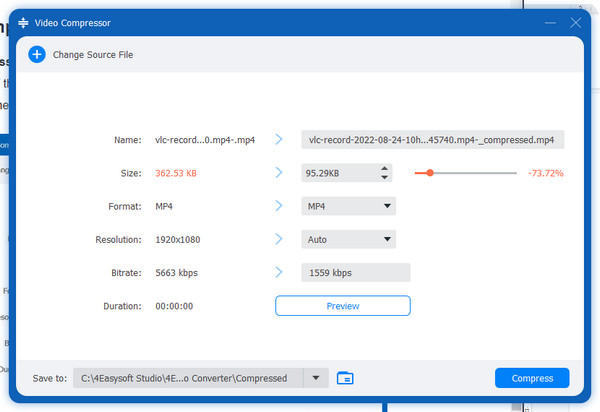
Trin 3Før du eksporterer, kan du kontrollere den ændrede størrelse på videoen ved at klikke på Forhåndsvisning knap. Sæt derefter kryds ved Komprimere knappen i nederste højre hjørne for at gemme din video.
Sådan ændrer du størrelse på videofil ved hjælp af beskæring:
Trin 1Sørg for at have det seneste 4 Easysoft Total Video Converter version. Når du har startet programmet, skal du klikke på MV fanen. For at tilføje din video skal du klikke på Tilføje med en Plus ikon.
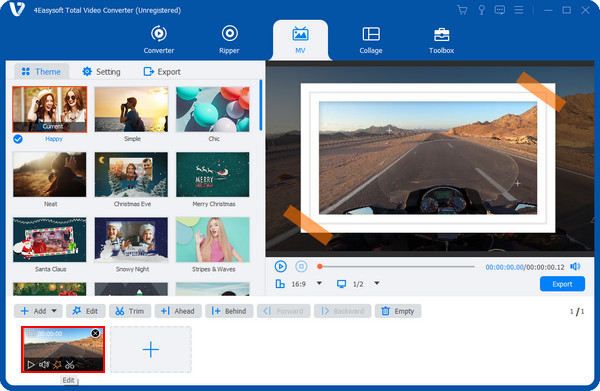
Trin 2Start redigeringen ved at klikke på Redigere knap med en stjerneformet ikon. Gå til Roter og beskær fanen fra ovenstående menu.
Trin 3Naviger til Afgrøde valgmulighed, og vælg derefter det ønskede billedformat, såsom 16:9, 4:3, 1:1 og 9:16. Vælg Frit mulighed for at have den anden størrelse, og indtast derefter tallet i Afgrødeareal, eller du kan trække i rammen for nemt at beskære. Overvåg de ændringer, du anvender i højre rude. Klik derefter på Okay knappen, når du er færdig.
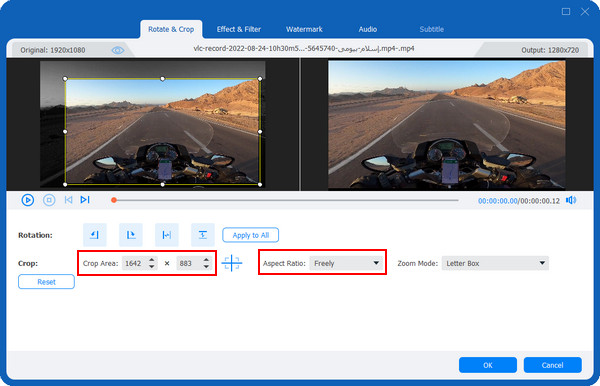
Del 2: Sådan ændrer du størrelse på video online ved at beskære eller komprimere
Derudover, i modsætning til andre onlineværktøjer, der frustrerer dig på grund af deres annoncer, indeholder Clideos nul annoncer. Men ulempen er, at den har begrænset størrelse, længde og vandmærker, når den gemmes. Men hvis dette ikke er nogen stor sag for dig, så se den komplette guide nedenfor om ændring af størrelse på video online med Clideo.
Trin 1Åben clipo.com på din webbrowser. For at uploade din video skal du klikke på Vælg fil knappen i midten for at ændre størrelsen på videofilen. Du kan hente din fil fra din computer, Google Drev eller Dropbox.
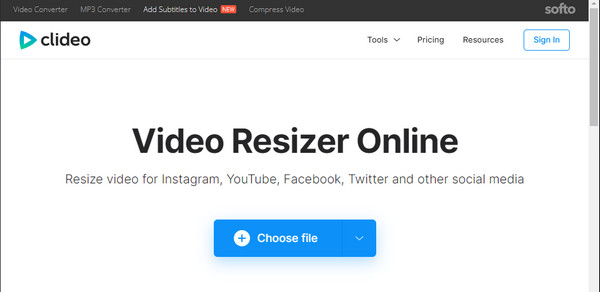
Trin 2Du vil blive navigeret til redigeringsvinduet efter tilføjelse af din fil. Vælg den korrekte videostørrelse ved at klikke på menufelterne nedenfor. Du kan vælge at ændre størrelsen på den til forskellige sociale medieplatforme.
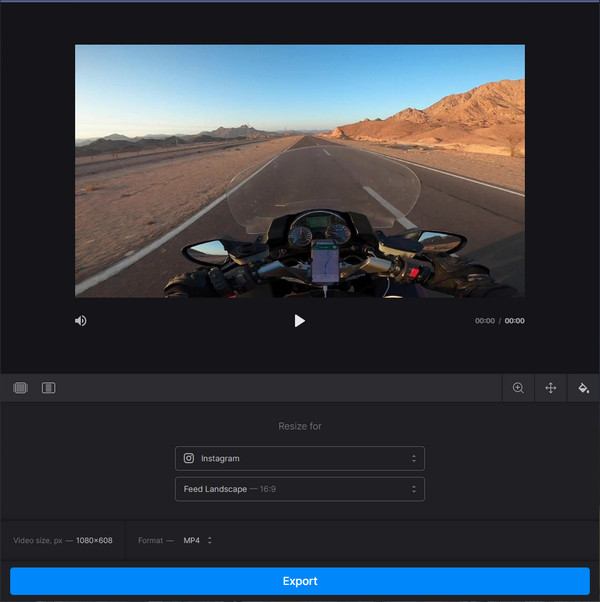
Du kan også justere videoen med krydset pil mulighed og ændre baggrundsfarven med malerspand ikon.
Trin 3Vælg det ønskede outputformat, og klik derefter på Eksport knappen nedenfor for at gemme din ændrede størrelse videofil på din computer.
Del 3: Ofte stillede spørgsmål om, hvordan man ændrer størrelse på videofil
-
Kan jeg ændre størrelse på videofil ved hjælp af VLC Media Player?
Udover at være en berømt afspiller, der understøtter næsten alle formater, kan den også ændre størrelse, klippe og konvertere videoer. For at ændre størrelsen på videofilen med VLC skal du klikke på knappen Rediger og derefter på fanen Video. Klik på menuen Video, og sænk derefter din videos bithastighed, billedhastighed og opløsning. Derefter kan du klikke på Gem for at anvende ændringer.
-
Hvordan ændrer man størrelse på videofil med Windows Media Player?
Start Windows Media Player først på din computer. Derefter skal du finde den video, du ønsker at ændre størrelse på, på din computer. Højreklik derefter på et tomt felt, gå til Vis, klik på Videostørrelse og tryk på Videostørrelsesprocenten. Vælg Tilpas video til afspiller ved Ændr størrelse. Klik derefter på knappen Gendan ned, marker det nederste højre hjørne af programmets vindue, og træk derefter hjørnet for at ændre størrelsen på din video.
-
Kan jeg ændre størrelse på video online uden at efterlade et vandmærke?
Hvis du leder efter et onlineværktøj til at ændre størrelse på videofil, efterlader nogle et vandmærke, når din fil eksporteres. For at undgå dette skal du abonnere på onlineværktøjernes betalte version. Men hvis du ikke har noget problem med at abonnere, kan du overveje at bruge Clideo som din online resizer eller et program. For flere detaljer, gå tilbage til del 1 og 2 for at lære, hvordan du ændrer størrelse på videofil ved hjælp af et onlineværktøj og en applikation.
Konklusion
Det er det for at ændre størrelse på videofiler. Det er meget nemmere at dele videoer via e-mail uden at bekymre dig om, at det vil ødelægge kvaliteten. Dette indlæg delte to metoder på desktop og online; du kan vælge mellem de to muligheder, som er beskæring og komprimering. For at sikre den overordnede høje outputkvalitet ved at ændre størrelsen på videofilen, lad 4Easysoft Total Video Converter gør arbejdet! Dette program understøtter både komprimering og beskæring af videoer uden at gå på kompromis med kvaliteten. Desuden er det en nem at bruge software, der understøtter flere outputformater, du ikke finder med andre programmer.
100% Sikker
100% Sikker



