Konverter, rediger og forbedre videoer med AI
Sådan konverteres MOV-filer til AVI med 4 fantastiske metoder
Apple skabte oprindeligt MOV-formatet til Hurtig tid format, der indeholder forskellige spor såsom video, lyd og tekst. Hvis du bruger andre enheder end Apple-produkter, kan du ikke åbne en MOV-fil undtagen ved at konvertere MOV til AVI. Et glimrende valg til at holde din fil i original kvalitet er at bruge AVI, som er bedst til at gemme film i høj kvalitet. Læs nedenstående metoder til at konvertere dine MOV-filer til AVI på Windows og Mac nu.
Vejledningsliste
Del 1: Den nemmeste måde at konvertere MOV til AVI på Windows/Mac Del 2: Sådan konverteres MOV til AVI gennem VLC Media Player på Mac Del 3: Detaljerede trin til at konvertere QuickTime MOV til AVI Online Del 4: Ofte stillede spørgsmål om konvertering af MOV til AVI-formaterDel 1: Den nemmeste måde at konvertere MOV til AVI på Windows/Mac
4Easysoft Total Video Converter kan hjælpe dig med at konvertere MOV til AVI på Mac eller Windows uden besvær. Det er et alt-i-et værktøj, der gør det muligt for brugere at tilpasse deres videooutput, før de konverterer med et garanteret resultat af god kvalitet. Værktøjet er skabt med GPU-acceleration, der giver en hurtig hastighed for enhver aktivitet. 4Easysoft Total Video Converter er et glimrende valg til at konvertere MOV til AVI på Windows og Mac.

Konverter forsigtigt MOV-filer til AVI uden at miste for meget kvalitet til afspilning.
Understøtter andre vigtige filformater såsom MP4, MKV, AVI, HEVC, WebM osv.
I stand til at redigere videoerne med cropper, trimmer og flere forudindstillede effekter.
Forbedre videoer ved at forbedre opløsningen, lysstyrken og kontrasten.
100% Sikker
100% Sikker
Sådan bruger du 4Easysoft Total Video Converter til at konvertere MOV til AVI:
Trin 1Download softwaren fra dens officielle hjemmeside og installer den på din enhed. Klik på Tilføj filer knappen for at uploade en MOV-fil fra den lokale mappe fra hovedruden. Gør det igen, hvis du ønsker at lave en batchkonvertering.

Trin 2Når du har importeret den ønskede fil, skal du klikke på Format knappen, og listen over indstillinger vises. Gå til Video fanen og find AVI format. Tilpas videooutputtet ved at klikke på Gear ikonet ved siden af indstillingerne for opløsning.

Trin 3Gennemse den udpegede mappe på Gem til mulighed i den nederste del af ruden. Til sidst skal du klikke på Konverter alle knappen for at begynde konverteringen af MOV til AVI på din Windows/Mac computer. Når konverteringen er udført, vises den konverterede mappe på den valgte mappe.

Del 2: Sådan konverteres MOV til AVI gennem VLC Media Player på Mac
Konvertering af MOV til AVI ved hjælp af VLC Media Player er lige så godt som at bruge sin medieafspiller. VLC Media Player kan understøtte forskellige formater til at konvertere, især hvis du leder efter mere avancerede indstillinger til at justere videooutputtet. Det er dog usikkert, om de konverterede filer kan være af god kvalitet. Der er nogle anmeldelser om værktøjet, at det nogle gange forvrænger den fil, de konverterede. Hvis du stadig vil prøve at konvertere MOV til AVI på macOS, skal du følge nedenstående trin.
Sådan bruger du VLC Media Player til at konvertere MOV til AVI:
Trin 1Hvis du stadig ikke har VLC Media Player på din enhed, kan du søge efter en sikker downloader i din browser. Start værktøjet, klik på Medier valgmulighed i topmenuen, og vælg Konverter/Gem mulighed.
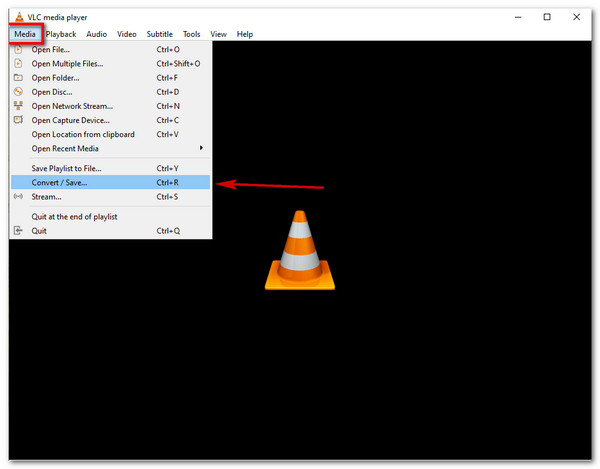
Trin 2Vinduet Åbn medie vises. Klik på Tilføje knappen og vælg den MOV-fil, du skal konvertere. Klik derefter på Konverter/Gem knappen for at fortsætte. I vinduet Konverter skal du finde Skruenøgle ikon for at tilpasse profilen. Vælg AVI blandt formatindstillingerne, klik derefter på Gemme knap.
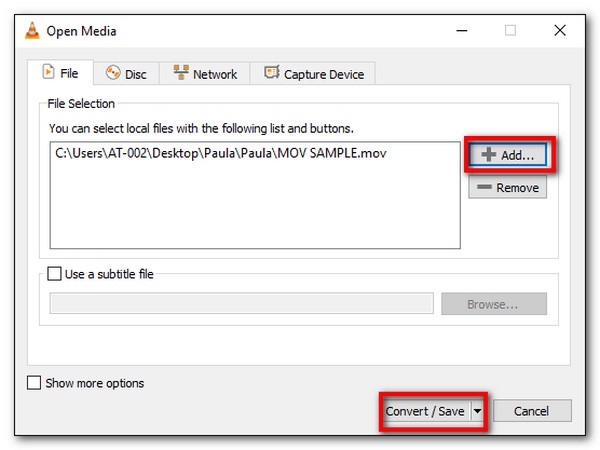
Trin 3Klik på Gennemse knappen og vælg den udpegede mappe for at gemme den konverterede fil. Når alt er sat op, skal du klikke på Start knappen for at begynde at konvertere MOV til AVI på Mac. Afspil AVI-filen med VLC Media Player.
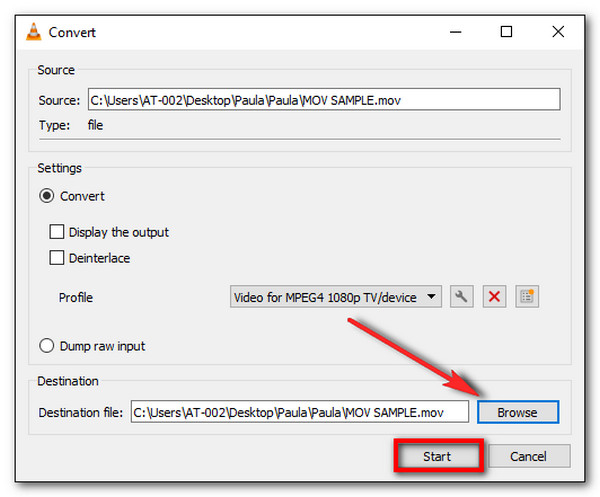
Del 3: Detaljerede trin til at konvertere QuickTime MOV til AVI Online
Der er flere alternativer at bruge til at konvertere MOV til AVI. Du kan primært se disse værktøjer på internettet og venter på, at du oplever deres unikke funktioner. Her er de mest anbefalede online-konvertere til at konvertere MOV til AVI på Mac, Windows og andre platforme.
1. FreeConvert
FreeConvert har taget en af de øverste pladser for konvertering af MOV til AVI. Det er et af de mest tilgængelige værktøjer til at konvertere de mest populære formater til video og lyd, såsom MP4, MOV, AVI, MP3, AAC og mere. Det giver dig også mulighed for at ændre din fil ved at ændre videocodec, videoskærmstørrelse, billedformat og mere. Normalt er konverteringsprocessen langsom, især når filen er enorm.
Sådan konverteres MOV til AVI ved hjælp af FreeConvert:
Trin 1Gå til din browser og søg efter FreeConvert. På dens officielle hjemmeside skal du klikke på Vælg fil eller rullemenuen for at hente MOV-filen fra Google Drev, enhed, Dropbox og indtastning af URL.
Trin 2Når filen er uploadet, skal du klikke på Produktion menuen og vælg AVI format under Video fanen. Avancerede indstillinger kan ses, når du klikker på Gear ikon. Juster og skift billedhastighed, codec, skærmstørrelse og mere. Klik på Anvend indstillinger knappen, når du er færdig.
Trin 3Derefter skal du klikke på Konverter til AVI knappen og vent på, at processen er færdig. Til sidst kan du klikke på Hent knappen for at gemme den konverterede fil i din lokale mappe.
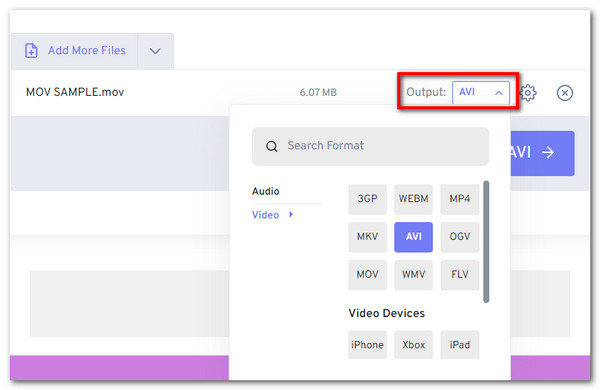
2. Zamzar
Et andet gratis onlineværktøj til at konvertere MOV til AVI uden problemer. Dens ligefremme grænseflade gør konvertering lettere, især når du har travlt. Zamzar konverterer mere end hundredvis af understøttede formater, inklusive dokumenter, e-bøger og enhedskompatibilitet. Værktøjet har selvfølgelig også en høj hastighed, når du konverterer endnu større filer. Zamzar tillader dog kun 50 MB pr. fil, hvilket er dens ulempe selv til dens gratis service.
Sådan konverteres MOV til AVI ved hjælp af Zamzar:
Trin 1På Zamzar-webstedet skal du klikke på Tilføj filer knappen for at få den ønskede MOV-fil til at konvertere. Du kan også uploade din fil på Google Drev, OneDrive, Dropbox og Box. Sørg for, at filen er inden for 50 MB.
Trin 2Klik på Format menuen og vælg AVI format. Du kan se formatet under Video mulighed.
Trin 3Til sidst skal du klikke på Konverter nu knappen for at begynde at konvertere MOV til AVI. Du kan også sæt kryds i boksen, så Zamzar sender dig en e-mail, når konverteringen er gennemført. Download den konverterede fil for at gemme den på din enhed.
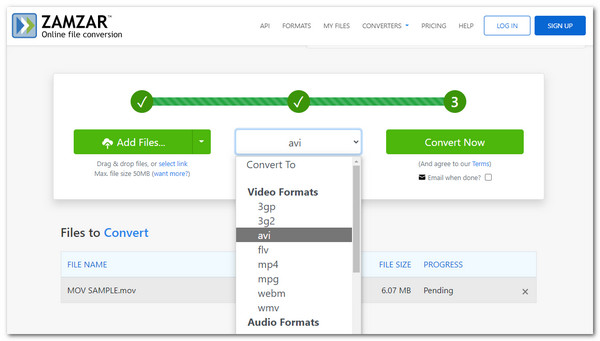
Del 4: Ofte stillede spørgsmål om konvertering af MOV til AVI-formater
-
Kan jeg konvertere MOV til AVI på Android eller iOS?
Ja, du kan konvertere MOV til AVI på din smartphone. Du kan downloade en app fra Play Store eller App Store. Anbefalede apps er Video Compressor, Video Compressor – Compact Video, Video Converter og mere.
-
Er AVI bedre end MOV?
AVI-formatet er bedre end MOV-formatet, når det kommer til kompatibilitet. Da MOV kun er standard for bærbare iOS-enheder, giver konvertering til AVI dig mere frihed til at spille og dele filer med andre enheder og programmer.
-
Konverterer QuickTime Player MOV til AVI?
Desværre kan du ikke konvertere MOV til AVI ved hjælp af QuickTime Player. Selvom det har konverteringsfunktioner, understøtter QuickTime ikke AVI til konvertering. Hvad mere er, kan du kun bruge konverteringsfunktionerne på dens Pro-version.
Konklusion
Det er alt for, hvordan man konverterer MOV til AVI på Windows- eller Mac-computere. Fra nu af vil åbning af MOV-mediefilen ikke længere være et problem, når først du har mestret færdighederne ovenfor. Du kan nemt åbne disse filer på flere afspillere. I mellemtiden, uanset om du er nybegynder eller professionel, kan du nyde de hurtige konverteringsfunktioner i 4Easysoft Total Video Converter, et kompatibelt værktøj til både Windows- og Mac-systemer.
100% Sikker
100% Sikker



