Konverter, rediger og komprimer videoer/lyder i 1000+ formater med høj kvalitet.
Sådan looper du video i VLC på Windows og Mac med det bedste alternativ
VLC Media Player er berømt for at understøtte næsten alle video- og lydfilformater. Du kan også lave yderligere redigering med dens redigeringsfunktioner, som at lave en VLC loop-video, tilføje undertekster, beskæring, trimning osv. Dens looping-funktion lader dig automatisk gå tilbage til starten af videoen og fortsætte gentagne gange. Og den er ideel til at omdanne en kort video til en længere. Men hvordan laver man en VLC loop video? Fortsæt med at læse for at lære, hvordan du looper video i VLC og det alternative program, du kan bruge, hvis VLC ikke opfylder dine krav.
Vejledningsliste
Del 1: Detaljerede trin til at bruge VLC til at loope videoer på Windows/Mac Del 2: Det bedste alternativ til VLC for nemt at slynge videoer Del 3: Ofte stillede spørgsmål om, hvordan man bruger VLC til at loope videoerDel 1: Detaljerede trin til at bruge VLC til at loope videoer på Windows/Mac
Som nævnt ovenfor er VLC en berømt medieafspiller med redigeringsfunktioner, inklusive loop-funktionen. Hvis du vil afspille video kontinuerligt, kan du nemt gøre det med VLC.
Looping med VLC Media Player kan udføres på to måder. Disse looper hele videoen eller bare en del af den. Husk, at knappen har forskellige muligheder, såsom ingen løkke, løkke kun én og løkke alle. Sådan laver du en VLC loop-video på to måder:
1. Loop hele videoen
Loop-funktionen i VLC kan findes i Mediekontrolknapperne. Sørg for at have en kontakt på knappen for at aktivere den, da den er slået fra som standard.
Trin 1Start VLC på din computer. Klik på Medier fra menuen ovenfor, og klik på Åben fil knappen i rullemenuen.
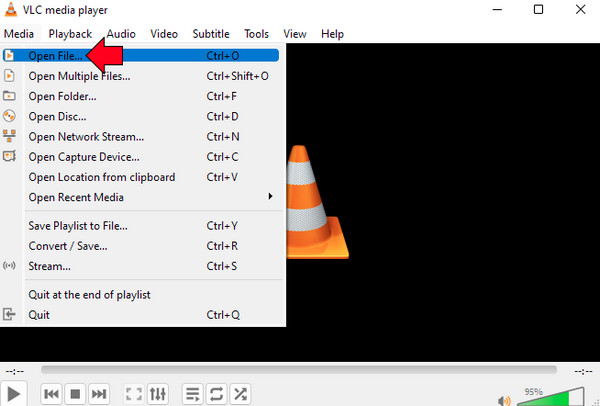
Trin 2Naviger med musen over Løkke knappen nedenfor, og klik derefter på den. Hvis du klikker på den med det samme, aktiveres løkken, så din video skal afspilles kontinuerligt uden at stoppe.
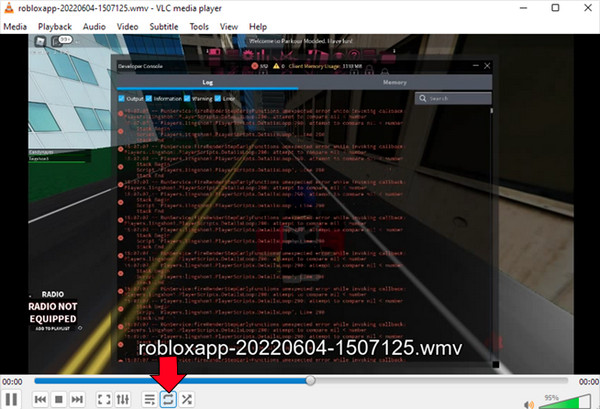
2. Loop en del af videoen
Udover at anvende en loop-afspilning på en hel video i VLC, kan du også loope en bestemt del af den. I VLC laver AB-gentagelsesfunktionen en loop i kun en bestemt del af en video. Eller du kan bruge dette til sløjfe musikken af videoen for at gøre lydsporet kompatibelt med din loop-video. I modsætning til den første metode, hvor du klikker på Loop-knappen, vil AB-funktionen kræve, at du vælger hvilket punkt i filen, loop-afspilningen skal starte. Sådan gør du:
Trin 1Når du har startet VLC medieafspiller ved at dobbeltklikke på den åbner du din fil i Medier menuen, og gå derefter til Åben fil mulighed på listen.
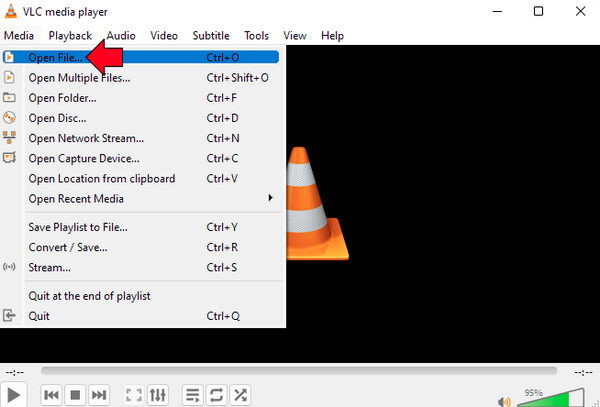
Trin 2Bagefter skal du gå til Udsigt fanen og klik på Avancerede kontroller knappen i rullelisten. Med denne mulighed vil der være nogle ekstra knapper nedenfor.
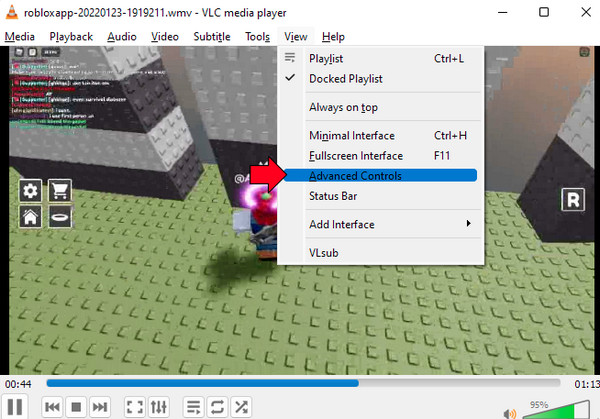
Trin 3Klik på Pause knappen for at stoppe afspilningen af videoen, vælg derefter et startpunkt fra filen og klik på AB knap. Og vælg derefter slutpunktet igen.
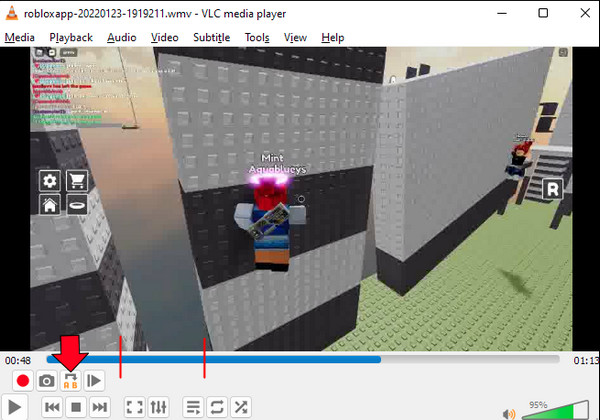
Del 2: Det bedste alternativ til VLC for nemt at slynge videoer
Hvis du nu vil have et andet program til at afspille video gentagne gange end loop-video i VLC, vil det foreslåede program være 4Easysoft Total Video Converter. Som navnet antyder, er det et samlet program, der, udover at være en konverter, giver mere end 15 værktøjssæt i værktøjskassen, du kan bruge til redigering. Og til looping af videoer lader den dig nemt afspille videoer gentagne gange og anvende loops i musik. Se på nogle af de funktioner, det giver, og lær at sløjfe video ved hjælp af det efter at have vidst, hvordan man sløjfer video i VLC.

I stand til at spille loop uden at gå på kompromis med outputkvaliteten.
Har en forhåndsvisningsfunktion til at tjekke den løkke, du lavede, før du eksporterer den.
Aktiver juster videoindstillinger, bevar den ønskede høje videokvalitet.
Loop lydsporet, så det er i overensstemmelse med din loop-video.
100% Sikker
100% Sikker
Trin 1Download programmet ved at gå til dets officielle websted, eller klik direkte på dette link 4Easysoft Total Video Converter. Fuldfør installationsprocessen, og start derefter programmet.
100% Sikker
100% Sikker
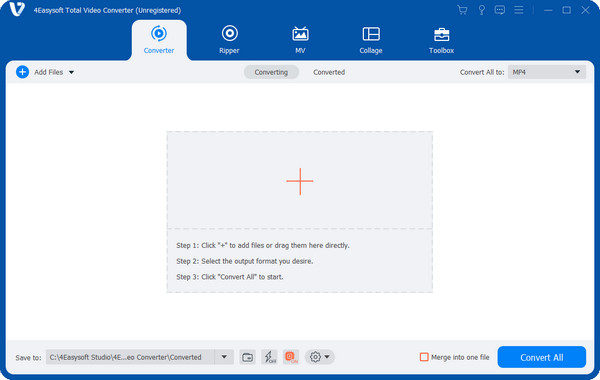
Trin 2Når du har startet det, skal du gå til MV fanen. Klik derefter på Tilføj filer knappen for at åbne videofilen. Vælg videoen og klik Åben.
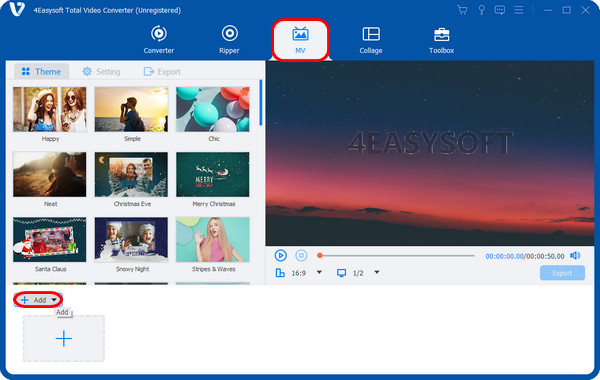
Trin 3Tilføj videoklippet igen ved at klikke på Tilføje knappen, og gentag den samme handling, ikke før din video når den ønskede længde.
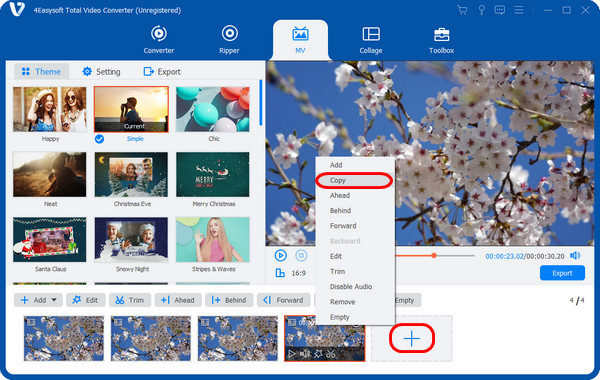
Trin 4I den Eksport fanen, skal du vælge det ønskede format og justere kvaliteten, opløsningen og billedhastigheden. Når du er færdig, skal du klikke på Start eksport knappen for at gemme din loop-video.
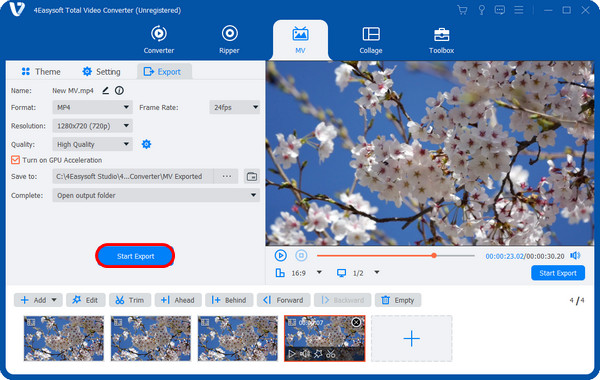
100% Sikker
100% Sikker
Del 3: Ofte stillede spørgsmål om, hvordan man bruger VLC til at loope videoer
-
Er der en genvejstast til at lave en VLC loop video?
Ja. Tryk på Shift + L tasterne på dit tastatur for at åbne AB loop-funktionen. For almindelig loop-afspilning skal du trykke på L-tasten alene.
-
Hvordan looper man video i VLC på mobile enheder?
Åbn VLC'en på din telefon, og vælg derefter den video, du ønsker at sløjfe. Tryk på de tre prikker på din skærm i nederste højre hjørne. Vælg indstillingen Gentag tilstand, og din video skal afspilles i en loop.
-
Understøtter Mac-versionen af VLC loop-afspilning?
Ja! Sløjfevideoen i Mac-versionen af VLC ligner meget, hvordan du lærer at sløjfe video i VLC Windows-versionen. Så for at guide dig kan du gå tilbage til del 1.
Konklusion
Kontinuerlig afspilning af videoer, hovedsageligt loop-videoer i VLC, er effektivt til at lave en kortere video til en længere og hjælpe dig med at afspille din video jævnt et par gange. Uden tvivl kan VLC Media Player hjælpe med at afspille din video i en loop, men den 4Easysoft Total Video Converter tilbyder fremragende assistance. Du kan spille alt loop, tilføje lydspor, anvende elementer, tilføje vandmærker til din video for at få det til at se godt ud, og eksportere det med fremragende kvalitet. Gratis; gratis at redigere din video og bruge programmets kraftfulde funktioner.
100% Sikker
100% Sikker



