Gendan alle data fra dine iOS-enheder, iTunes og iCloud backup.
Sådan tilføjer du vigtig hjemmeside til iPhone-startskærmen for nem adgang
Som en person, der tilgår flere websteder til arbejde eller uddannelsesmæssige formål, vil du måske nemt få adgang til dem når som helst på din iPhone. Nå, for at du kan opnå det, skal du tilføje det websted til din iPhones startskærm. Hvis du gør det, behøver du ikke længere at gennemgå en besværlig proces. Hvis du ikke ved, hvordan du gør det, så udforsk dette indlæg, for det har 2 brugbare måder at tilføje et websted til startskærmen på iPhone. Udforsk dem nu!
Vejledningsliste
Detaljerede trin til direkte tilføjelse af websted til startskærm iPhone Sådan tilføjes websted til startskærmen på iPhone med genveje Bonustips om at rette genveje, der ikke virker på iPhone Ofte stillede spørgsmål om, hvordan du tilføjer websteder til startskærmen på iPhoneDetaljerede trin til direkte tilføjelse af websted til startskærm iPhone
Den første måde, du kan tilføje et websted til startskærmen på en iPhone, er ved at tilføje det direkte ved hjælp af browseren. Det er dog kun nogle få browserapplikationer, der giver dig mulighed for det. En af de browsere, der lader dig gøre det, er Safari. Nu, hvis du bruger Safari til at gennemse og få adgang til forskellige websteder, så her er trinene, der viser dig, hvordan du tilføjer et websted til din startskærm iPhone ved hjælp af Safari:
Trin 1Åbn "Safari"-browseren, gå til "hjemmesiden", som du ofte besøger, og tryk på "Del"-knappen med "boksen og pilen peger op"-ikonet.
Trin 2Rul derefter ned, vælg indstillingen "Tilføj til startskærm", og indtast webstedets navn. Tryk derefter på knappen "Tilføj" i øverste højre hjørne af grænsefladen.
Trin 3Du kan nu lukke "Safari"-browseren, se efter det "websted", du har tilføjet til startskærmen, og trykke på det for at få adgang til webstedet.
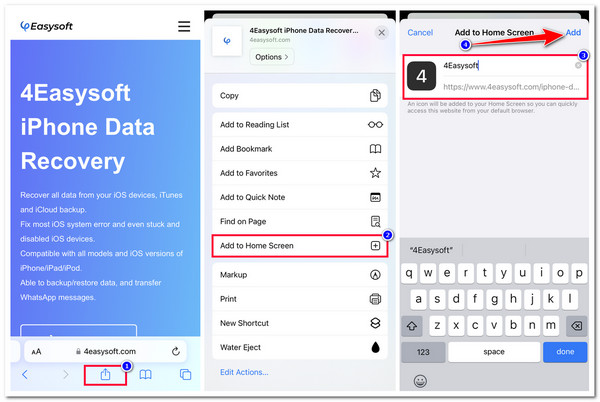
Sådan tilføjes websted til startskærmen på iPhone med genveje
Udover at tilføje et websted direkte til startskærmen på en iPhone direkte ved hjælp af en browser, kan du også bruge Apples genvejsapp til at udføre den samme proces. Genvejs-appen tilbyder flere muligheder (muligheder til tilpassede handlinger) for at hjælpe dig med at få tingene gjort med blot nogle få processer. Desuden kan du med appen Genveje bruge enhver browser til at tilføje et websted til din iPhones startskærm! Så hvordan tilføjer man et websted til en iPhone-startskærm ved hjælp af appen Genveje? Her er de trin, du skal følge:
Trin 1Kør appen "Genveje" på din iPhone, tryk på knappen "Tilføj" i øverste højre grænseflade, vælg knappen "Tilføj handling", og tryk på fanen "Apps".
Trin 2Søg derefter efter den browser, du vil bruge (for eksempel Chrome), og tryk på den på listen over apps. Derefter skal du vælge "Åbn webadresser i Chrome" på skærmen "Chrome".
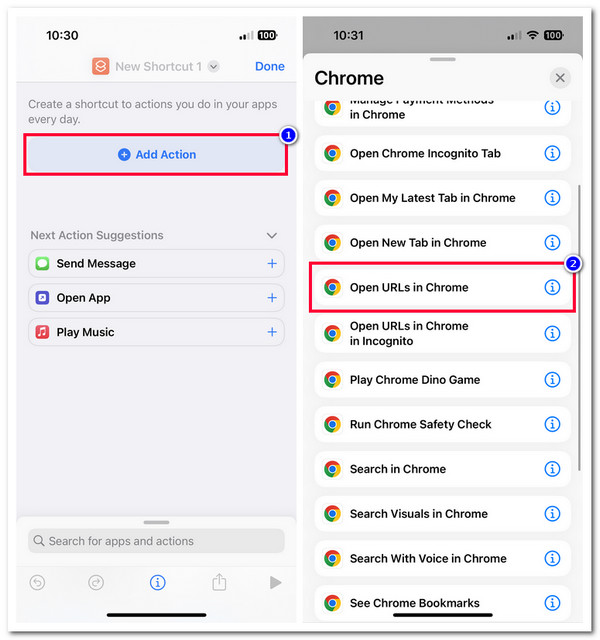
Trin 3Indtast derefter "webstedets URL" i indtastningsfeltet og tryk på knappen "Menu" i øverste højre hjørne af skærmen. Tryk derefter på "Tilføj til startskærmen" og indtast et navn og et ikon for denne genvej.
Trin 4Efter det, når du er færdig med ovenstående opsætninger, skal du trykke på knappen "Tilføj" i det øverste hjørne. Derefter kan du nu gå til din startskærm og se hjemmesiden.
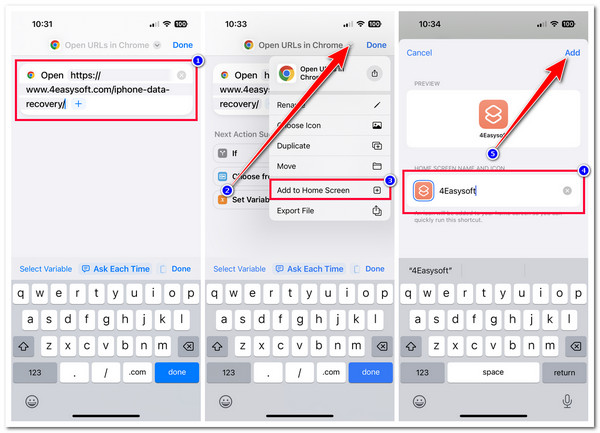
Bonustips om at rette genveje, der ikke virker på iPhone
Der har du det! Det er de 2 brugbare måder, der viser dig, hvordan du tilføjer et websted til startskærmen på din iPhone. Nu er det ikke alle Apples applikationer, såsom genveje, der altid fungerer korrekt. Hvis du nogensinde er stødt på et problem, mens du bruger genvejsappen, såsom pludselig ikke fungerer, kan du bruge dette indlægs 3 fremhævede måder at løse det på! Så uden yderligere forsinkelse, udforsk hver af dem nu!
1. Genstart appen Genveje
Hvis appen Genveje pludselig holder op med at fungere, mens du bruger den, kan du tvinge den til at lukke den og genstarte den. Ved at gøre dette kan du give en ny genstart og rette forskellige fejl, der foregår med den. Ellers, hvis den genvej, du har oprettet, er den, der pludselig ikke virker, kan du slette den og oprette den igen.
2. Genstart din iPhone
En anden måde, du kan løse problemet på, er ved at genstarte din enhed. Ved at genstarte den kan du opdatere din enhed og dens system og aktuelt kørende applikationer såsom genvejsappen. iPhonen bliver laggy, når den har været brugt i længere tid og kører en masse applikationer på samme tid. Så for at løse problemet med appen Genveje skal du genstarte din enhed.
3. 4Easysoft iOS Systemgendannelse
Hvis ingen af ovenstående muligheder kan hjælpe dig med at løse den problematiske genvejsapp, mens du tilføjer et websted til din startskærm på din iPhone, kan du bruge 4Easysoft iOS Systemgendannelse værktøj! Dette Windows- og Mac-kompatible værktøj kan løse 50+ iOS-systemproblemer, inklusive genvejsappen, der ikke fungerer. Desuden tilbyder dette værktøj en et-klik-fixing-indstilling, der effektivt og hurtigt kan løse et problem uden tab af data! Ydermere giver dette værktøj dig også mulighed for at opgradere og nedgradere din enheds version ved at downloade en firmwarepakke. Ved at downloade denne pakke kan du også løse problemet med genvejsappen.

Understøtter to fixeringstilstande: Standard til simple problemer og Avanceret til seriøse.
Udstyret med firmwarepakker med forskellige iOS-versioner til at reparere en beskadiget.
Scan din enhed og sikkerhedskopierer dens data uden at gemme dem på værktøjet.
Understøtter næsten alle iPhone-modeller og -versioner, fra iPhone 4S/4 til 15.
100% Sikker
100% Sikker
Sådan rettes genveje, der ikke virker på iPhone ved hjælp af 4Easysoft iOS Systemgendannelse:
Trin 1Lancering 4Easysoft iOS Systemgendannelse på din Windows- eller Mac-computer. Vælg derefter indstillingen "iOS Systemgendannelse", og tilslut din iPhone til computeren via et USB-kabel. Klik derefter på knappen "Start".

Trin 2Dernæst vil dine oplysninger blive vist på værktøjets grænseflade. Når du har læst oplysningerne, skal du klikke på knappen "Ret" for at foretage yderligere rettelser.

Trin 3Vælg derefter mellem tilstandene "Standard og Avanceret", og klik på knappen "Bekræft". På denne måde kan du løse alle problemer og tilføje hjemmeside til startskærmen på din iPhone nu.

Trin 4Vælg derefter din ønskede "firmware" med klik på knappen "Download". Derefter skal du klikke på knappen "Næste" for at påbegynde rettelsesprocessen for appen Genveje.

Ofte stillede spørgsmål om, hvordan du tilføjer websteder til startskærmen på iPhone
-
Hvilke iPhone-modeller eller -versioner understøtter appen Genveje?
Genvejsappen er kompatibel med iPhones, der kører iOS 13 eller nyere. Nu, hvis din iPhone-version er iOS 12, vil kun nogle få funktioner, der understøttes af genvejsappen, være tilgængelige.
-
Kan jeg få adgang til hjemmesiden på iPhones startskærm uden at bruge internettet?
Det kan du ikke. Du skal have en internetforbindelse, før du får adgang til webstedet på din enheds startskærm. Hvis du ønsker at få adgang til et websted offline, skal du gemme det på Safaris læseliste og sørge for, at Gem automatisk er slået til.
-
Er det muligt at tilføje et hvilket som helst websted til min iPhones startskærm?
Ja! Du kan tilføje næsten ethvert websted til din iPhones startskærm, forudsat at det ikke er blokeret eller begrænset af nogen, der har oprettet webstedet.
Konklusion
Det er det! Det er de 2 brugbare måder at tilføje et websted til startskærmen på iPhone. Med dette indlæg kan du nu hurtigt og bekvemt få adgang til de websteder, du ofte besøger. Nu, hvis din genvejsapp pludselig ikke fungerer, mens du bruger den, kan du prøve at bruge metoderne ovenfor. Hvis ingen af standardmåderne kunne hjælpe dig, kan du bruge 4Easysoft iOS Systemgendannelse værktøj! Med dette værktøjs kraftfulde iOS-systemgendannelsesteknologi kan du effektivt og hurtigt løse problemet med genveje! Besøg dette værktøjs websted i dag for at opdage mere!
100% Sikker
100% Sikker



