Gendan alle data fra dine iOS-enheder, iTunes og iCloud backup.
AirDrop virker ikke? 6 fejlfindingsmetoder med høj succesrate
Som iPhone-bruger kan du opleve at overføre filer fra din enhed til andre iOS-enheder ved hjælp af AirDrop. AirDrop kommer dog ofte med forskellige problematiske overførselsproblemer, der får dig til at spørge: "Hvorfor virker min AirDrop ikke?" Gudskelov du fandt denne side! Læs denne artikel indtil sidste del for at se seks forskellige måder at fejlfinde og løse AirDrop Not Working-problemet på.
Vejledningsliste
6 nemme metoder til at ordne AirDrop, der ikke virker på iPhone 16 Den 100% brugbare måde at reparere AirDrop, der ikke virker [sikker og hurtig] Ofte stillede spørgsmål om AirDrop, der ikke fungerer på iPhone6 nemme metoder til at ordne AirDrop, der ikke virker på iPhone 16
Hvis du har problemer med, at AirDrop ikke virker på din iPhone, er her de enkle metoder, du kan stole på for at rette det.
#M-metode 1. Tjek, om din enhed understøtter AirDrop
Hver iPad eller iPod Touch skal have iOS 7 eller nyere, og iPhones med version 14/13/12 og 11 kan bruge AirDrop til at overføre filer fra andre iOS-enheder. Du kan også få den nyeste version af iOS-systemet ved at udstyre det på din iPhone ved at opgradere. Opgradering eller transformation af din iPhone til den nyeste version har en tendens til at rette fejl, der hindrer din enheds ydeevne. Det inkluderer også forbedring af forbindelsesproblemer i den gamle version. Hvis din AirDrop stadig skal rettes og stadig ikke fungerer med disse versioner, så er der måske noget, du skal konfigurere. Følgende metoder kan måske hjælpe dig.
#Mode 2. Tjek AirDrops tilpasningsindstillinger
AirDrop indeholder forskellige muligheder at vælge imellem, som er Modtagelse fra, kun kontakter, og Alle sammen. Modtagelse fra forhindrer dig i at modtage filer fra afsendere. Kun kontakter begrænser dig på den anden side til de afsendere, der kun er inkluderet på din liste over kontakter; disse inkluderer deres mobilnummer og e-mailadresse. Endelig accepterer indstillingen Alle delinger fra hvem som helst, hvilket også er et godt valg, hvis du har problemer med, at AirDrop ikke virker. For at aktivere det, her er de enkle trin, du skal følge.
Trin 1Gå til din iPhone Indstillinger app, rul ned og tryk på knappen Generelt.
Trin 2Tryk på AirDrop knap. Sæt derefter kryds ved Alle sammen valgmulighed. Denne mulighed hjælper dig med at modtage afsenderens filer direkte.
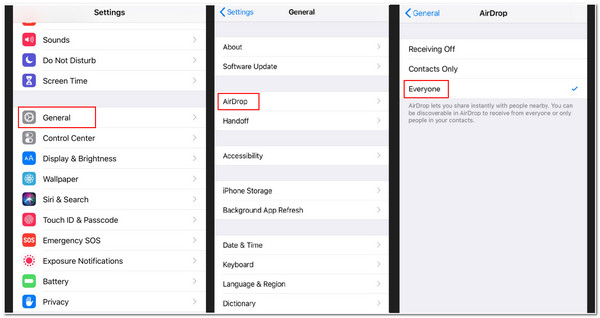
#Mode 3. Slå iPhones Wi-Fi og Bluetooth fra til On.
AirDrop afhænger stærkt af Wi-Fi og Bluetooth-forbindelse. Hvis du stadig har problemer med, at AirDrop ikke virker, kan du prøve at slå din Wifi og Bluetooth fra til tændt for at opdatere den. Prøv derefter at bruge AirDrop. Her er et par trin til at gøre det.
Trin 1Tryk på din iPhone Indstillinger app. Åbn derefter Wi-Fi indstillinger.
Trin 2Klik på Wi-Fi sluk og tænd for den igen. Denne proces er det samme med Bluetooth.
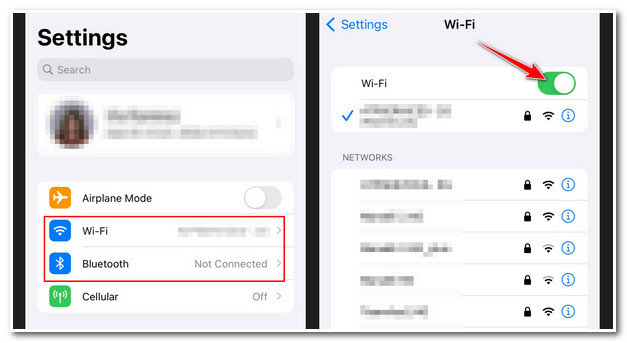
#Mode 4. Sørg for, at Personal Hotspot er deaktiveret.
Desværre kan AirDrop ikke overføre filer fra en anden enhed, når først din iPhones hotspot er aktiveret. Sørg for, at den i øjeblikket er slukket; dette vil gøre din iPhones internetforbindelse utilgængelig for de enheder, der er tilsluttet den, og ellers tilgængelig for afsenderen. Men du kan tænde den igen efter at have modtaget filer fra afsenderen gennem AirDrop. På den anden side er det anderledes med AirDrop, der ikke fungerer med iPhone 13 og nyere versioner. Med iPhone 13-versionen inkluderer den ikke tænd- eller sluk-indstillinger. Gennem det forbinder den automatisk verificerede enheder til dit hotspot for at have en internetforbindelse. For at gøre det med iPhone 13, her er de enkle trin.
Trin 1Start din Kontrolcenter ved at trække ned fra den øverste skærm. Tryk derefter på og hold Bluetooth
Trin 2På det næste skærmbillede skal du kontrollere, om Personligt hotspot knappen bliver grøn. Tryk på den for at lave den Ikke opdagelig.
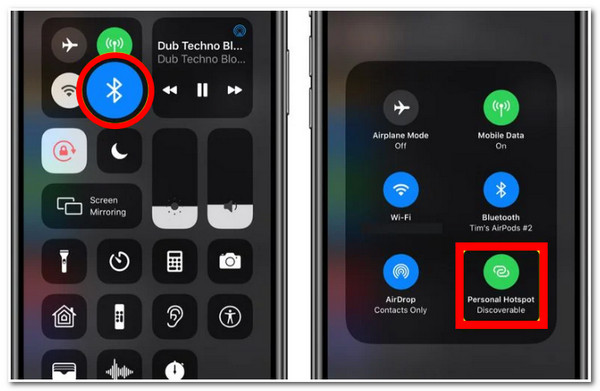
#M-metode 5. Sørg for, at begge iOS-enheder er tæt på hinanden.
Når du støder på utilgængelige Wi-Fi-forbindelser, vil AirDrop stole på Bluetooth til at lede efter enheder og overføre forskellige filer. iPhones Bluetooth har en rækkevidde på 33 fod, så du skal sikre dig, at begge enheder, der bruger AirDrop, skal lukke sammen inden for dette område. Hvis ikke, vil overførselsprocessen ikke fungere.
#M-metode 6. Genstart din iPhone-enhed.
Genstart din iPhone ved at trykke på start- og tænd/sluk-knapperne samtidigt. På denne typiske måde kan du løse AirDrop-problemet og Bluetooth-problemet. Når du er færdig med at gøre det, kan du gøre filoverførselsprocessen igen.
Den 100% brugbare måde at reparere AirDrop, der ikke virker [sikker og hurtig]
Når du støder på fejl, mens du udfører ovenstående metoder, 4Easysoft iPhone Data Recovery vil være et nyttigt værktøj for dig til at løse dem. Gennem dette værktøj kan du slippe af med dit problem med at overføre filer gennem AirDrop og løse spørgsmålet "Hvorfor virker min AirDrop ikke." Dette værktøj giver dig mulighed for at identificere problemer med din AirDrop og rette dem med det samme. Bortset fra at løse dine iPhone- eller AirDrop-problemer, kan du desuden sikre nul datatab efter fikningsprocessen. Med det kan du sikre dig, at dine filer er sikre og sikret efter eller under rettelsesprocessen. Desuden indeholder denne ekstra funktion ingen begrænsninger og er kompatibel med næsten iPhone-modeller eller -versioner.

Support iOS-enheder og -versioner, inklusive 17,16,15 osv.
I stand til at løse mere end 50 iPhone-problemer, såsom AirDrop, der ikke virker, opdateringsfejl, tilslutningsmuligheder, genstartsfejl og mere.
Løs iPhone-problemer med en høj succesrate og ingen datatab eller ændringer.
Infunderet med gratis Quick Fix-funktion til at løse iPhones AirDrop-problemer hurtigt.
100% Sikker
100% Sikker
Her er de 100% brugbare trin til at reparere AirDrop, der ikke virker ved hjælp af 4Easysoft iPhone Data Recovery.
Trin 1Søg efter 4Easysoft iPhone Data Recovery websted på din browser for at downloade og installere værktøjet. Start værktøjet, og klik på knappen iOS Systemgendannelse, der kan findes på værktøjets hovedgrænseflade.

Trin 2Du skal tilslutte din iPhone til din computer ved hjælp af et USB-kabel. Klik på Start knappen, og vil-værktøjet opdager straks din enhed.

Trin 3Derefter vil værktøjet vise alle oplysninger om din enhed på dens grænseflade. Hvis du kun skal løse mindre problemer, der refererer til dit AirDrop-problem, skal du klikke på Gratis hurtig rettelse. Hvis ikke, skal du sætte kryds ved Rette op knappen for at fortsætte med andre rettelser.

Trin 4Vælg Standardtilstand at løse simple problemer og samtidig bevare alle data. Ellers kan du prøve Avanceret tilstand for at løse problemet med AirDrop, der ikke virker, med en høj succesrate. Derefter skal du klikke på Bekræfte knap.

Trin 5Klik på Kategori, Type, og Model dropdown liste for at vælge det passende valg i henhold til dine præferencer. Derefter skal du vælge den ønskede firmware og markere Hent knap. Sæt derefter kryds ved Næste knappen for at starte fikseringsprocessen. Dette kan hjælpe dig med at nedgradere eller opgradere din iOS-version, som også er inkluderet i rækken af metoder til at løse problemet med AirDrop, der ikke virker.

Ofte stillede spørgsmål om AirDrop, der ikke fungerer på iPhone
-
1. Indeholder AirDrop en filstørrelsesbegrænsning, der skal overføres?
Nej, AirDrop er i stand til at overføre større filstørrelser. Det tager dog en masse minutter at afslutte processerne. Dette sker for det meste, hvis du overfører film eller lange videofiler med høj kvalitet.
-
2. Hvorfor kan min iPhones AirDrop ikke modtage filer fra afsenderen?
AirDrop modtager normalt som standard filer fra en afsender, der er inkluderet på din liste over kontakter. Hvis de ikke er på din liste, så kan du ikke modtage filer via AirDrop. Så du skal først tilføje dem til dine kontakter.
-
3. Ændrer AirDrop min videokvalitet efter at have sendt den?
Nej, AirDrop er ikke udviklet på den måde. AirDrop er infunderet med fantastisk teknologi, der bruger Wi-Fi og Bluetooth-forbindelser til at overføre eller sende filer uden nogen komprimeringsproces. Med det er der ingen chance for, at AirDrop vil ændre eller ændre videokvaliteten efter eller under overførselsprocessen.
Konklusion
Ovenstående er de bedste metoder til at løse, at AirDrop ikke fungerer korrekt. Prøv dem for at se, hvilken metode der passer til dine behov og den, der hjælper dig med at eliminere AirDrop-problemet. Hvis din iPhone eller AirDrop fungerer forkert og oplever problemer, kan du også stole på 4Easysoft iPhone Data Recovery's kraftfulde funktioner og funktionalitet. Tøv ikke med at downloade og prøve det ved at bruge det!
100% Sikker
100% Sikker

 Sendt af
Sendt af 