Gendan alle data fra dine iOS-enheder, iTunes og iCloud backup.
Sådan sikkerhedskopieres iPhone-fotos og aldrig miste dem igen
I Fotos-appen er der en masse skattekister af minder, der fanger øjeblikke i dit liv. Hvad sker der, hvis din iPhone bliver væk eller beskadiget? De utallige billeder kunne være væk for altid! Så det er nødvendigt at sikkerhedskopiere dine iPhone-billeder på forhånd. Derfor vil denne guide ikke give dig én men tre metoder til at sikre dine billeder, fra iCloud til andre muligheder. Dyk ned og følg disse iPhone-sikkerhedskopifotometoder!
Vejledningsliste
Sådan sikkerhedskopieres alle dine iPhone-fotos hurtigt s Detaljerede trin til sikkerhedskopiering af iPhone-fotos til iCloud Sikkerhedskopier fotos fra iPhone til pc med Windows PhotosSådan sikkerhedskopieres alle dine iPhone-fotos hurtigt
Uanset om du vil opgradere din enhed, forberede dig på en systemnulstilling eller blot ønsker et ekstra lag af beskyttelse, 4Easysoft iOS Backup og gendannelse er din omfattende løsning! Det er en dedikeret softwareapplikation til Windows og Mac, der forenkler processen med at sikkerhedskopiere og gendanne data fra din iPhone til din computer. Den tilbyder robuste funktioner til at sikre, at dine vigtige iPhone-data, ikke kun billeder, men også beskeder, kontakter, noter, videoer og mere er sikkerhedskopieret. I modsætning til nogle andre metoder, når du sikkerhedskopierer iPhone-fotos ved hjælp af programmet, forbliver alle dine eksisterende data intakte, hvilket holder risikoen for datatab nede og garanterer alle en pålidelig måde at sikre dine oplysninger på. Uanset dit tekniske niveau gør denne software backup-processen fra iPhone til pc-computer tilgængelig for alle.

Lad dig vælge og forhåndsvise bestemte typer data eller bestemte elementer til backup.
Bredt kompatibel med forskellige iOS-enheder og versioner, hvilket sikrer bred support.
Sørg for, at dine eksisterende iPhone-data forbliver urørlige under sikkerhedskopieringsprocessen.
Har værktøjer til at organisere og administrere dine backupfiler effektivt.
100% Sikker
100% Sikker
Trin 1På din skrivebordsskærm skal du køre 4Easysoft iPhone Data Recovery program. Fra startskærmen skal du vælge knappen "iOS Data Backup". Lad det ikke glide ind i dit sind at anskaffe et USB-kabel og forbinde din iPhone til computeren.
Hvis du bliver bedt om det på din iPhone-skærm, skal du sørge for at trykke på knappen "Tid" for at give din computer adgang til Fotos-appen.
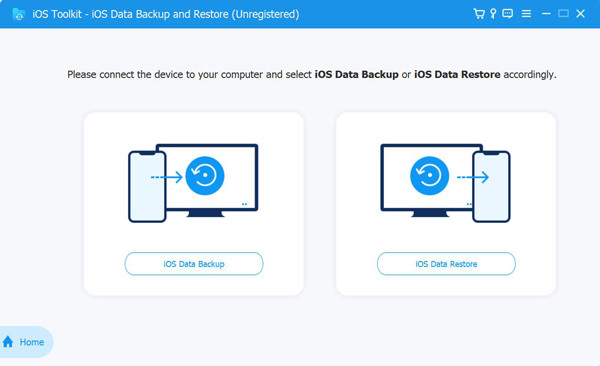
Trin 2På denne side skal du vælge mellem Standard backup og Krypteret backup. Antag, at du har nogle oplysninger beskyttet af en adgangskode; gå efter alternativknappen "Krypteret backup". Fortsæt ved at klikke på knappen "Start".
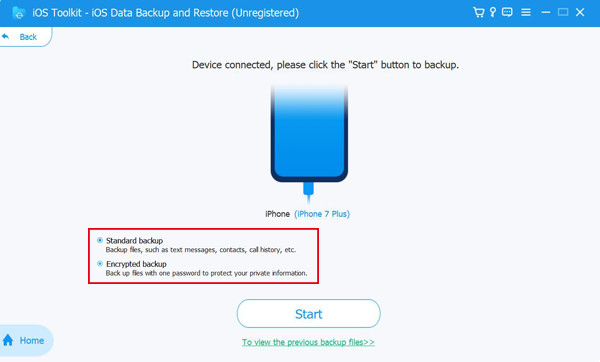
Trin 3Dernæst vil din skærm præsentere alle datatyper, såsom Medier, Beskeder & Kontakter, Memoer og mere. Sæt et flueben i feltet "Fotos" under "Medier", og klik derefter på knappen "Næste" for at starte overførselsprocessen.
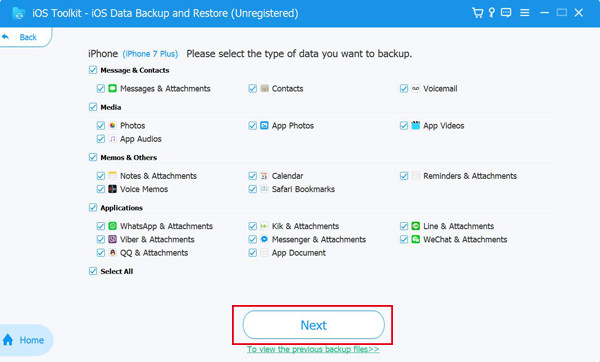
Detaljerede trin til sikkerhedskopiering af iPhone-fotos til iCloud
Sikkerhedskopiering af dine billeder via iCloud er en praktisk løsning, der garanterer, at dine minder er sikkert gemt og hurtigt inden for rækkevidde på tværs af alle dine Apple-enheder. Som du ved, er iCloud Apples skylager, der nemt integreres med din iPhone, iPad og Mac, og holder dine billeder sikre og synkroniserede, så længe du logger på med dit Apple ID. Dette kan være den nemmeste måde at sikkerhedskopiere billeder fra en iPhone.
Med iCloud backup iPhone-fotos-løsningen kan du nyde fred ved at vide, at dine minder er sikkert gemt og tilgængelige, når du har brug for dem. Sådan gør du:
Trin 1Tjek iCloud Storage. På din iPhone skal du vende over til appen "Indstillinger", trykke på dit navn øverst og derefter gå til afsnittet "iCloud" for at se, hvor meget lagerplads der er tilgængeligt.
Trin 2Aktiver iCloud-fotos. Begynd med at aktivere iCloud Photos i Indstillinger. Når du har trykket på dit navn øverst, skal du gå til iCloud, vælge "Fotos" og sørge for at slå kontakten "TIL".
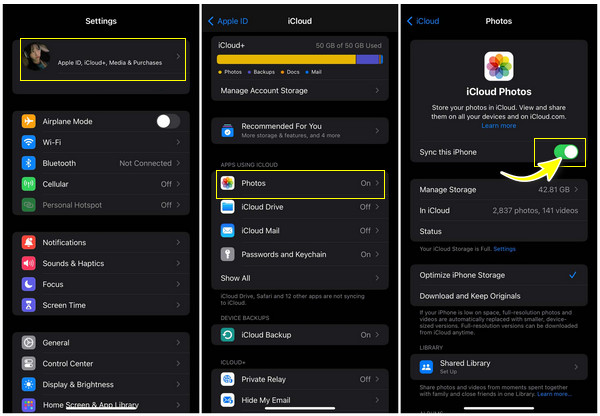
Trin 3Optimer din lagerplads. For at spare plads, mens du beholder dit billede i iCloud, skal du åbne appen Indstillinger igen, trykke på dit navn og vælge "iCloud". Inde i afsnittet Fotos skal du vælge "Optimer iPhone-opbevaring" for kun at beholde mindre, pladsbesparende versioner af dine billeder.
Trin 4Sikkerhedskopier iPhone-fotos. Besøg nu iCloud.com på din computer eller en anden enhed, og log derefter ind med dit Apple-id. Gå til "Fotos" for at se alle dine uploadede billeder; du skulle se de samme billeder på din iPhones Fotos-app.
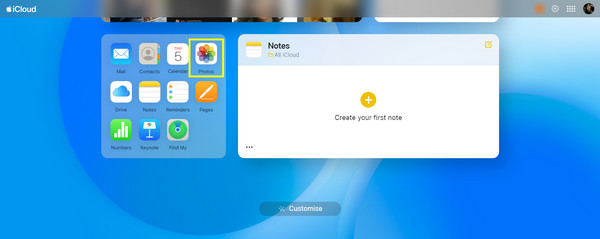
Trin 5Tjek din sikkerhedskopi regelmæssigt. På "iCloud"-sektionen inde i "Indstillinger"-appen er det rart, hvis du med jævne mellemrum tjekker, at dine billeder stadig bliver sikkerhedskopieret på iCloud. Der vil du se, om iCloud-fotos synkroniseres korrekt.
Sikkerhedskopier fotos fra iPhone til pc med Windows Photos
Udover den bekvemme iCloud, har du også Windows Photos-appen her. Det er en indbygget applikation, der giver en venlig grænseflade til at organisere og administrere dine fotos. Uanset din grund til at sikkerhedskopiere, er Windows Photos-appen blandt de metoder, der gør processen ligetil og effektiv. I stedet for at få adgang til dine iPhone-fotos på tværs af alle dine Apple-enheder kan du på denne måde med Windows Photos-appen hurtigt sikkerhedskopiere din iPhone til en pc.
For at overføre iPhone-billeder til en pc, tjek nedenstående trin-for-trin-vejledning til Windows Photos-appen:
Trin 1Link din iPhone til computer. Få et brugbart USB-kabel til at forbinde din iPhone til Windows-pc'en; afhængigt af modellen kan du bruge enten et Lightning-til-USB-kabel eller et USB-C-til-Lightning-kabel.
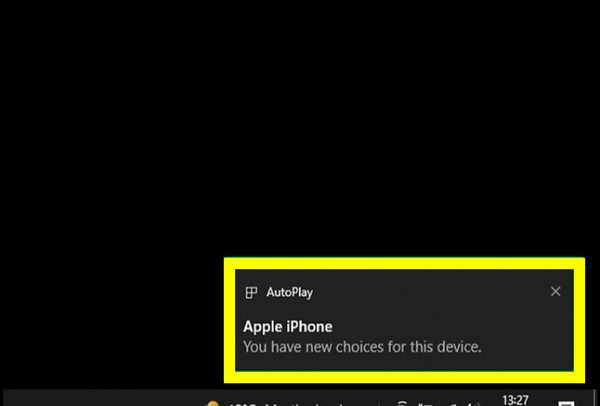
Trin 2Åbn din iOS-enhed. Lås din iPhone op, og hvis du bliver bedt om det, skal du trykke på knappen "Tid" for at lade din pc få adgang til din iPhones billeder.
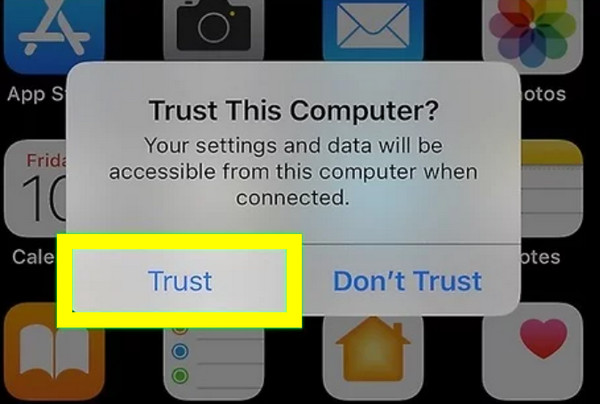
Trin 3Sikkerhedskopier iPhone-fotos. Få appen Fotos frem på din pc, klik på knappen "Importer", og vælg "Fra en USB-enhed" eller lignende fra rullemenuen. Det vil derefter begynde at søge efter billeder på din iPhone.
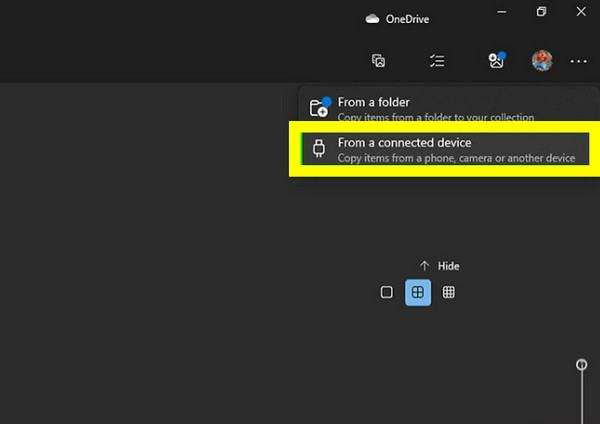
Trin 4Vælg Fotos til sikkerhedskopiering. Når alle billeder er vist, kan du vælge individuelle elementer eller klikke på "Vælg alle" eller en lignende mulighed for at importere alt. Du kan også klikke på "Slet elementer fra min enhed efter import" for at frigøre plads på din iDevice.
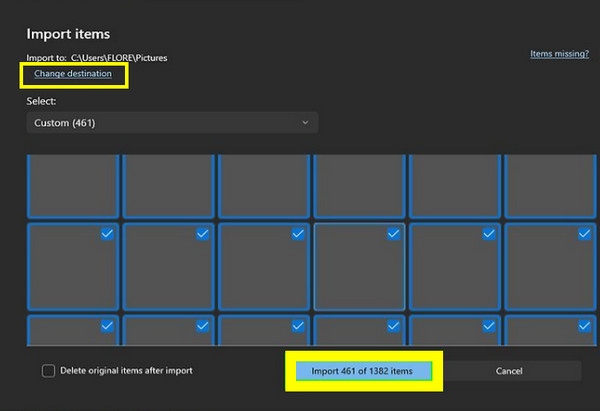
Trin 5Vælg Destination og derefter Importer. Angiv placeringen på din pc, hvor de importerede iPhone-billeder vil blive gemt. Klik senere på knappen "Importer" for at starte overførslen. Processen afhænger af antallet af billeder, du har.
Konklusion
Beskyttelse af dine iPhone-billeder er afgørende for at bevare dine elskede minder og sikre, at de ikke er væk for evigt på grund af uventede begivenheder. Fra Apples cloud-lagringstjeneste, iCloud, til Windows Fotos-appen, kan du nu sikkerhedskopiere iPhone-billeder med bekvemmelighed og sikkerhed. Men for en omfattende og pålidelig løsning, der har fleksibilitet og brugervenlighed, skal du bruge 4Easysoft iOS Data Backup og gendannelse. Med denne kraftfulde software kan du overføre iPhone-fotos, beskeder, noter og mere til en pc til sikkerhedskopiering og nem gendannelse. Det er uden tvivl det fremragende valg for alle, der ønsker at sikre deres minder med tillid.
100% Sikker
100% Sikker


