5 måder at konvertere Blu-ray til digital - se dem hvor som helst!
Har du en svulmende hylde fyldt med dine Blu-ray-samlinger? Selvom der er en charme ved fysiske medier, kan de nogle gange være omfangsrige og ubelejlige, så hvorfor ikke omdanne Blu-ray til digitale formater? At gøre det vil give fordele såsom bekvemmelighed og pladsbesparelse. Derfor vil dagens guide med nogle værdifulde forslag udforske fem måder at konvertere Blu-ray til digital. Så gør dig klar til at udnytte det fulde potentiale af din Blu-ray-samling!
Vejledningsliste
Anbefalede formater og kvalitet til at rippe Blu-ray til digital Bedste måde at konvertere Blu-ray til digital med høj kvalitet Sådan ripper du Blu-ray til digital via VLC på alle enheder Håndbremse til nemt at konvertere Blu-ray til digital Sådan ripper du Blu-ray til digital med MakeMKV Konverter Blu-ray til digitale formater gennem VUDUAnbefalede formater og kvalitet til at rippe Blu-ray til digital
Før du ripper Blu-ray til digital, skal faktorer såsom passende formater og kvalitet overvejes nøje. Tjek følgende!
1. Format
MP4 (H.264). De mest udbredte formater fungerer på næsten alle enheder, inklusive telefoner, computere, tablets og smart-tv'er. Den har den perfekte balance mellem kvalitet og filstørrelse.
MKV. I mellemtiden giver dette containerformat alle mulighed for at beholde alle de originale lydspor, undertekster og menuer fra deres Blu-rays. Det er det bedste valg til at arkivere din samling med maksimal troskab; filstørrelsen er dog mere signifikant end MP4.
2. Ønsket kvalitet (komprimering)
Tabsfri. Den er ideel til at arkivere den originale video- og lydkvalitet fra Blu-ray, men resulterer i den største størrelse.
Tabende. Den bruger komprimering til at minimere filstørrelsen, mens den bibeholder god kvalitet for de fleste seere. For anstændig videokvalitet med MP4-format, sigt efter en bitrate på mindst 10 Mbps.
Husk, det ideelle format og kvalitet afhænger af dine individuelle behov. Denne vejledning bør klæde dig på til at træffe informerede beslutninger, før du ripper Blu-ray til digital.
Bedste måde at konvertere Blu-ray til digital med høj kvalitet
Hvis du vil konvertere Blu-ray til digital uden at gå over budget, 4Easysoft DVD Ripper er et godt alternativ til ripping. Programmet giver flere outputformater, inklusive de anbefalede: MP4 og MKV. Derudover tilbyder den konfigurerbare muligheder for at forbedre det visuelle og lydbillede af din Blu-ray-film. Ved hjælp af denne GPU-accelererede software kan du rippe Blu-rays til videoer med en hastighed 60 gange hurtigere end nogen anden uden at skulle vente længe. Denne software er faktisk svaret på en overkommelig, på samme tid, bekvem løsning til at rippe diske.

Konverter Blu-ray til over 600 formater, inklusive MP4 og MKV.
Finjuster den rippede videokvalitet gennem den justerbare profil.
Forbedre dine videoer med indbyggede filtre, effekter, valg af lydspor osv.
Fremskynd rippingsprocessen uden at ofre den originale kvalitet.
100% Sikker
100% Sikker
Trin 1Lancering 4Easysoft DVD Ripper, klik på knappen "Load DVD" og vælg "Load DVD Disc" fra menuen. Glem ikke at installere din disk på computerens drev, så den indlæses med det samme uden indblanding.

Trin 2Alle titler på din disk vil derefter blive vist; marker venligst felterne ud for den titel, du ønsker at inkludere, og klik derefter på knappen "OK" for at bekræfte.
 Trin 3På dette tidspunkt skal du vælge "Rip til video/lyd" fra menuknappen "Rip til" for at se alle digitale formater, såsom MP4, MKV, MOV, WMV, og så videre, med tilpassede profiler.
Trin 3På dette tidspunkt skal du vælge "Rip til video/lyd" fra menuknappen "Rip til" for at se alle digitale formater, såsom MP4, MKV, MOV, WMV, og så videre, med tilpassede profiler. 
Trin 4Når du vender tilbage til hovedskærmen, kan du valgfrit foretage yderligere redigeringer og beskæringer. Klik derefter på knappen "Rip alle" for at downloade din rippede Blu-ray til digital MKV/MOV!

Sådan ripper du Blu-ray til digital via VLC på alle enheder
Mens VLC kan afspille flere medieformater ligetil, kræver ripping af Blu-rays ekstra trin. Du bliver nødt til at tilføje et separat bibliotek, som libaacs, som kan omgå krypteringen (AACS), der beskytter de fleste Blu-rays. Når den er installeret, kan du fortsætte med at rippe Blu-ray-disken til digital, men det er rart at være opmærksom på potentielle juridiske problemer afhængigt af din placerings copyright-lovgivning.
Trin 1Start VLC-medieafspilleren. Download derefter en kompatibel version af Java og udpak den manuelt i en mappe med navnet "java" i VLC-mappen. Anskaf derefter libaacs-bibliotekerne og kopier dem direkte til den førende VLC-mappe.
Trin 2Download en nøgledatabase og udpak filen keydb.cfg. Placer den i den relevante mappe baseret på dit operativsystem. Download senere et AACS dynamisk bibliotek til dit system og gem det i VLC's bibliotek.
Trin 3Indsæt din Blu-ray-disk i drevet, og fra VLC, gå til "Media" til "Konverter/Gem" mulighed. I vinduet "Open Media" skal du vælge fanen "Disc", markere "Blu-ray", og vælge din diskenhed. Klik på knappen "Konverter/Gem" for at fortsætte.
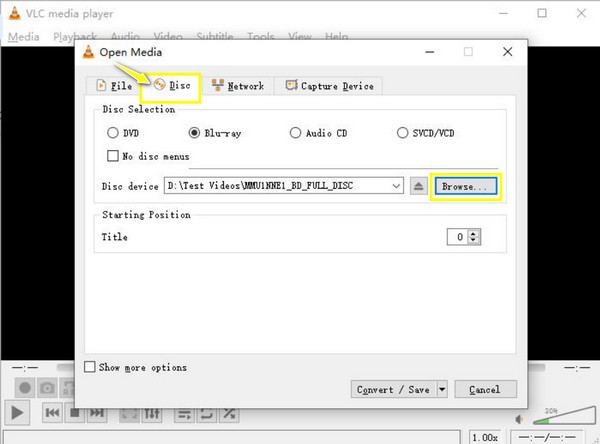
Trin 4Vælg formatet for din rippede Blu-ray-fil i "Konverter"-vinduet efterfulgt af destinationsfilnavnet og stien. Til sidst afsluttes operationen med "Start"-knappen.
Håndbremse til nemt at konvertere Blu-ray til digital
Håndbremse skiller sig ud som en gratis og open source-mulighed til at rippe Blu-ray til digitale filer, især MP4 og MKV. Det tilbyder et væld af avancerede indstillinger for video, lyd og undertekster. Denne tilpasningskraft lader dig finjustere de rippede filer til dit ønskede kvalitetsniveau, uanset om du vil have det tabsfrit eller tabsfrit.
Trin 1Start Handbrake, indsæt din Blu-ray-disk, og vælg den som kilde i afsnittet "Kildevalg".
Trin 2Når programmet har scannet disken, skal du vælge den titel, du vil rippe. Du kan bruge forudindstillingerne i menuen "Preset" eller justere specifikke indstillinger, såsom video-codec, bitrate eller lydspor.
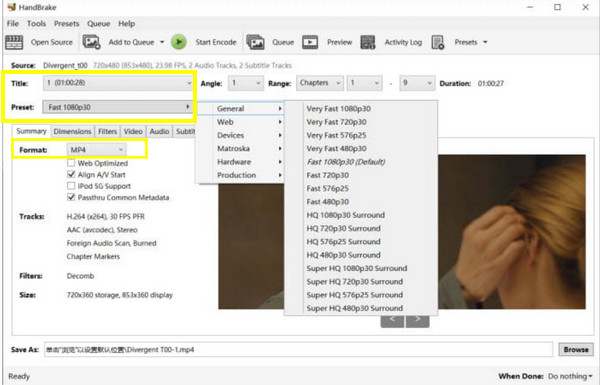
Trin 3Indstil derefter destinationen for den rippede fil ved hjælp af knappen "Gennemse". Start rippingsprocessen af Blu-ray til digital ved at klikke på knappen "Start Encode".
Sådan ripper du Blu-ray til digital med MakeMKV
MakeMKV, som navnet antyder, har specialiseret sig i at skabe MKV-filer i et tabsfrit format. Disse filer er ukomprimerede, hvilket resulterer i digitale kopier af høj kvalitet, men med større filstørrelser. Interessant nok kan den gratis betaversion endda konvertere Blu-ray til digital med ophavsretsbeskyttelse. Se hvordan det virker nedenfor:
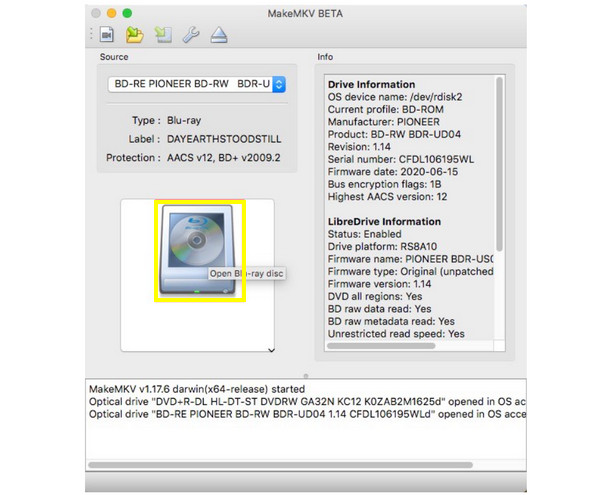
Trin 1Når du har placeret din Blu-ray-disk i drevet, skal du starte MakeMKV. Det vil derefter automatisk scanne din disk, og lige efter det vil en liste over titler blive præsenteret på din skærm. Derfra skal du vælge den titel, du vil rippe.
Trin 2Klik på knappen "Output mappe" for at vælge, hvor de rippede filer skal gemmes. Du kan eventuelt vælge et andet format end MKV.
Trin 3Klik på knappen "Lav MKV" for at starte rippingsprocessen; fremskridtene abr kan ses på skærmen, så du kan spore Blu-ray til digital MKV konvertering.
Konverter Blu-ray til digitale formater gennem VUDU
I mellemtiden involverer VUDU's service til at rippe Blu-ray til digital blot at scanne stregkoderne på dine diske og se dem på enhver VUDU-aktiveret enhed. Hjemmetjenesten for Disc to Digital, kaldet Vudu To Go, er ikke blevet understøttet efter december 2019; der er dog stadig et alternativ til at hjælpe dig med at scanne diske på din telefon: In Mobile Disc to Digital.
På Android:
Trin 1Download Vudu-appen fra Google Play Butik. Opret derefter en konto eller log ind, og find sektionen "Disc to Digital" i appen. Giv venligst alle tilladelser til appen.
Trin 2Scan UPC-stregkoden på din Blu-ray-etui ved hjælp af appen, og betal konverteringsgebyret, typisk $2, hvis du bliver bedt om det. Senere kunne du se den digitale kopi på enhver Vudu-aktiveret enhed.
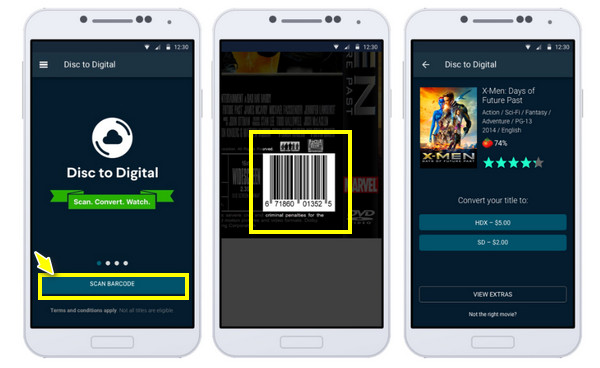
På iPhone:
Trin 1Når du besøger Vudu-webstedet på din iPhone, skal du klikke på knappen "Konverter disk". Log ind på din konto, og sørg for at give webstedet adgang til dit kamera.
Trin 2Derefter skal du scanne stregkoden på dit Blu-ray etui, vælge den ønskede kvalitet (valgfrit), og til sidst se den konverterede Blu-ray til digital kopi direkte gennem Vudu.
Konklusion
Konvertering af Blu-ray til digitale formater giver flere fordele: bekvemmelighed, pladsbesparelse og lettere adgang på tværs af enheder. Dagens guide viser alle værktøjerne til at hjælpe dig med at nå dette mål. Hvis du prioriterer hastighed, flere ekstra funktioner og bekvemmelighed, 4Easysoft DVD Ripper kan være det bedste valg for dig! Værktøjet giver understøttelse af flere outputformater sammen med tilpassede profiler for at opnå din ønskede kvalitet. Få den på din liste for at nyde dine Blu-ray-disksamlinger når som helst og hvor som helst.
100% Sikker
100% Sikker



