Opret DVD/Blu-ray disk/mappe eller ISO-filer fra alle videoformater.
Sådan brænder du en DVD på macOS Sequoia og Windows 7/8/10/11
vil du brænde nogle hjemmelavede dvd'er på Windows/Mac med sange og film, du har optaget? Eller vil du brænde et ISO-billede til en DVD for at holde det mere sikkert? Mange mennesker tror, at brænding af en DVD er specielt for teknikere. Du kan endda gøre det derhjemme! Denne artikel giver dig nogle dvd-brændere og vejledninger til at brænde en dvd på Windows 7/8/10/11 eller macOS Sequoia.
Vejledningsliste
Del 1: Den ultimative måde at brænde dvd'er på Windows 11 og Mac Ventura Del 2: Sådan brænder du dvd'er på Windows 7/8/10/11 Del 3: Sådan brænder du dvd'er på macOS Sequoia Del 4: Ofte stillede spørgsmål om brænding af dvd'er på Windows og MacDel 1: Den ultimative måde at brænde dvd'er på Windows 11 og Mac Ventura
4Easysoft DVD Creator er den ultimative dvd-skaber til Windows og macOS. Det giver dig mulighed for at redigere videoer og lydfiler med flere effekter. Tilpas DVD-menuerne med den ønskede musik, baggrund osv. Desuden er der snesevis af skabeloner og redigeringsværktøjer til at polere videoerne til at brænde DVD'er på Windows og Mac med et klik.

Understøtter grundlæggende funktioner til at oprette kapitler ved at flette eller opdele videoerne.
Trim, beskær, tilføj musik, tilføj undertekster og juster videoeffekter.
Vælg indstillingen Høj for at beholde den originale opløsning og kvalitet.
Brænd videoer til DVD og DVD mappe i forskellige standarder - NTSC eller PAL.
100% Sikker
100% Sikker
Og der er detaljerede trin nedenfor for at lære dig at brænde dvd'er på Windows og Mac.
Trin 1For det første skal du indsætte en tom DVD i din computer. Efter lancering 4Easysoft DVD Creator, kan du klikke på DVD disk knappen på hovedskærmen.

Trin 2Klik på Tilføj mediefiler knappen for at importere de ønskede filer til denne software. Du kan tilføje flere videofiler inden for 4,7 GB for at oprette én D5-disk. Klik derefter på Næste knap.

Trin 3Det er nødvendigt at oprette en menu, for at DVD'en hurtigt kan finde de ønskede videoer. Der er mange temaskabeloner i software, og du kan også lave brugerdefinerede skabeloner med den ønskede baggrund og titel. Desuden kan du også tilføje baggrundsmusik og åbningsfilm, som du vil.

Trin 4Efter justeringerne skal du klikke på Brænde knappen for at begynde at ændre outputindstillingerne. Her kan du ændre lagringsstien, justere brændingsindstillingerne og vælge afspilningstilstand. Til sidst skal du klikke på Start knappen for at oprette din DVD.

Del 2: Sådan brænder du dvd'er på Windows 7/8/10/11
1. Brænd dvd'er på begge Windows 7/8/10/11 af Windows Media Player
Hvis du ikke ønsker at downloade tredjepartssoftware, kan Windows-brugere bruge den indbyggede software Windows Media Player, kan du brænde tre slags dvd'er på Windows 7/8/10/11: lyd-cd'er, data-cd'er, data-dvd'er og endda konvertere DVD'er til andre formater. Og trinene følger.
Trin 1Vælg det drev, du vil bruge, som du har indsat i din computer.
Trin 2I den Afspillerbibliotek, klik på Brænde knappen, og derefter kan du vælge Audio CD eller Data CD eller DVD i Brændningsmuligheder knap.
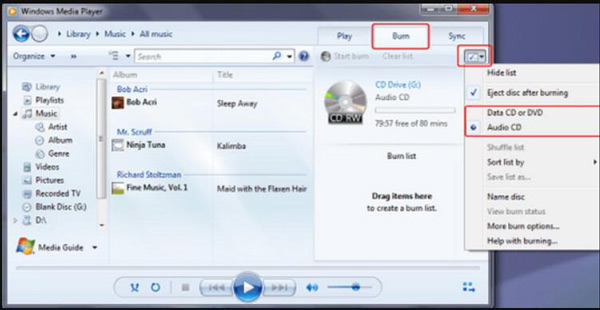
Trin 3Søg efter de elementer i dit afspillerbibliotek, som du vil brænde til disken, og træk dem derefter til listeruden (i højre side af afspillerbiblioteket) for at oprette en brændeliste. Når du er færdig med listen, skal du klikke på Begynd at brænde knap. Du skal bemærke, at videokvaliteten vil blive komprimeret
2. Brænd dvd'er på Windows 10 på cd-r
Der er en anden måde at brænde dvd'er på Windows 10, hvilket er nemmere end at bruge Windows Media Player. Du kan bare bruge CD-R til at behandle DVD'er som USB til at importere filer. Denne måde er lidt langsom, når du skriver, men den er lige så effektiv og virker i en knivspids. Desuden kan du bruge denne måde til at brænde ISO-filer, Blu-ray-diske og DVD. Trinene til at brænde DVD'er på Windows 10 med CD-R følger.
Trin 1Indsæt en tom DVD-R- eller CD-R-disk i dit optiske drev. Et brænde diskvindue vises på skærmen. Giv disken en titel, og klik derefter på Som et USB-flashdrev knap. Denne mulighed er det bedste valg, da den vil have bedre kompatibilitet med ældre versioner af Windows.
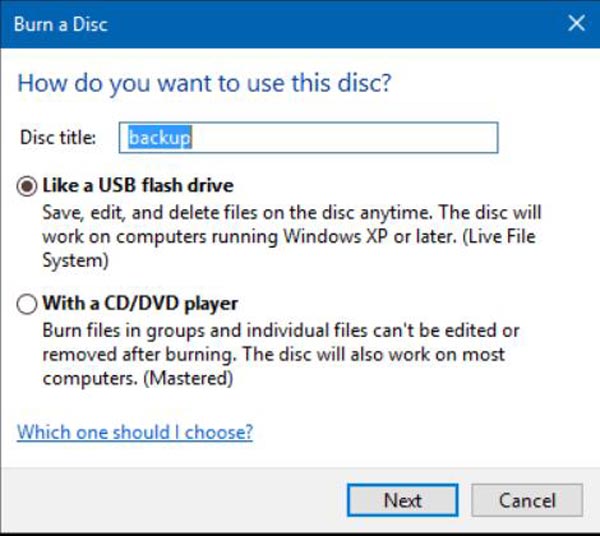
Trin 2Klik på Næste knappen, og vent derefter, mens disken er klargjort til brug. Gennemse alle filer, du vil føje til disken, og klik derefter på Start knappen fra Fil Explorer knappen og åbn det drev, der indeholder din DVD-R eller CD-R. Træk og slip derefter alle filer, du vil skrive til disken.
Trin 3Når du er færdig, skal du klikke på Styre knappen, og klik derefter på Udstøde knap. Nu kan du manipulere og redigere dine filer, som du ville gøre på et standard USB-drev.
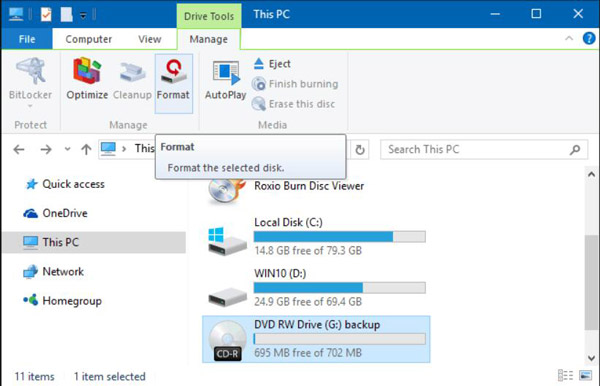
Del 3: Sådan brænder du dvd'er på macOS Sequoia
Mac-brugere behøver heller ikke at downloade software for at brænde dvd'er på Mac eller udtræk DVD-lyd, men ulempen er, at du kun kan håndtere DVD'er, brænding af ISO-filer og Blu-ray DVD'er understøttes heller ikke af Mac, og behandlingshastigheden vil være langsommere end ved brug af tredjepartssoftware. Her er trinene til at bruge Finder til at brænde dvd'er på Mac,
Trin 1Indsæt en tom disk i dit optiske drev. Hvis dialogen vises, skal du klikke på Åbn Finder knap. Og klik på Gør denne handling til standard knappen, hvis du vil åbne Finder hver gang du indsætter en tom disk.
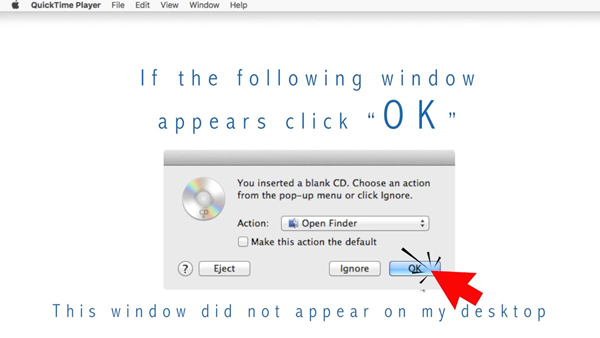
Trin 2Når disken vises på dit skrivebord, skal du dobbeltklikke på disken for at åbne dens vindue, og derefter trække de filer og mapper, du vil brænde, til DVD'en. Og hvis du vil brænde de samme filer til diske flere gange, skal du bruge en brændemappe.
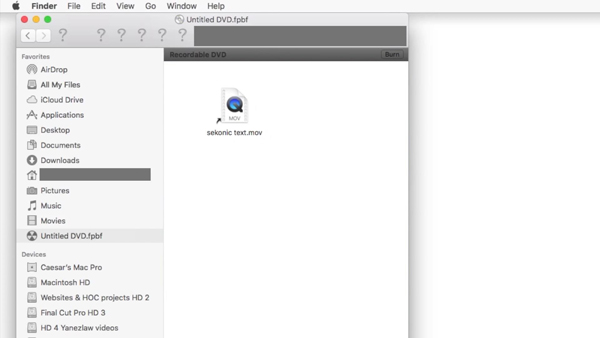
Trin 3Du bør omdøbe filerne, fordi når disken er brændt, har elementerne på disken de samme navne og placeringer, som de har i diskvinduet. Når disken er brændt, kan du ikke ændre elementerne.
Trin 4Klik derefter på Brænde knap fra Vælg fil for at følge instruktionerne for at fuldføre brænding af dvd'er på Mac.
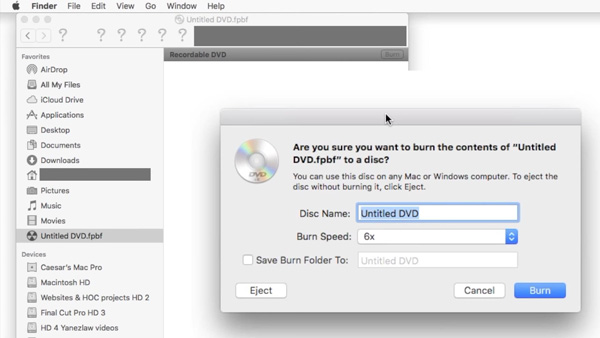
Del 4: Ofte stillede spørgsmål om brænding af dvd'er på Windows og Mac
-
Hvor mange gange kan en DVD brændes på Windows og Mac?
Det anslås, at en DVD-RW- eller DVD+RW-disk kan omskrives cirka 1000 gange og en DVD-RAM 100.000 gange. Derudover anvender disse formater (under visse omstændigheder) defekthåndteringsordninger til aktivt at verificere data og springe over eller flytte problemer til et ledigt område på disken.
-
Kan du tilføje flere filer til en brændt dvd på Windows og Mac?
Hvis disken ikke er lukket, kan der tilføjes yderligere filer. Når du er klar, skal du placere cd-r'en i det optiske drev, åbne cd-r-mappen, tilføje flere filer og derefter vælge indstillingen Brænd til disk. I Windows 10, efter tilføjelse af filer til CD-R-mappen, brændes de automatisk på disken.
-
Hvad er de bedste eksterne DVD-brændere til Windows og Mac?
De nyeste bærbare computere og MacBooks har ikke interne dvd-brændere nu. Her er de 4 hyppigt brugte eksterne DVD-brændere til Windows og Mac, LG Electronics 8X USB 2.0, Roofull External CD DVD, LG Electronics 8X USB 2.0 og External CD/DVD Drive til Laptop, USB 3.0 Ultra.
Konklusion
Der er 4 måder introduceret for dig til at brænde dvd'er på Windows 7/10/11 og macOS Sequoia. Og der er tre standardmåder uden tredjepartssoftware. Men disse måder har også ulemper, såsom langsom behandlingshastighed, ude af stand til at håndtere ISO-filer og Blu-ray-dvd'er og så videre. 4Easysoft DVD Creator er det ultimative valg til at brænde dvd'er og ISO-billeder med smarte funktioner. Gå til download og brug denne program som ImgBurn for at opleve højkvalitets brændende dvd'er på Windows og Mac.
100% Sikker
100% Sikker


