Konverter, rediger og forbedre videoer med AI
6 bedste metoder til at konvertere AVI til MPEG med original høj kvalitet
Et almindeligt problem med AVI-filer er, at du ikke kan afspille dem på bærbare enheder og nogle medieafspillere. Normalt er den bedste og mest effektive løsning at konvertere AVI til MPEG. MPEG-filformatet understøttes af forskellige videoafspillere, hvilket gør det nemmere at åbne dine AVI-filer. Nu behøver du ikke bekymre dig om at rulle og browse efter det perfekte værktøj til at konvertere. I denne artikel vil du snart lære de 6 bedste måder at konvertere AVI til MPEG på din Windows- og Mac-computer; blandt dem kan de online spare dig for besværet med at installere ny software.
Vejledningsliste
Del 1: Sådan konverteres AVI til MPEG med den originale kvalitet [Windows/Mac] Del 2: To effektive måder at konvertere AVI til MPEG på Windows/Mac Del 3: 3 anbefalede metoder til at konvertere AVI til MPEF Online Del 4: Ofte stillede spørgsmål om konvertering af AVI til MPEG-formaterDel 1: Sådan konverteres AVI til MPEG med den originale kvalitet [Windows/Mac]
Det første værktøj du skal kende er 4Easysoft Total Video Converter at konvertere AVI til MPEG. Det har de funktioner, du har brug for til at konvertere AVI-filer, som hjælper dig med at justere videooutputtet i dine præferencer. Softwaren tilbyder også videoredigeringsværktøjer til at justere nogle dele af videoen, såsom trimning, klipning, fletning, rotation og mere. Brug det væsentlige værktøj til at konvertere AVI til MPEG.

Afslut konverteringen af AVI til MPEG med et par klik med god kvalitet.
Ingen filstørrelsesgrænse og proceskonvertering med høj hastighed.
Understøtter mange funktioner til at redigere, beskære, rotere, tilføje effekter til videoer.
Giv forskellige muligheder for opløsning, koder, format og mere.
100% Sikker
100% Sikker
Sådan konverteres AVI til MPEG ved hjælp af 4Easysoft Total Video Converter:
Trin 1Download softwaren fra den officielle hjemmeside. Start den derefter på din enhed for at begynde at konvertere. Klik på Plus ikonet i midten af ruden for at tilføje den ønskede AVI-fil. Du kan også lave en batchkonvertering ved at klikke på Tilføj flere filer knappen øverst til venstre.

Trin 2Når du har uploadet AVI-filen, skal du klikke på Format ikonet til højre for at ændre formatet til MPEG. Fra Video fanen, skal du finde MPEG mulighed. Der er opløsningsmuligheder med indbygget videoudgang. Du kan dog også ændre og lave dit eget videooutput.

Trin 3Når du er færdig, skal du vælge mappen på Gem til mulighed for at gemme den konverterede video. Når du er færdig med at søge efter den korrekte mappe, skal du klikke på Konverter alle knappen nederst til højre i ruden. Processen kan tage noget tid, afhængigt af filstørrelsen.

Del 2: To effektive måder at konvertere AVI til MPEG på Windows/Mac
Det er godt at vide, at der er pålidelige værktøjer til at konvertere AVI til MPEG på Windows eller Mac. Nedenfor har du VLC Media Player og HandBrake til at konvertere AVI til MPEG. Følg trinene for at opnå fremragende resultater:
1. VLC Media Player
VLC Media Player er almindeligt kendt for sin medieafspillerfunktion. Med dens enkle grænseflade kan du se alle dine yndlingsprogrammer på Windows eller Mac. Heldigvis har VLC et dybere formål med at give dig gratis: konvertere AVI til MPEG. Bare med et par klik på musen har du den MPEG-fil, du skal bruge.
Sådan konverteres AVI til MPEG ved hjælp af VLC Media PLayer:
Trin 1Åbn VLC Media Player på din enhed. Klik på Medier knappen i topmenuen og vælg Konverter/Gem mulighed. Du kan også bruge genvejstasten Ctrl+R for hurtigere adgang.
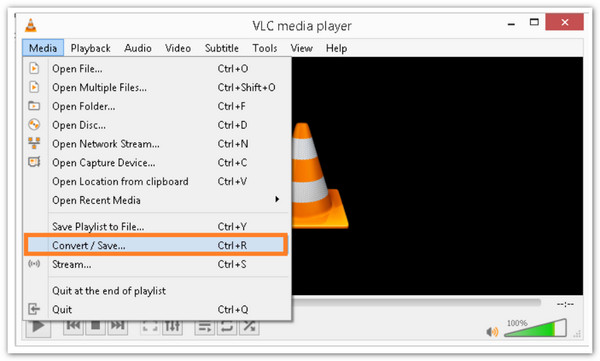
Trin 2Vinduet Åbn medie vises. For at tilføje den AVI-fil, du vil konvertere til MPEG, skal du klikke på Tilføje knappen og gennemse den nødvendige fil. Klik på Tilføje knappen igen for at uploade en anden AVI-fil. Fortsæt derefter ved at klikke på Klik/Gem knap.
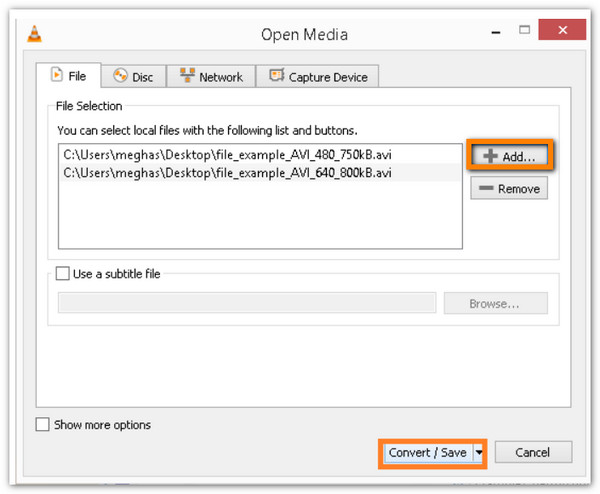
Trin 3I vinduet Konverter skal du finde Profil Drop down menu. Vælg MPEG format, du ønsker at overføre AVI til MPEG. Du kan vælge mellem Video for MPEG4 720p TV/enhed og video til MPEG4 1080p TV/enhed muligheder. Klik derefter på Start knappen for at starte konverteringsprocessen. Tjek den konverterede fil i den lokale mappe.
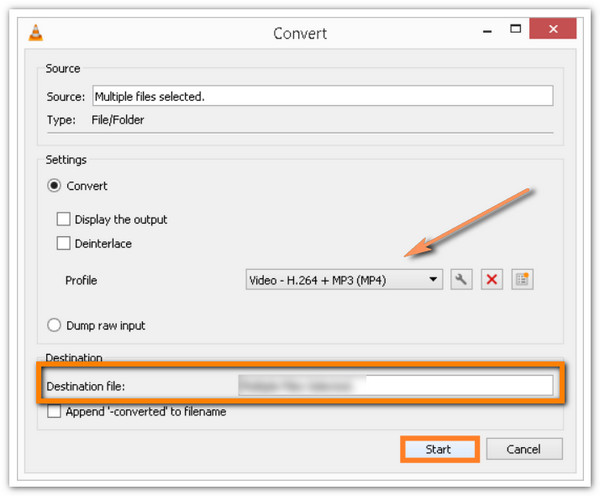
2. Håndbremse
Hvis du ikke er bekendt med VLC Media Player, kan du prøve HandBrake til at konvertere din AVI til MPEG. Dette berømte videokodningsprogram har ry for effektivt at konvertere filer. Det understøtter dog kun flere populære videoformater til eksport.
Sådan konverteres AVI til MPEG ved hjælp af håndbremse:
Trin 1Download softwaren på din browser og installer den på din enhed. Klik på Kilde knappen og vælg Åben fil mulighed fra hovedgrænsefladen. Du kan importere den AVI-fil, du vil konvertere til MPEG.
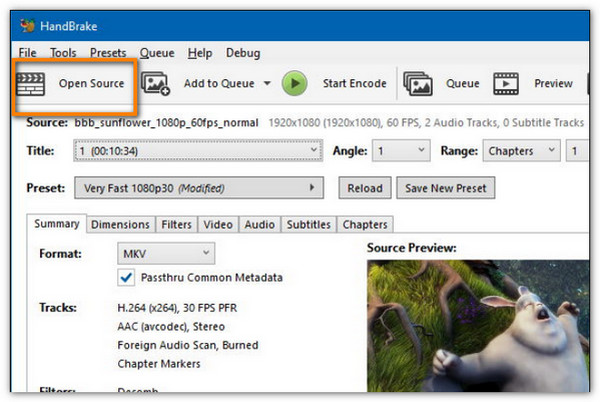
Trin 2Derefter skal du finde Anamorfisk og vælg indstillingen Streng. Klik derefter på Brugerdefineret på Beskæringsindstillingen. Når du er færdig, skal du klikke på Video fanen fra menulinjen.
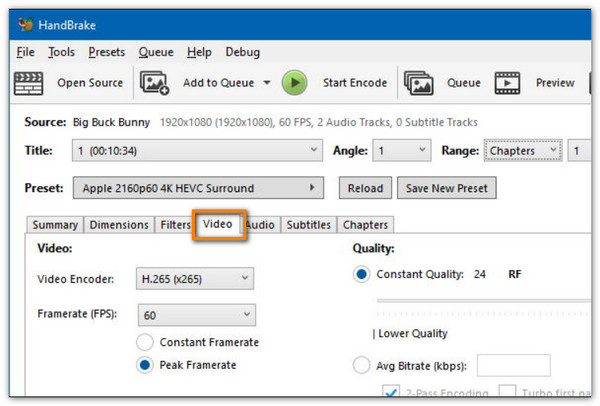
Trin 3På den Video Codec rullemenuen, vælg mellem MPEG-4 (FFmpeg) og MPEG-2 (FFmpeg) muligheder. Du kan indstille videokvaliteten til den ønskede videokvalitet. Vælg den mappe, du vil gemme filen i, ved at klikke på Gennemse knap. Klik til sidst på Start knappen for at begynde at konvertere AVI til MPEG.
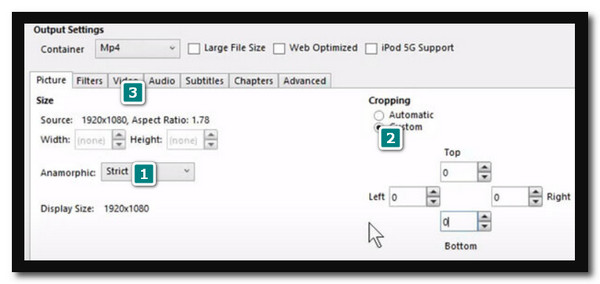
Del 3: 3 anbefalede metoder til at konvertere AVI til MPEG Online
Der er ikke noget problem, hvis du har travlt eller ikke har ekstra plads til ny software. Online AVI til MPEG-konvertere kan også være dine brugbare sikkerhedskopieringsvalg. Du kan få adgang til onlineværktøjerne når som helst, uanset om du bruger Windows, Mac eller endda mobiltelefoner. Gå selv gennem de anbefalede konvertere til AVI til MPEG her.
1. Konvertering
Den første anbefaling er online Convertio. Det er en gratis online konverter med et dedikeret websted til konvertering af AVI til MPEG. Onlineværktøjet har en ligetil grænseflade, der hjælper brugerne med at udføre deres opgaver hurtigt. Desuden kan du justere og justere nogle indstillinger for videooutputtet gennem de avancerede indstillinger. Der er dog ingen garanti for, om filen bliver færdig inden for kort tid, fordi du kan støde på internetafbrydelse under konverteringsprocessen.
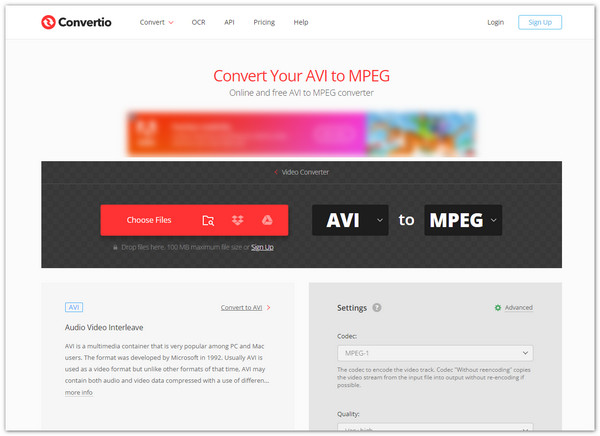
2. Konverter filer
Dette onlineværktøj er et alt-i-et program, der hjælper dig med at konvertere AVI til MPEG, konvertere lyd eller endda konvertere tegnefiler. Ved at importere din AVI-fil vil programmet sikkert overvåge filen, indtil downloadprocessen er færdig. ConvertFiles-webstedet tilbyder også tjenester såsom at sende dig downloadlinket via e-mail. Desværre skal du sikre dig, at du har en stabil internetforbindelse eller mister filens fremskridt.
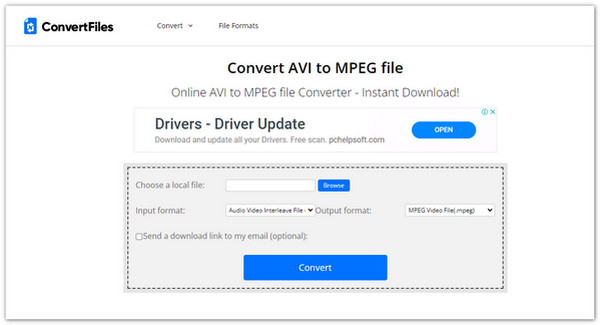
3. AnyConv
Uanset om du vil konvertere en fil eller flere filer i én proces, har AnyConv dit behov. Dette onlineværktøj kan konvertere AVI til MPEG i batchkonvertering og effektivt afslutte opgaverne. Du kan nemt forstå, hvordan du navigerer i værktøjet blot ved at læse dets tretrinsmetode. Desuden kan du bruge andre konverteringer bare ved at rulle ned, og du vil se andre konverteringsmuligheder. Ulempen ved denne smukke online konverter er, at den kun tillader 100 Mb pr. fil.
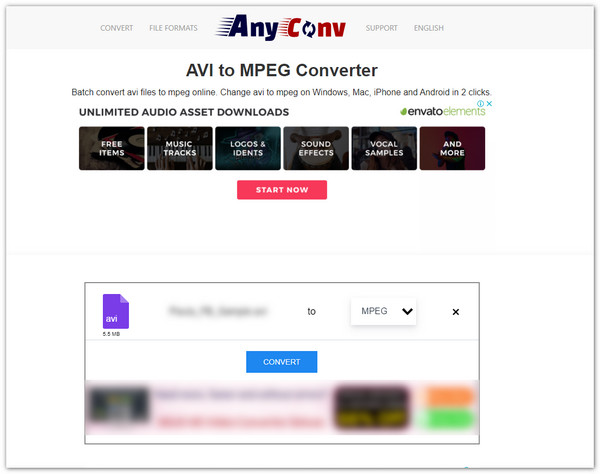
Del 4: Ofte stillede spørgsmål om konvertering af AVI til MPEG-formater
-
Er MPEG-format bedre end AVI?
Hvis du leder efter bedre videokvalitet, er AVI bedre end MPEG. Men MPEG producerer stadig god videokvalitet og mindre filstørrelse. Et andet formål med MPEG er, at hvis du skal brænde en video til DVD, er MPEG det passende format.
-
Sådan konverteres AVI til MPEG-format på Android/iPhone?
Der er også mange konverter-apps til at konvertere AVI til MPEG-videoer på Android/iPhone. Her er nogle anbefalede apps på Google Play og App Store: VidCompact, Video Format Factory, Media Converter osv.
-
Hvilken medieafspiller understøtter MPEG?
Mange medieafspillere understøtter i vid udstrækning MPEG. De bedste ville være KMPlayer, VLC Media Player, Kodi, DivX Player og mere.
Konklusion
For at konkludere, er der mange måder at konvertere AVI til MPEG på din Windows- eller Mac-computer. Det ville være bedst, hvis du tænkte over, hvordan det værktøj, du bruger, vil give et godt resultat og ikke forvrænger din fil. Hvis du bruger 4Easysoft Total Video Converter, skal du uploade dine filer og justere videooutput for bedre kvalitet.
100% Sikker
100% Sikker



