7 problemfri måder at konvertere HEIC til JPG [Desktop & iPhone]
HEIC-formatet har en lille filstørrelse og høj billedkvalitet, hvilket gør det til et af de bedste formater, der er tilgængelige i dag. Men nogle gange skal du konvertere HEIC til JPG, fordi det stadig er inkompatibilitet på andre enheder, såsom Windows. Hvis du leder efter en nem, men effektiv løsning til at overvinde denne HEIC ulempe, så er du på den rigtige side! Dette indlæg indeholder 7 måder at konvertere HEIC til JPG, som de fleste enheder understøtter. Opdag dem alle nu!
Vejledningsliste
Del 1: 5 nemme metoder til at konvertere HEIC til JPG-billeder online gratis Del 2: Sådan konverteres HEIC til JPG via fotos på Windows 11/10 Del 3: Skift standardindstillingerne på iPhone uden at konvertere HEIC til JPG Del 4: Sådan konverteres HEIC til JPG på Windows/MacDel 1: 5 nemme metoder til at konvertere HEIC til JPG-billeder online gratis
Hvis du ønsker at gennemgå den mest ligetil proces med konvertering, så er her rækken af 5 HEIC til JPG online konvertere. Vælg den, der skiller sig ud!
1. 4easysoft gratis HEIC-konverter
Først på listen over disse 5 HEIC til JPG gratis online konvertere er 4Easysoft gratis HEIC-konverter værktøj. Dette onlineværktøj tilbyder en ligetil HEIC til JPG konverteringsproces. Det understøtter også hurtig upload og konvertering uden at installere yderligere software-plugins og logge ind på en konto. Desuden sikrer dette værktøj ingen kvalitetsforvrængning og konverterer HEIC til JPG, mens den originale kvalitet bevares.
Funktioner i 4Easysoft Gratis Online HEIC til JPG Converter
- Udstyret med en batchkonverteringsprocesfunktion, som giver dig mulighed for at konvertere flere HEIC-filer samtidigt.
- I stand til at opbevare HEIC-filens originale Exif-data, såsom dens information, dimension, størrelse, kameraeksponering osv.
- Understøtte hurtig konverteringsproces uden kvalitetsændringer.
- Tilbyd en letforståelig grænseflade og HEIC-konverteringsproces.
Sådan bruger du 4Easysoft Free Online HEIC til JPG Converter til at konvertere HEIC til JPG:
Trin 1Start din browser på din computer og søg efter 4Easysoft gratis online HEIC til JPG-konverter. Derefter skal du klikke på Tilføj HEIC/HEIF-filer knappen med Plus ikonet for at importere den fil, du ønsker at konvertere til JPG.
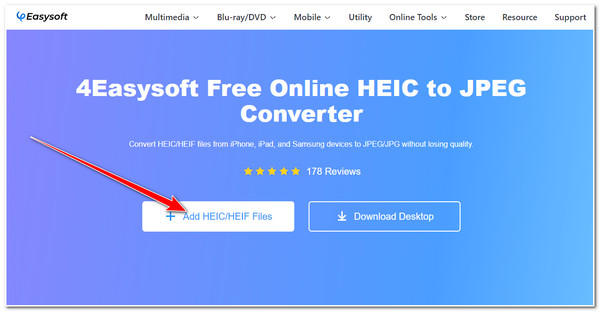
Trin 2Vent derefter på, at værktøjet er færdig med at uploade din HEIC-fil. Når det er gjort, konverterer værktøjet automatisk HEIC til JPG-filformat. Klik derefter på Hent knappen for at gemme din konverterede HEIC-fil på dit lager.
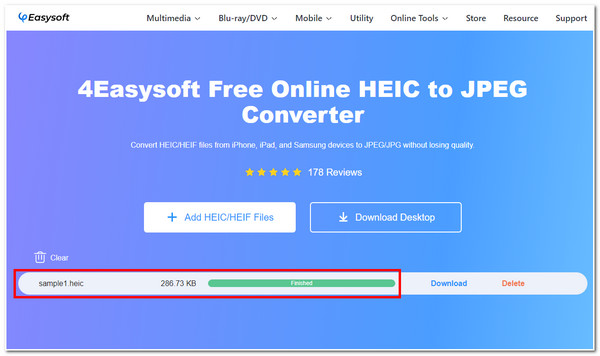
2. FreeConvert
Et andet HEIC til JPG online værktøj er FreeConvert. Det er også et af de nemmeste værktøjer til at konvertere HEIC-filer til JPG med den bedste kvalitet. Det kan opretholde kvaliteten af din HEIC-fil og giver dig mulighed for at forbedre den yderligere samtidigt. Det er gjort muligt af dens indbyggede output tweaking muligheder. Derudover kan alle output-tilpasningsopsætninger, du har lavet, gemmes som forudindstillinger, som du kan bruge til følgende HEIC-konvertering. Så hvordan konverteres HEIC til JPG ved hjælp af FreeConvert? Her er de trin, du skal gå efter.
Trin 1Åbn din browser og klik på Vælg Filer knap. Du kan også importere HEIC-filer gemt fra Dropbox eller trække og dråbe dem direkte på værktøjets grænseflade.
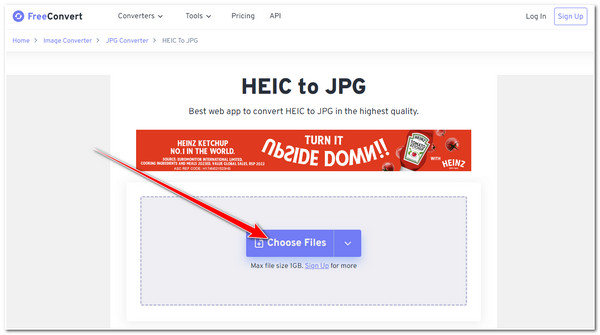
Trin 2Dernæst skal du sætte kryds Konvertere knappen for at starte konverteringsprocessen af HEIC til JPG. Vent derefter på, at værktøjet uploader og konverterer din HEIC-fil.
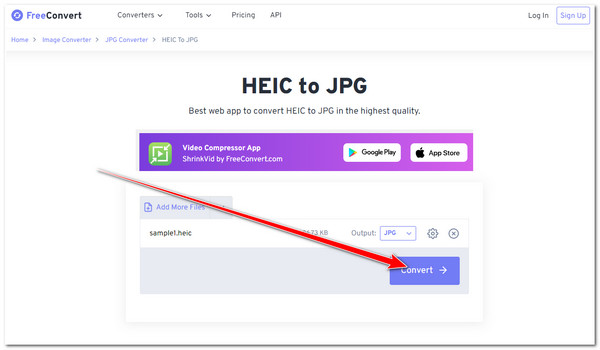
Trin 3Så, når upload- og konverteringsprocessen er færdig, skal du markere Hent knappen for at gemme den konverterede HEIC-fil på dit lokale lager. Du kan også gemme filen på dit Google Drev eller Dropbox.
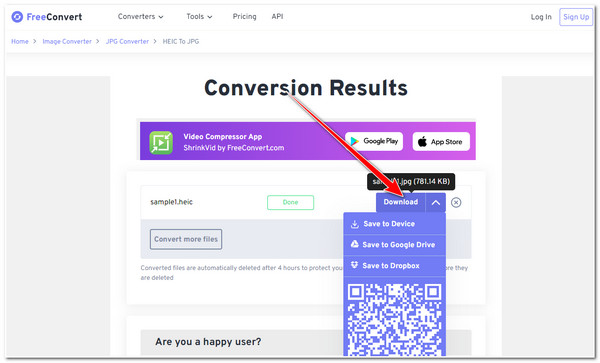
3. CloudConvert
Du bør heller ikke gå glip af chancen for at prøve CloudConvert at konvertere HEIC til JPG. Ligesom FreeConvert er dette værktøj også fyldt med output tweaking muligheder, der giver dig mulighed for at finjustere din konverterede fils bredde, højde, kvalitet osv. Desuden understøtter dette værktøj også hurtige konverteringsprocesser og højkvalitetsresultater. Finder du dette værktøj interessant? Her er et par enkle trin, du skal følge for, hvordan du konverterer HEIC til JPG ved hjælp af CloudConvert:
Trin 1Få adgang til din browserapp og søg efter CloudConvert HEIC til JPG-konverter. Klik derefter Vælg Fil for at importere den HEIC-fil, du vil konvertere til JPG. Du får også andre muligheder for at importere filer fra andet lager.
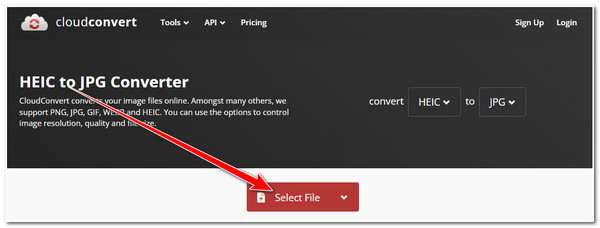
Trin 2Dernæst skal du sætte kryds Konvertere knappen for at starte konverteringsprocessen. Derefter vil værktøjet automatisk uploade og konvertere filen.
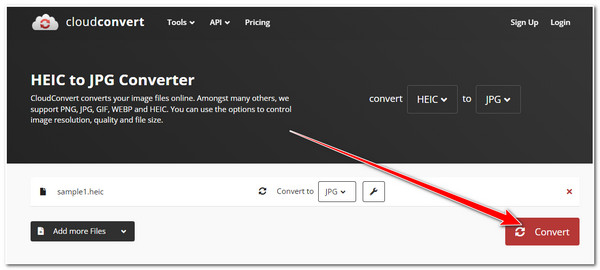
Trin 3Klik derefter på Hent knappen på en pop-boks for at gemme den konverterede fil på din computers lager.
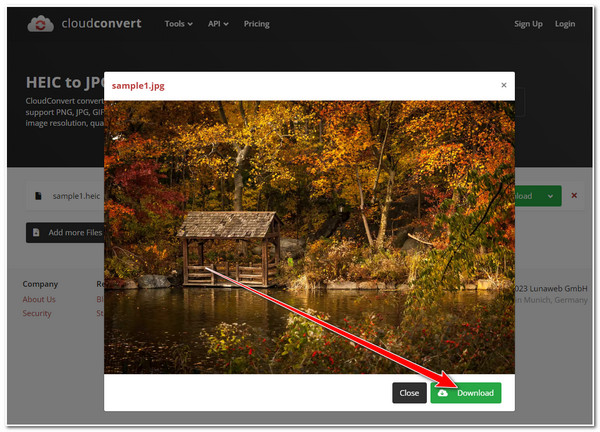
4. Konvertering
Følgende værktøj, der kan konvertere HEIC til JPG er Konvertering. Uden besvær kan dette værktøj konvertere dine HEIC-filer til JPG med blot et par klik på din mus. Det har også en ligetil grænseflade, der kommer med en hurtig konverteringsproces. Derudover kræver Convertio, ligesom værktøjerne ovenfor, ikke, at brugerne logger ind på deres konti, før de bruger værktøjet. Hvordan bruger man Convertio til at konvertere HEIC til JPG? Følg nedenstående trin:
Trin 1Start din computers browser og søg efter Konverter HEIC til JPG-konverter. Klik derefter på Vælg Filer knappen for at uploade HEIC-filen til Convertios konverterværktøj. Du får også andre lager at vælge imellem, hvis de er lagret på andre lager.
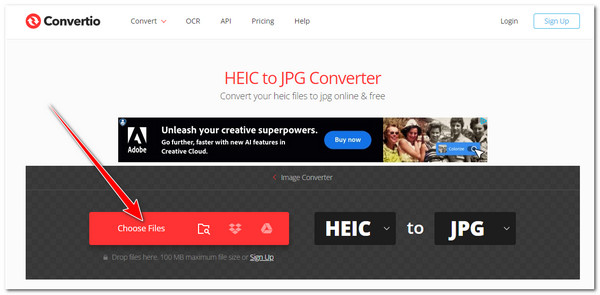
Trin 2Sæt derefter kryds ved Konvertere knappen for at starte upload- og konverteringsprocessen. Vent til værktøjet er færdigt, før du fortsætter til næste del.
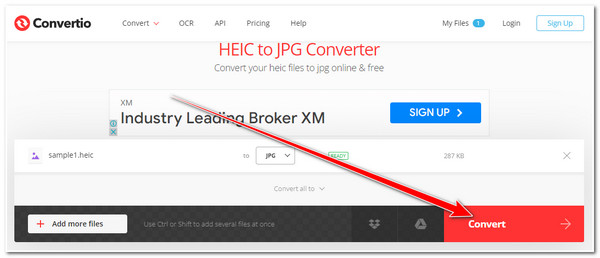
Trin 3Når du er færdig, skal du klikke på Hent knappen for endelig at gemme filen på din computers lokale lager.
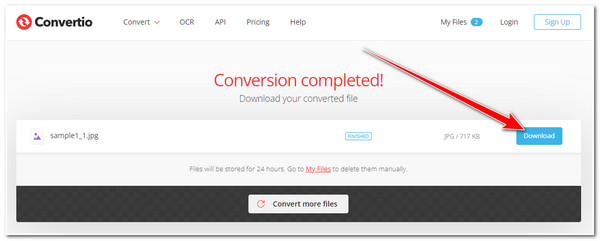
5. ILoveIMG
Sidst men ikke mindst på denne lineup af HEIC til JPG online er ILoveIMG værktøj. Dette værktøj ser måske forældet ud, men det er infunderet med evnen til hurtigt at konvertere HEIC-filer til JPG. Derudover kan den konvertere flere filer samtidigt uden besvær. Hvis dette værktøj fangede din interesse, er her et par trin til, hvordan du bruger dette onlineværktøj til at konvertere HEIC til JPG:
Trin 1Gå til din computers browser og søg efter ILoveIMG værktøj. Klik derefter på Vælg billeder knappen for at importere den HEIC-fil, du ønsker at konvertere til JPG. Du kan også importere de HEIC-filer, der er gemt fra dit Google Drev eller Dropbox.
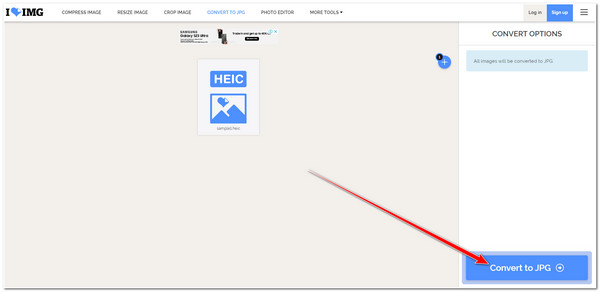
Trin 2Derefter skal du klikke på Konverter til JPG knappen i nederste højre hjørne af værktøjets grænseflade. Vent derefter på, at værktøjet afslutter konverteringsprocessen, og når det er færdigt, skal du markere Download konverterede billeder knappen for at downloade filen.
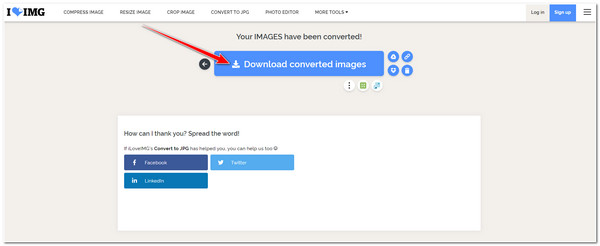
Del 2: Sådan konverteres HEIC til JPG via fotos på Windows 11/10
Nu er det de værktøjer, der kan konvertere HEIC til JPG. Et andet værktøj, der kan konvertere HEIC-filer til JPG, er Windows indbyggede billedfremviser og arrangør, Fotos App. Dette virker dog ikke, medmindre du køber HEVC Video Extensions, som gør det muligt for Windows at se HEIC-filer. At have denne udvidelse vil gøre denne metode mulig. Så for at gøre denne metode, her er de trin, du skal følge:
Trin 1Gå til dit HEIC-billede, højreklik på det, afkryds Åbn med mulighed, og vælg Fotos app. Klik derefter på Flere muligheder med tre-prikket ikonet og vælg Gem som knap.
Trin 2Derefter på Mappe vindue, vælg .jpg mulighed under Gem som type: rullemenu. Derefter skal du sætte kryds Gemme knap.
Del 3: Skift standardindstillingerne på iPhone uden at konvertere HEIC til JPG
Ved hjælp af din iPhone kan du indstille dit billede til automatisk at blive formateret til JPG, hver gang du skal overføre det til en anden enhed, såsom Windows. På denne måde kan du stadig nyde fordelene ved HEIC-formatet og bekvemmeligheden ved automatisk at konvertere HEIC til JPG, når du vil overføre dem til Windows eller andre enheder.
Få adgang til din iPhone Indstillinger app, browse ned og vælg Fotos valgmulighed. Efter det, gennemse igen, og under OVERFØR TIL MAC ELLER PC, tryk Automatisk.
Del 4: Sådan konverteres HEIC til JPG på Windows/Mac
-
Påvirker konvertering af HEIC-filen til JPG dens kvalitet?
Der findes online værktøjer på markedet, som er i stand til at opretholde kvaliteten af HEIC-billeder under konverteringsprocessen. For at give dig sikkerheden for at have velholdt kvalitet, kan du bruge værktøjerne, der understøtter tilpassede indstillinger.
-
Kan jeg ændre eller indstille formatet fra HEIC til JPG automatisk på iPhones kameraindstillinger?
Ja, det kan du! For at gøre det skal du gå til din iPhone Settings-app, vælge kameraindstillingen og trykke på den mest kompatible under CAMERA CAPTURE. Dette vil automatisk konvertere kameraets output fra HEIC til JPG filformat.
-
Hvordan kan jeg konvertere flere HEIC'er til JPG på Mac?
For at konvertere HEIC til JPG først skal du starte Photos-appen på din Mac og gå til dit Fotos-bibliotek. Vælg derefter alle de HEIC-fotos, du ønsker at konvertere, og klik på Fil, sæt kryds ved Eksport, og vælg Eksporter [antal] billeder. Vælg derefter JPEG i eksportindstillingerne og klik på knappen Eksporter.
Konklusion
Der går du! Det er de 7 nemmeste, men mest effektive metoder til at konvertere HEIC til JPG! Alle af dem er faktisk brugbare og opnår effektivt behovet for at konvertere HEIC-filer til JPG for at overvinde inkompatibilitetsproblemer på tværs af forskellige enheder såsom Windows. Men hvis du leder efter et værktøj, der kan give dig de mest avancerede filkonverteringsfunktioner, der har skudt med 4Easysoft gratis online HEIC-konverter! Du er velkommen til at prøve det og få de bedste JPEG-billeder!


