Konverter, rediger og forbedre videoer med AI
Top 4 effektive måder at konvertere MPEG-4 til AVI med høj kvalitet
MPEG-4 og AVI er begge videoformater, der sædvanligvis bruges til at gemme video- og lyddata. Men hvis du vil lave en afspilbar DVD-video på din computer med høj kvalitet, kan du konvertere MPEG-4 til AVI for at opnå dette. AVI kan tage mere omfattende data, hvilket får filen til at fungere med højere kvalitet og opløsning. Lær hvordan du effektivt konverterer MPEG-4 til AVI i dette indlæg og find de bedste alternativer.
Vejledningsliste
Del 1: Ultimativ guide til at konvertere MPEG-4 til AVI [macOS 15/Windows 11] Del 2: 3 nemme måder at konvertere MPEG-4 til AVI online gratis Del 3: Ofte stillede spørgsmål om konvertering af MPEG-4 til AVI-formatDel 1: Ultimativ guide til at konvertere MPEG-4 til AVI [macOS 15/Windows 11]
4Easysoft Total Video Converter er et avanceret værktøj til at konvertere MPEG-4 til AVI med høj kvalitet. Avanceret kan det lyde, du kan konvertere filer med blot et par klik. Denne kraftfulde software har alle de funktioner, du har brug for til konvertering, såsom batchkonvertering, tilpasset videooutput, opskaleringsopløsning og meget mere. Da den er drevet med AI-teknologi, kan du gøre din videofil fremragende til den audiovisuelle oplevelse ved at fjerne videostøj, reducere videorystelser og så videre.

Konverter MPEG-4-filer til AVI og 1000+ formater, som MOV, MKV osv.
Giv andre kraftfulde værktøjer som vandmærkefjerner, kompressor, forstærker osv.
I stand til at justere video-codec, kvalitet, billedhastighed og opløsning frit.
Indbygget GPU-acceleration for en hurtigere konverteringsproces, selv til batchkonvertering.
100% Sikker
100% Sikker
Sådan konverteres MPEG-4 til AVI ved hjælp af 4Easysoft Total Video Converter:
Trin 1Download og installer værktøjet på din enhed. Du kan trygt downloade det på den officielle hjemmeside. Når du har startet det, skal du klikke på Plus knappen i den midterste del af hovedruden. Upload den MPEG-4-fil, du vil konvertere. Du kan også tilføje en anden fil ved at klikke på Tilføj filer knappen øverst til venstre.

Trin 2Find Format knappen i højre side af filen. Du vil se listen over indstillinger for formatet. Gå til Video mulighed og se efter AVI format. Vælg den foretrukne opløsning eller lav en ny ved at klikke på Gear ikon.

Der vises et vindue med videoindstillingerne. Du kan tilpasse videokoderen, kvalitet, opløsning, bitrate, billedhastighed og mere. Når du er færdig, skal du klikke på Lav ny knappen for at gemme alle ændringerne.
Trin 3Gå til hovedsiden og klik på Gem til rullemenuen for at gennemse den perfekte mappe til at gemme den konverterede fil. Klik til sidst på Konverter alle knappen for at starte konverteringen af MPEG4 til AVI. Processen kan tage noget tid, afhængigt af filstørrelsen. Den valgte mappe vil dukke op, når konverteringen er udført.

Del 2: 3 nemme måder at konvertere MPEG-4 til AVI online gratis
Du kan også konvertere MPEG-4 til AVI for dygtigt med de fleste gratis online-konvertere, som undgår eventuelle kompatibilitetsproblemer på dine Windows- eller Mac-computere. Ulempen ved at bruge en online konverter er, at du vil lide af størrelsesbegrænsning under konverteringen. Da du allerede kender fordele og ulemper, så tjek anbefalingerne nedenfor for at finde den bedste for dig.
1. Online Video Converter
Online Video Converter er en populær konverter til mange understøttede filformater. Du kan stole på, at den konverterer din MPEG-4 til en AVI-fil uden at miste for meget kvalitet. Desuden behøver du kun et par trin for at opnå AVI-filer med Online Video Converter. Husk, at du har brug for en stabil internetforbindelse for at gøre konverteringen hurtigere.
Sådan konverteres MPEG-4 til AVI med Online Video Converter:
Trin 1Gå til din browser og søg efter Online Video Converter. Når du er på webstedet, skal du klikke på Upload video knappen og importer en MPEG-4-fil. Forskellige metoder til at uploade video inkluderer Dropbox og Link.
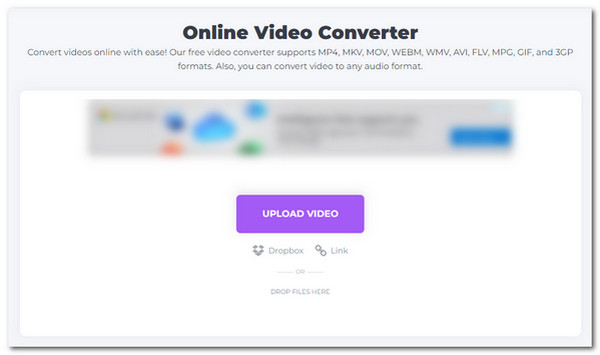
Trin 2Vælg AVI-formatet fra Konvertere til rullemenuen på følgende websted. Du finder AVI-formatet under Video-indstillingen.
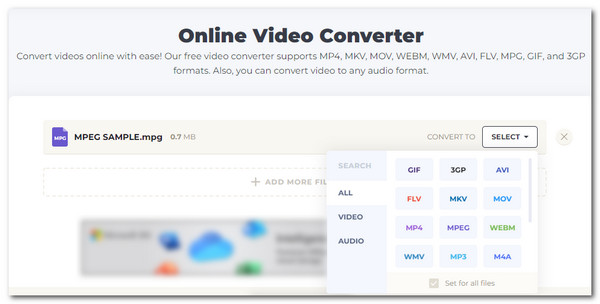
Trin 3Klik på Gear ikonet for at gå til de avancerede indstillinger for videooutput. Du kan tilpasse video-codec, lyd-codec, filstørrelse, bitrate og mere. Klik på Gemme knappen for at anvende alle ændringerne. Når du er tilfreds med alle ændringerne, skal du klikke på Konvertere knappen for at konvertere. Når det er gjort, kan du klikke på Hent knappen for at gemme den konverterede fil på din enhed.
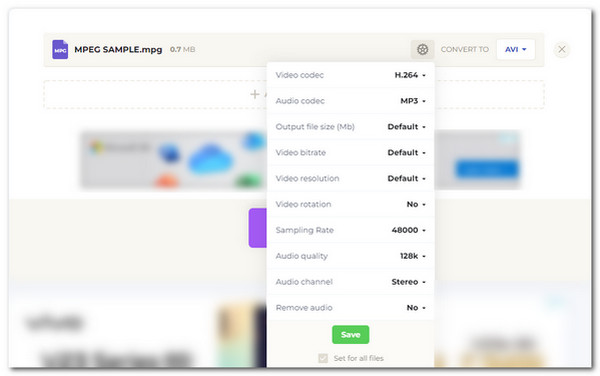
2. 123 Apps Online Video Converter
Et andet gratis onlineværktøj til at konvertere MPEG-4 til AVI er 123 Apps Online Video Converter. Det giver brugerne mulighed for at ændre videoindstillinger som filstørrelse, videocodec, opløsning og mere. Konverteren tilbyder heller ingen filstørrelsesgrænse, hvilket giver dig frihed til at uploade større filstørrelser. Der er dog ingen garanti for, at konverteringsprocessen vil være hurtigere.
Sådan bruger du 123 Apps Online Video Converter til at konvertere MPEG-4 til AVI:
Trin 1Søg efter værktøjet online. Klik på Åben fil knappen eller importer en fil via Google Drev, Dropbox og URL.
Trin 2Når du har uploadet den nødvendige fil, skal du klikke på Video fanen og find AVI format. Du kan også vælge det ønskede Opløsning fra rullemenuen. Opløsningslisten er også identificeret med enheder for et specifikt valg.
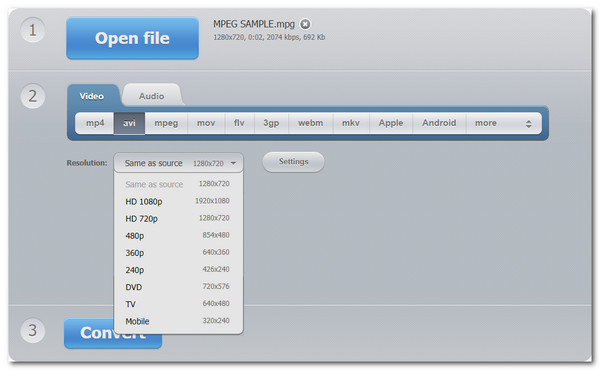
Trin 3For mere videooutput, klik på Indstillinger knappen, og du kan ændre outputfilstørrelsen, video og lyd-codec. Klik på Konvertere knappen, når du er færdig med at redigere. Download filen, når konverteringen er færdig.
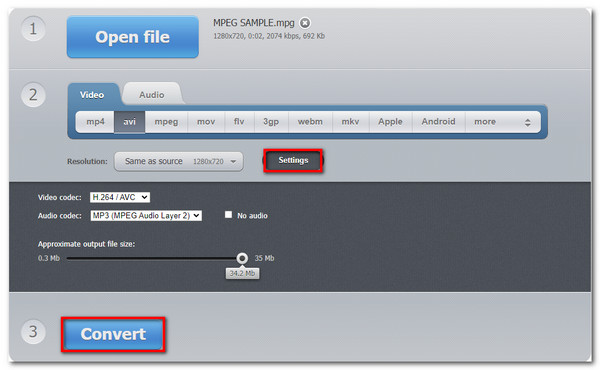
3. Konvertering
Convertio er en velkendt online-konverteringssoftware og kan lide af mange brugere, der giver Convertio en 4.7-gennemgang. Det er en af de mange konvertere med en enkel grænseflade, der gør MPEG-4 til AVI konverteringen nemmere. Det understøtter forskellige video- og lydformater som MOV, MP4, MPG, AVI, WMV osv. desværre oplevede nogle besøgende nedbrud under konverteringen.
Sådan bruger du Convertio til at konvertere MPEG-4 til AVI:
Trin 1Gå til Convertio-webstedet for at begynde at konvertere. Klik på Vælg Filer knappen for at tilføje en MPEG-fil.
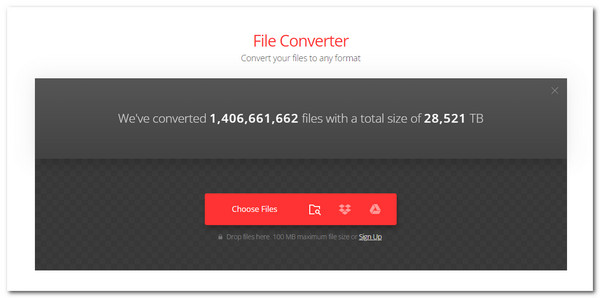
Trin 2I det næste vindue skal du klikke på Konvertere til menu. Gå til videoindstillingen, og vælg AVI-formatet. Når du har valgt det ønskede format, vil Gear ikon vises.
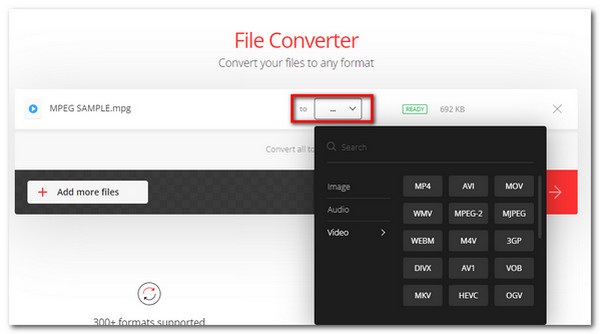
Trin 3For at redigere videooutput skal du klikke på Gear ikonet ved siden af Format-menuen. De avancerede indstillinger giver dig mulighed for at ændre codec, kvalitet, ændre størrelse og så videre. Klik på Okay knappen for at gemme. Gå tilbage til webstedet, og klik på Konvertere knappen for at overføre MPEG-4 til AVI. Vent til det er færdigt; klik på Hent knappen for at gemme filen på din enhed.
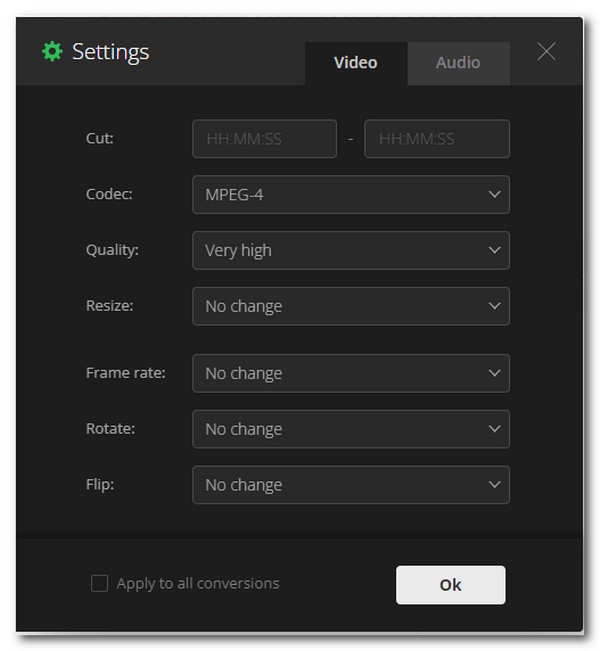
Del 3: Ofte stillede spørgsmål om konvertering af MPEG-4 til AVI-format
-
Hvad er forskellen mellem MPEG-4 og AVI?
MPEG-4 og AVI holder brugen, fordi de indeholder video-, lyd- og undertekstfiler; dog er de to formater forskellige med hensyn til kompatibilitet og kvalitet. MPEG-4 har høj kompatibilitet med enheder, mens AVI har den sidste del.
-
Kan jeg konvertere MPEG-4 til AVI ved hjælp af VLC?
Ja, du kan konvertere MPEG-4 til AVI gennem VLC. Start med at gå til Media-menuen og vælg derefter Konverter/Gem mulighed. Klik på knappen Tilføj for at importere den MPEG-fil, du vil konvertere. Find indstillingen Profil og vælg AVI-formatet. Til sidst skal du vælge den udpegede mappe og klikke på knappen Start for at konvertere.
-
Hvordan konverterer jeg MPEG-4 til AVI på min smartphone?
Du kan finde mange programmer til at konvertere MPEG-4 til AVI på din smartphone. Du kan dog ikke være sikker på, at disse apps producerer god kvalitet. Det er meget bedre at gøre det med 4Easysoft Total Video Converter for at lave bedre videokvalitet.
Konklusion
Du har lært fire brugbare måder at konvertere MPEG-4 til AVI på både Windows- og Mac-systemer. Hvis du foretrækker lethed og effektivitet, skal onlinekonvertere være dit første valg. Men hvis du leder efter noget mere professionelt, så kan 4Easysoft Total Video Converter opfylde dine behov.
100% Sikker
100% Sikker



