Konverter, rediger og komprimer videoer/lyder i 1000+ formater med høj kvalitet.
Konverter video fra portræt til liggende uden at miste kvalitet
Du fandt dig selv problematisk efter at have indset, at det er bedre at have en video i landskabsretning for et motiv i det fjerne. Selvom sociale medieplatforme offentliggør indhold i stående format, giver det en fantastisk seeroplevelse at have din video i landskabet, især med disse emner. For at hjælpe dig med at omdanne din video til liggende, indeholder dette indlæg 5 måder at konvertere portrætvideo til liggende! Udforsk dem nu.
Vejledningsliste
2 effektive måder at konvertere portrætvideo til liggende – ét værktøj Sådan konverteres portrætvideo til landskab online gratis Sådan konverteres portrætvideo til liggende på Android/iPhone Ofte stillede spørgsmål om, hvordan man konverterer portrætvideo til liggende2 effektive måder at konvertere portrætvideo til liggende – ét værktøj
Den første mulighed, du kan gøre for at konvertere video fra stående til liggende, er at bruge 4Easysoft Total Video Converter værktøj! Dette værktøj er infunderet med videoredigeringsfunktioner, som du kan bruge til at omdanne dine portrætvideoer til liggende på to effektive måder. Den første mulighed er at bruge værktøjets indbyggede Roter-funktion. Denne funktion lader dig rotere dine portrætvideoer til højre, venstre, vandret og lodret, hvilket også hjælper dig med at få dine portrætvideoer til at blive liggende. Og den anden er at bruge dette værktøjs indbyggede video Cropper-funktion. Denne funktion lader dig skære den øverste og nederste del af din video af, indtil du får liggende retning. Det tilbyder også forskellige Zoom Mode-indstillinger, der ændrer din videos visning. Udforsk nu nedenstående trin for at opdage, hvordan disse to funktioner fungerer!

Tilbyd forskellige billedformater, herunder 16:9 og 21:9, som er de bedste forhold for landskab.
Giv zoomtilstand for at ændre din videos visning og seeroplevelse.
AI-drevet videoforstærker til at justere videoopløsning, fjerne støj, rystelser osv.
Rediger din videos kvalitet, opløsning, billedhastighed osv., før du eksporterer den.
100% Sikker
100% Sikker
Sådan konverteres portrætvideo til liggende ved hjælp af 4Easysoft Total Video Converter Tools indbyggede videorotator og beskærer:
Trin 1Download og installer 4Easysoft Total Video Converter på din Windows eller Mac. Start derefter værktøjet og klik på knappen "Tilføj" for at importere videofilen til værktøjets grænseflade.

Trin 2Klik derefter på knappen "Rediger" og vælg fanen "Roter og beskær". Nu, for at konvertere din video fra stående til liggende ved hjælp af disse to funktioner, skal du udføre følgende trin nedenfor:

1. Drej
For at konvertere din video via Roter-funktionen skal du vælge indstillingen "Right Rotate" lige efter knappen Anvend på alle. Hvis du vil have den til at rotere til den anden side, skal du klikke på "Venstrerotation".

2. Beskær og zoom
Udover det kan du også bruge Beskær og Zoom til at konvertere portrætvideo til liggende. For at bruge dette skal du blot trække de "gule rammer" på forhåndsvisningen, indtil du danner dem i liggende retning. Du kan også angive billedformatet til "16:9" for automatisk at indstille rammerne som liggende. Derefter skal du vælge en "Zoomtilstand", der passer til dine præferencer.

Trin 3Efter det, når du er tilfreds med dit arbejde, skal du klikke på knappen "OK" for at gemme ændringerne. Klik derefter på knappen "Konverter alle" for at starte eksportprocessen af din video.

Sådan konverteres portrætvideo til landskab online gratis
Udover det værktøjs to effektive funktioner, er der også onlineværktøjer, der kan hjælpe dig med at konvertere portrætvideo til liggende, og i dette indlæg vil du se to af dem! Så udforsk dette indlægs fremhævede onlineværktøjer, og vælg hvilken der kunne give dig den bedste videoredigeringstjeneste.
1. Clideo
Det første onlineværktøj, du kan bruge til at konvertere video fra portræt til landskab, er Clideo. Dette værktøj tilbyder et væld af videoredigeringsfunktioner, der er nemme at forstå og bruge. En af disse funktioner inkluderer muligheden for at ændre retningen af din video. For nu at indstille dine forventninger, hvis du bruger Clideo som en gratis registreret bruger, skal du forvente, at dit output vil have et indlejret vandmærke. Så hvordan konverterer du portrætvideo til liggende ved hjælp af Clideo? Her er de trin, du skal følge:
Trin 1Besøg webstedet "Clideo Video Resizer Online" i din browser, og klik på knappen "Vælg fil" for at importere den video, du vil konvertere fra stående til liggende.
Trin 2Gå derefter til sektionen "Rediger størrelse til" og vælg "Feed Landscape" mulighed. Derefter kan du tjekke forhåndsvisningen af, hvordan denne mulighed påvirker din video.
Trin 3Når du er tilfreds med det, skal du klikke på knappen "Eksporter" for at starte eksportprocessen af din redigerede video. Klik derefter på knappen "Download" for at gemme den på din computer.
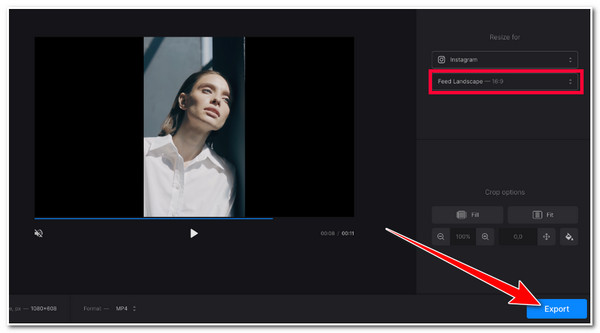
2. Ezgif
Et andet onlineværktøj, der kan hjælpe dig med at konvertere video fra stående til liggende, er Ezgif. Sammenlignet med Clideo ser Ezgifs grænseflade uordnet ud og indeholder spredte annoncer. Men Ezgif understøtter også nemme at forstå og bruge videoredigeringsfunktioner, især dens Rotate video-funktion. Nu er fangsten, at dette onlineværktøj kun lader dig importere en video med en maksimal filstørrelse på 100 MB. Nå, dette vil ikke være et problem, hvis du kun har en video med en lille filstørrelse. Så hvordan konverterer du portrætvideo til liggende ved hjælp af Ezgif? Her er de trin, du skal følge:
Trin 1Besøg webstedet "Ezgif Rotate Video" på din computerbrowser, klik på knappen "Vælg fil" for at importere den videofil, du ønsker at vende til liggende, og klik på knappen "Upload video".
Trin 2Klik derefter på knappen "Roter 90 grader", indstil dit output til "MP4"-format og vælg "Roter video"-indstillingen. Vent derefter et øjeblik for at dukke et eksempelvindue op.
Trin 3Når forhåndsvisningsvinduet vises, skal du klikke på knappen "Gem" for at starte downloadprocessen af din video, og det er det!
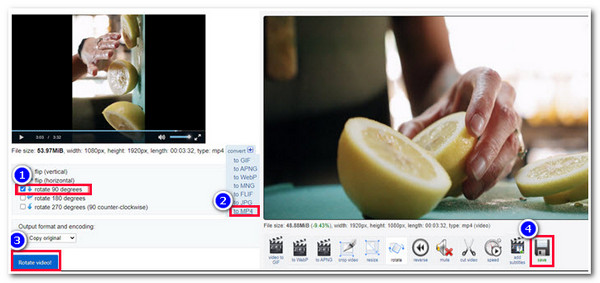
Sådan konverteres portrætvideo til liggende på Android/iPhone
Nu, hvis du vil udføre alt arbejdet med at konvertere portrætvideo til liggende ved hjælp af din iPhone eller Android, kan du bruge InShot-appen! Denne kraftfulde videoredigeringsapp tilbyder tonsvis af funktioner til at ændre din video. Den er udstyret med funktioner, der lader dig tilføje klistermærker, tekst og filtre, samt en funktion til at ændre din videos orientering. Men hvis du planlægger at bruge dette værktøj gratis, vil dit output blive indlejret med et vandmærke. Hvordan bruger du nu denne app til at konvertere portrætvideo til liggende? Her er trinene til dig!
Trin 1Download og installer "InShot"-appen på din iPhone eller Android. Start derefter appen, tryk på knappen "Video" og importer den videofil, du vil ændre retningen.
Trin 2Tryk derefter på knappen "CANVAS" blandt mulighederne nedenfor, og vælg billedformatet "16:9" fra listen over forhold. Derefter vil din video vende sig til landskabet.
Trin 3Tryk derefter på knappen "Check" for at bekræfte ændringerne og vælg "GEM" for at gemme og eksportere din redigerede video.
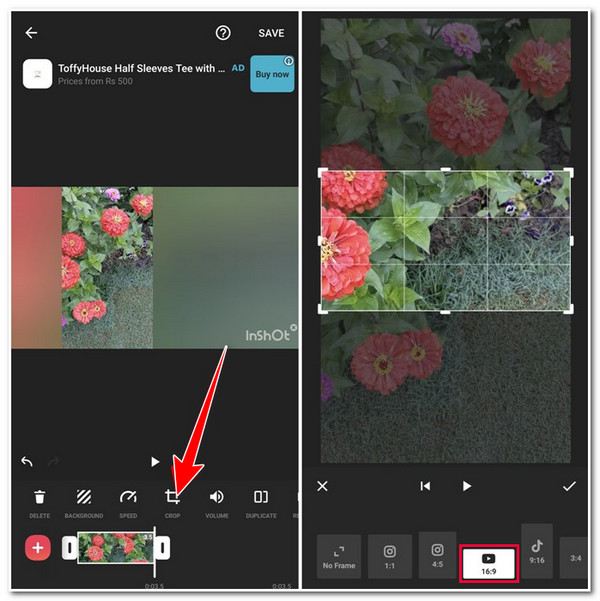
Ofte stillede spørgsmål om, hvordan man konverterer portrætvideo til liggende
-
Påvirker det dens kvalitet at ændre videoen fra stående til liggende?
Ja, det påvirker kvaliteten af din video. Dette scenarie sker, hvis du skal tilpasse portrætvideoen til landskabets billedformat. Nogle gange blev det zoomet drastisk, hvilket påvirker kvaliteten. I dette tilfælde skal du bruge et værktøj med mulighed for at forbedre kvaliteten af din video.
-
Hvad ville være det bedste liggende formatforhold for en video, der skal uploades på YouTube?
Det liggende billedformat, du skal bruge for at indstille din video, er 16:9. Dette forhold passer perfekt til hele YouTubes videoramme på forskellige enheder, som publikum vil bruge, når de ser din video.
-
Kan jeg uploade videoer i landskab på TikTok?
Ja, du kan uploade dine landskabsvideoer på TikTok. TikTok accepterer både stående og liggende videoer og har sin funktion kaldet "Fuld skærm", som er en mulighed, hvor brugere kan se liggende videoer i fuld skærm.
Konklusion
Det er det! Det er de 5 effektive måder at konvertere portrætvideo til liggende! Med disse måder kan du nu være i stand til at fremvise dit emne i en meget bredere og bedre visning. Antag, at du leder efter en ligetil måde at ændre retningen på din video uden nogen begrænsninger. I så fald kan du bruge 4Easysoft Total Video Converter værktøj! Med disse værktøjer, en brugervenlig, men effektiv videobeskærer og en rotator, kan du hurtigt konvertere din portrætvideo til liggende! For at opdage mere, udforsk dette værktøjs officielle hjemmeside!



