Konverter, rediger og komprimer videoer/lyder i 1000+ formater med høj kvalitet.
Konverter video til MP3 på Windows/Mac- 5 måder med detaljerede trin
Når du kan lide musikken til en video, du ser på den sociale platform, hvordan får du så musik fra videoen? Du kan bruge konverteren til at konvertere video til MP3 på Mac/Windows og nemt nyde din musik. Men hvis du vil konvertere musik i høj kvalitet fra video, har du muligvis brug for en professionel konverter. Fortsæt med at læse for at lære de fem nemme metoder til at konvertere video til MP3 på Mac/Windows og udtrække musik af høj kvalitet.
Vejledningsliste
Del 1: 3 bedste måder at konvertere video til MP3 [Windows/Mac] Del 2: 2 metoder til at konvertere video til MP3 online Del 3: Ofte stillede spørgsmål om konvertering af video til MP3 på Windows/MacDel 1: 3 bedste måder at konvertere video til MP3 [Windows/Mac]
Metode 1: 4Easysoft Total Video Converter [Windows/Mac]
For at konvertere video til MP3 på Mac/Windows med output i høj kvalitet, 4Easysoft Total Video Converter er det første valg, du bør prøve. Denne fremragende videokonverter giver tilpassede indstillinger, der kan justere bithastigheden af lyden til 320 kbps. Det understøtter også batchkonvertering, og du kan samtidig konvertere flere videoer til MP3. Desuden har den redigeringsfunktioner, såsom justering af lydstyrken og tilføjelse af effekter.

Understøtter tilpasning af indstillingerne for at få en MP3 af høj kvalitet, såsom bithastighed, samplerate og kanal.
Giv batchkonvertering og accelerator for at konvertere video til MP3 hurtigere.
Redigeringsværktøjer til at få fantastisk musik fra videoen.
Giv en Ripper-funktion til direkte at udtrække lyden fra videoen.
100% Sikker
100% Sikker
Trin 1Efter at have downloadet 4Easysoft Total Video Converter og starte den. Du skal klikke på Tilføj filer knappen for at importere dine videoer downloadet fra YouTube. Du kan også klikke på Plus knappen eller træk filerne direkte til firkanten for at indlæse dine videofiler.

Trin 2Derefter skal du vælge MP3 som outputformat ved at klikke på Format knap. Klik på Gear knappen for at tilpasse indstillingerne for MP3. Du kan justere bithastigheden til 320 kbps for at få lyd i høj kvalitet. Du kan også ændre kanalen og samplingsfrekvensen i henhold til dine præferencer.

Trin 3Hvis du vil ændre lydstyrken, kan du klikke på knappen Rediger for at åbne et nyt vindue. Klik derefter på Lyd knap. Du kan nemt justere lydstyrken ved at trække i skyderen.

Trin 4Klik på Gem til knappen for at vælge output-mappen. Klik derefter på Konverter alle knappen for at begynde at konvertere videoen til MP3 på macOS eller Windows 11. Hvis du vil flette flere filer til én fil, kan du kontrollere Flet til én fil mulighed.

Metode 2: VLC Media Player [Mac]
VLC medieafspiller er en berømt videoafspiller for sin kraftfulde kompatibilitet, hvilket betyder, at du nemt kan konvertere video til MP3 på Mac. Du kan bruge denne videokonverter til at konvertere forskellige populære videoformater. Det giver også batchkonvertering, og du kan justere lydens bithastighed efter dine behov. Men det har ikke nok redigeringsfunktioner og langsom konverteringshastighed.
Trin 1Download VLC Media Player på din enhed og start den. Klik på Medier knappen og Konverter/Gem knappen for at åbne et nyt vindue. Så kan du klikke på Tilføje knappen for at importere dine videofiler, og klik på Konverter/Gem knap.
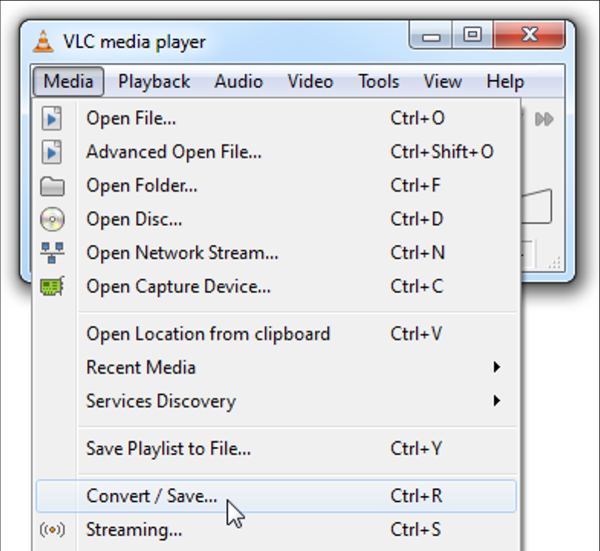
Trin 2Det vil dukke op Konvertere vindue. Du kan klikke på Gennemse knappen for at vælge outputmappe. Klik derefter på Profil knappen for at åbne Form vindue. Du skal klikke på Audio codec knappen for at vælge MP3 som outputformat.
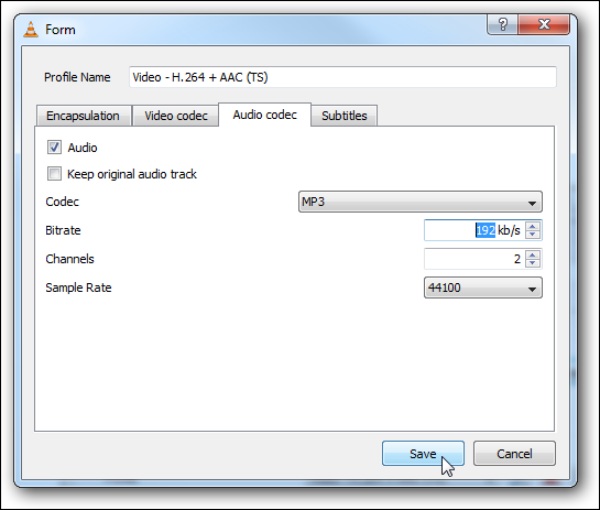
Trin 3Du kan tilpasse bithastigheden, kanalerne og samplehastigheden fra Form vindue. Når du er færdig med indstillingerne, kan du klikke på Start knappen for at begynde at konvertere videoen til MP3 på Mac.
Metode 3: Håndbremse [Mac]
Håndbremse er en gratis og open source videokonverter, der giver masser af forudindstillinger til at justere indstillingerne i overensstemmelse hermed. Med det kan du også konvertere flere videoer til MP3 på Mac på én gang. Men det har en kompleks operation, som er uvenlig for begyndere. Og konverteringshastigheden er langsom, og du skal vente i lang tid for at konvertere video til MP3.
Trin 1Når du har downloadet håndbremsen og starter den. Klik på Kilde knappen og vælg Åben fil mulighed for at indlæse dine videofiler til softwaren.
Trin 2Klik på Beholder knappen under Outputindstillinger for at vælge MP3 som outputformat. Klik derefter på Lyd knappen, og du kan tilpasse indstillingerne for lyd, såsom kvalitet og bithastighed.
Trin 3Derefter skal du vælge outputstien ved at klikke på Gennemse knap. Klik på Start knappen øverst for at begynde at konvertere videoen til MP3 på macOS Ventura.
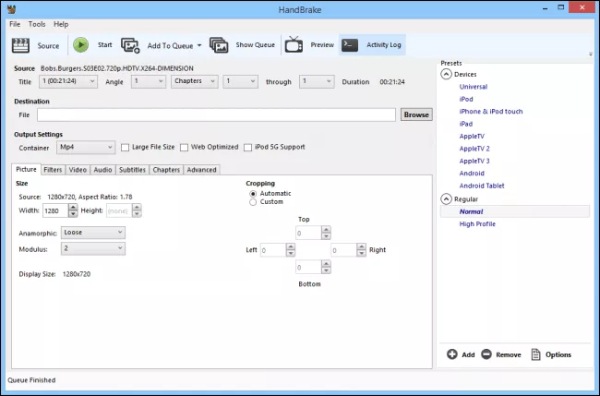
Del 2: 2 metoder til at konvertere video til MP3 online
Hvis du ikke ønsker at downloade nogen software, kan du prøve nogle konvertere online. Dette giver dig mulighed for at konvertere video til MP3 på ethvert system som Windows og Mac. Online software er ikke kun gratis, men kan også give dig nogle grundlæggende konverteringsfunktioner. Men der er også nogle mangler i online-konverteren. Lær nu, hvordan du bruger online-konverteren til at konvertere video til MP3.
Metode 4: Online AudioConvert
Online AudioConvert er en gratis online konverter, der understøtter konvertering af flere videofiler i en batch. Du kan også justere kvaliteten af lyden med de tre muligheder, herunder Lav(64kbps), God(128kbps) og Høj(320kbps). Du kan også konvertere MOV til MP3 med dette værktøj. Desværre har den ikke nogen redigeringsværktøjer til at redigere din MP3 og har en langsom konverteringshastighed.
Trin 1Åbn Online AudioConvert på dit websted, klik på Vælg Filer knappen eller træk dine filer direkte til firkanten for at importere dine videofiler. Du kan klikke på Tilføj flere filer knappen for at uploade flere filer, der skal konverteres.
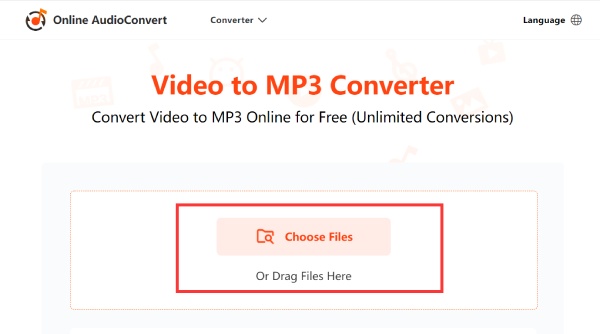
Trin 2Klik på Lydindstillinger knappen for at åbne listen, og derefter kan du vælge at konvertere videoen til MP3. Du kan også justere lydkvaliteten ved at vælge de tre muligheder, som f.eks Lav, god, og Høj.
Trin 3Derefter kan du begynde at konvertere video til MP3 ved at klikke på Begynd at konvertere rød knap. Og når det er færdigt, kan du klikke på Hent knappen for at gemme filen på din enhed.
Metode 5: Audio Converter
Audio Converter er også en online konverter til at konvertere video til MP3 med flere enkle trin. Du kan konvertere flere videofiler til MP3 samtidigt, hvilket kan spare masser af tid. Desuden understøtter den tilpassede indstillinger, såsom kvalitet, samplerate og kanal. Men den har ingen redigeringsværktøjer til at redigere dine lydfiler.
Trin 1Åbn Audio Converter på din hjemmeside direkte. Klik på Upload video knappen for at importere dine videofiler. Hvis du vil konvertere flere videofiler, kan du klikke på Tilføj flere filer knappen for at indlæse flere filer.
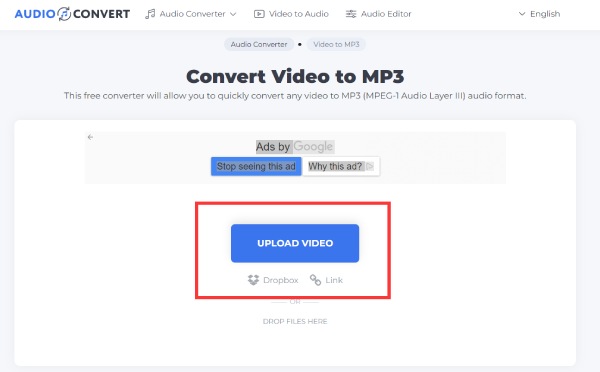
Trin 2Klik på Konverter til knappen for at vælge MP3 som outputformat. Du kan klikke på Gear knappen for at justere kvaliteten af MP3 til 256 kbps. Du kan også ændre samplingshastigheden for lyden.
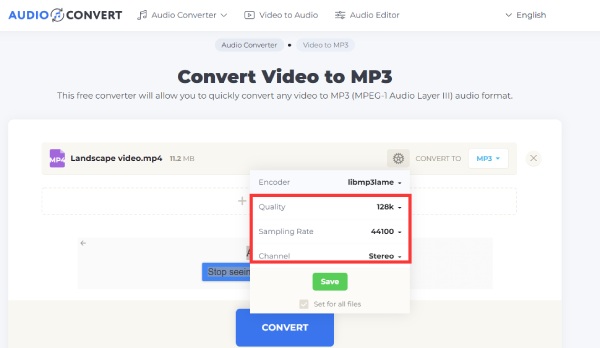
Trin 3Begynd at konvertere videoen til MP3 ved at klikke på Konvertere knap. Klik derefter på Hent knappen for at gemme din MP3-fil.
Del 3: Ofte stillede spørgsmål om konvertering af video til MP3 på Windows/Mac
-
Hvordan konverteres video til MP3 via Windows Media Player?
Du skal downloade Windows Media Player og starte den. Klik på Fil knappen og Åben knappen for at uploade din videofil. Og klik på Gem som knappen for at ændre filtypenavnet fra .mp4 til.mp3. Så begynder det at konvertere MP4 til MP3.
-
Går lydkvaliteten tabt, når YouTube-videoer konverteres til MP3?
Ja. Video på YouTube er komprimeret. Så når du konverterer video på YouTube til MP3 vil kvaliteten miste. Hvis du vil bevare kvaliteten, kan du bruge FFmpeg til at udtrække lyden fra videoen.
-
Er der nogen videokonverter-app, der kan bruges direkte på mobiltelefoner?
Ja, selvfølgelig. Du kan søge efter det i App Store på din telefon, såsom Siri-genveje til iPhone.
Konklusion
Dette indlæg har præsenteret de fem effektive metoder til jævnt at konvertere video til MP3-lydformat på Mac, Windows, online. Du kan vælge en af dem efter dine behov og præferencer. Når du skal konvertere flere videofiler med en hurtigere hastighed på Mac/Windows, 4Easysoft Total Video Converter må være det bedste valg for dig.
100% Sikker
100% Sikker


