Overfør og administrer alle data mellem iOS-enheder, enhed og computer og iTunes og enheder.
Sådan downloader du nemt tekstbeskeder fra gammel iPhone til computer?
Spørgsmål som hvordan man downloader tekstbeskeder fra iPhone til computer kommer af flere årsager. Du vil måske gemme den, fordi du har købt en ny iPhone eller bare vil sikkerhedskopiere den for at undgå, at den bliver fjernet på grund af iPhone-problemer. Uanset hvad din grund er, er det vigtigt at gemme beskeder, fordi det indeholder mange vigtige oplysninger. I dette indlæg vil de følgende dele guide dig til at kende de bedste måder at downloade tekstbeskeder fra din iPhone. Tjek dem alle ud nu!
Vejledningsliste
Bedste måde at se og downloade tekstbeskeder fra iPhone til pc Sådan gemmer du tekstbeskeder fra iPhone til computer via iTunes iMessage for at downloade tekstbeskeder fra iPhone til computer Ofte stillede spørgsmål om, hvordan man downloader tekstbeskeder fra iPhone til computerBedste måde at se og downloade tekstbeskeder fra iPhone til pc
Der kan være flere værktøjer derude, der kan hjælpe dig med at downloade tekstbeskeder fra iPhone, et skiller sig mest ud, og det er 4Easysoft iPhone Transfer. Med dette program kan du få den bedste måde at se og downloade tekstbeskeder fra din iPhone. Bortset fra det understøtter denne software overførsel af filer mellem iOS-enheder og iOS og iTunes, hvilket ikke alle programmer tilbyder. Desuden scanner den sikkert alle tekstbeskeder fra din iPhone og lader dig forhåndsvise dem for kun at vælge de beskeder, du foretrækker at beholde. For at få mere at vide om dette program, tag et kig på dets nøglefunktioner og lær, hvordan du bruger det til at downloade tekstbeskeder fra iPhone til pc.

Overfør beskeder mellem iOS-enhed, iOS og computer og iOS og iTunes.
Administrer næsten alle slags data, inklusive tekstbeskeder, kontakter, opkaldshistorik og mere.
Scan og forhåndsviser alle tekstbeskeder, så du kan vælge dem, du kun foretrækker at beholde eller slette.
Kopier essentielle filer sikkert fra din iPhone til Windows-pc eller Mac-computer, så du kan frigøre mere lagerplads.
100% Sikker
100% Sikker
Trin 1For at komme i gang skal du downloade og installere 4Easysoft iPhone Transfer. Husk at tilslutte din iPhone til computeren via et USB-kabel. Gå til Beskeder fanen efter at have tilsluttet din iPhone for at downloade tekstbeskeder fra iPhone til computer.

Trin 2Derefter skal du klikke på afkrydsningsfeltet i venstre side af en kontakt for at vælge dem, du ønsker at overføre til computeren. På højre side vil du se en forhåndsvisning af samtalen mellem dig og en specifik kontakt.
Trin 3Til sidst, hvis du er færdig med at vælge kontakter, skal du klikke på Eksporter til PC knap med en pil ned ikon for at downloade tekstbeskeder fra iPhone. Du kan vælge formater, hvorfra du kan gemme disse data, som f.eks HTML, TXT, og CSV.

Sådan gemmer du tekstbeskeder fra iPhone til computer via iTunes
Udover et program kan iTunes også hjælpe iPhone-brugere med at administrere data, herunder overførsel af beskeder fra iPhone til en computer. Og iPhone-brugere ville elske at vide, hvordan man downloader tekstbeskeder fra iPhone til computer. Den gode nyhed er, at du kan bruge iTunes på Windows- og Mac-computere. Før du går i gang, foreslås det at have den nyeste version af iTunes, og så er du klar til at følge nedenstående trin.
Trin 1Sørg for at tilslutte din iPhone til din computer via et USB-kabel. Start derefter iTunes på din computer.
På din iPhone skal du trykke på Tillid knap hvis en Stol på denne computer meddelelse vises.
Trin 2På iTunes skal du klikke på iPhone knap. I den Oversigt fanen, naviger til sektionen Sikkerhedskopier og klik på Sikkerhedskopier nu knap. Slå endelig til Færdig for at downloade tekstbeskeder fra din iPhone til computeren.
Trin 3For at finde alle de sikkerhedskopier, du har lavet, kan du åbne en Folder, søg derefter %apdata% på søgefeltet. Gå til Apple computer, derefter Mobil synkronisering til Backup folder.
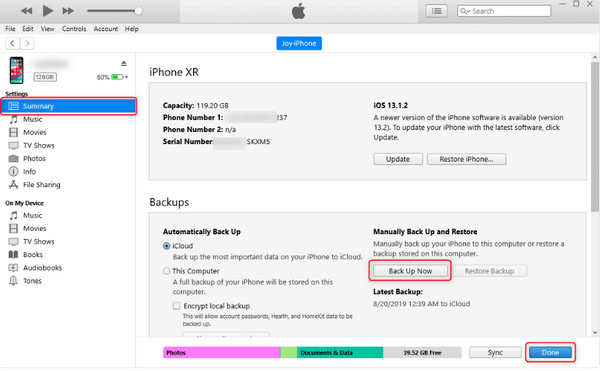
iMessage for at downloade tekstbeskeder fra iPhone til computer
En anden metode, du kan bruge til at downloade tekstbeskeder fra iPhone, er iMessage. Dette gælder dog kun, hvis du bruger en Macbook, og når du sletter en tekstbesked, slettes den også i iMessage. Hvis du er en Macbook-bruger, kan du se, hvordan du bruger iMessage til at downloade tekstbeskeder fra iPhone til pc.
Trin 1Åbn iMessage på din Mac, og indtast derefter Apple ID-konto du bruger på din iPhone.
Trin 2Find vej til besked, gå til Præferencer på Apple-menuen, og klik derefter på Konto fanen.
Trin 3Vælg din iMessage-konto, klik på Aktiver meddelelser afkrydsningsfeltet i iCloud, og klik på Synkroniser nu knap.
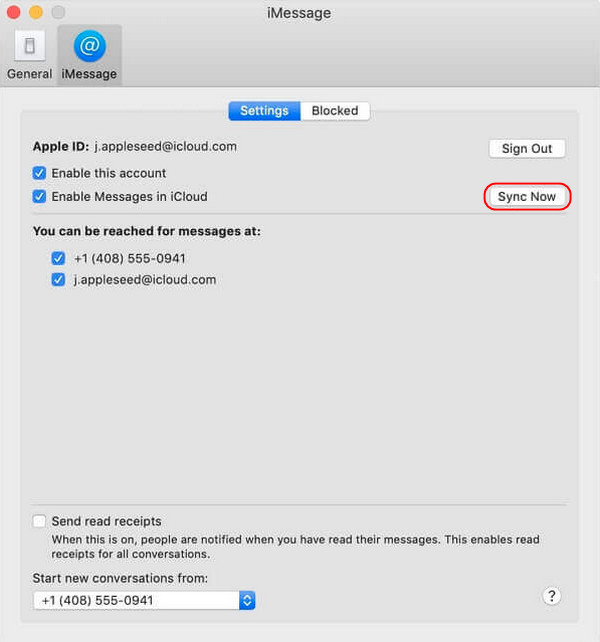
Ofte stillede spørgsmål om, hvordan man downloader tekstbeskeder fra iPhone til computer
-
Kan jeg bruge AirDrop til at downloade tekstbeskeder fra iPhone til Mac?
Heldigvis! Du kan bruge Airdrop til at overføre filer til andre iOS-enheder, såsom Mac. Du kan overføre beskeder trådløst med Airdrop, hvis du er i nærheden af din Mac.
-
Kan en iPhone overføre tekstbeskeder direkte på en Mac-computer eller Windows-pc?
Der er ingen måde at overføre beskeder fra iPhone til computer direkte. Den eneste måde er ved at lave en sikkerhedskopi på din iPhone til din computer. Denne metode sikrer, at alle dine tekstbeskeder og andre filer er gemt i sikkerhedskopien, og du kan downloade dem til din computer.
-
Hvor lang tid tager det at downloade tekstbeskeder fra iPhone til Mac?
Der er ikke noget officielt svar på det, fordi det afhænger af, hvor mange beskeder du har. Hvis du har mange tekstbeskeder at overføre, kan processen tage et par minutter. Men du behøver ikke bekymre dig, da når du først begynder at forbinde din iPhone til din Mac og derefter konfigurerer beskeder, vil dine tekstbeskeder begynde at synkronisere automatisk.
Konklusion
Det kan være bøvlet, hvis du skal overføre beskeder til computeren. Men med de ovenfor nævnte metoder kan du nu downloade tekstbeskeder fra iPhone til computer. Du kan bruge iTunes til at sikkerhedskopiere alle dine filer, inklusive beskeder, til din computer. Desuden lærte du også, hvordan du synkroniserer beskeder til Mac via iMessage. Men hvis du kun skal vælge specifikke kontakter til at overføre, skal du give 4Easysoft iPhone Transfer et skud! Programmet hjælper dig med at overføre filer fra din iPhone, ikke kun beskeder, fra computeren. Plus, det tilbyder en forhåndsvisning til at kontrollere og vælge specifikke data og eksportere dem til forskellige formater.


