Konverter DVD til WMV: 3 mulige tilgange [Windows 11/10/8/7]
Konvertering af DVD til WMV gør afspilning på Windows meget mere overskuelig og problemfri. Ved at konvertere din DVD til et digitalt format som WMV, behøver du ikke længere bruge en diskdriver til at afspille dens video, gøre den delbar online, redigerbar osv. Hvordan vil du nu konvertere DVD'en til WMV? For at gøre det kan du bruge hver af de fremhævede metoder i dette indlæg, der viser dig, hvordan du konverterer en DVD til en WMV-fil gratis på Windows 11/10/8/7! Så begynd at dykke nedenfor!
Vejledningsliste
Hvorfor skal du konvertere DVD til WMV? Bedste måde at rippe DVD til WMV med høj kvalitet Sådan konverteres DVD til WMA via VLC Media Player Rip DVD til WMA til Windows Media Player via håndbremse Ofte stillede spørgsmålHvorfor skal du konvertere DVD til WMV?
Før du udforsker hver metode, vil dette indlæg forklare, hvad WMV er, og hvorfor du skal konvertere DVD til WMV. Windows Media Video, eller WMV, er et komprimeret videoformat udviklet af Microsoft. Dette format er designet til at gøre forskellige videofiler mindre og egnede til online streaming. Da Microsoft udviklede WMV, kan du desuden nemt og hurtigt afspille dette format på Windows 11/10/8/7.
Hvorfor skulle du rippe/konvertere en DVD til WMV? Som tidligere nævnt kan konvertering af en DVD til WMV gøre den afspilbar uden behov for en diskdriver (for at opnå bred kompatibilitet). Derudover kan du streame DVD-videoer online eller gemme dem i skylager. Nu, hvis du spørger, "Kan WMP direkte rippe DVD'er til WMV?" Desværre nej. Windows Media Player kan ikke konvertere/rippe din DVD-samling til WMV-format.
Men bare rolig, der er en masse DVD-ripperværktøjer derude, som du kan bruge til at konvertere DVD til WMV, og som nævnt tidligere, kan du finde 3 af dem her! Så, uden videre, start med at udforske hver af dem nedenfor.
Bedste måde at rippe DVD til WMV med høj kvalitet
Selvom konvertering af DVD'er til WMV giver fordele, kan der være et potentielt kvalitetstab under konverteringsprocessen. Den bedste måde at gøre dette på er således at bruge 4Easysoft DVD Ripper at konvertere DVD til WMV med output i høj kvalitet! Dette professionelle DVD-ripperværktøj giver dig mulighed for at konvertere DVD'er til WMV 60X hurtigere og samtidig bevare den originale kvalitet. Udover at give en tabsfri rippeproces giver dette værktøj dig desuden mulighed for at forbedre dit output yderligere! Det understøtter output tweaking muligheder, der lader dig indstille billedhastigheden og opløsningen til den højeste værdi for at opnå højkvalitets DVD til WMV ripping resultater! Nedenfor er dens andre funktioner!

Tilbyder forskellige WMV-opløsninger: HD 1080P, HD 720P og SD 480P.
Komprimer DVD-størrelsen uden at miste kvalitet, før den konverteres til WMV.
Angiv forudindstillinger for enheden til at konvertere DVD'er til en bestemt enhedstype.
Integreret med GPU Acceleration teknologi, der hurtigt konverterer DVD til WMV.
100% Sikker
100% Sikker
Trin 1Installer 4Easysoft DVD Ripper på Windows 11/10/8/7. Kør derefter værktøjet, indsæt dvd'en i diskdriveren, og klik på rullemenuen "Indlæs dvd". Vælg derefter "Load DVD Disc".
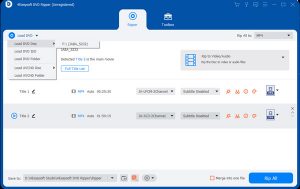
Trin 2Klik derefter på knappen "Fuld titelliste" og vælg alle titler, du ønsker at konvertere til WMV-format, ved at markere deres tilsvarende afkrydsningsfelter. Klik derefter på knappen "OK".
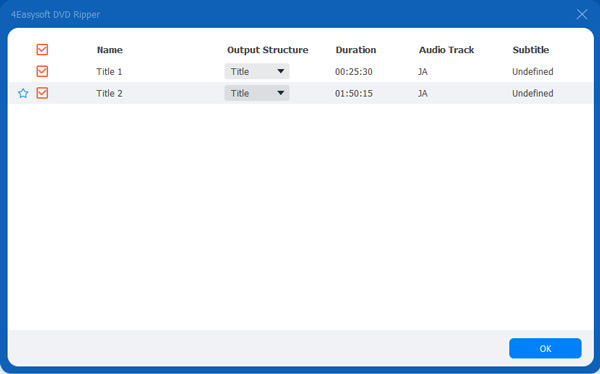
Trin 3Klik derefter på rullemenuen til højre og vælg "Rip til video/lyd". Klik derefter på rullemenuen "Rip alle til:", og vælg "WMV" under fanen "Video".
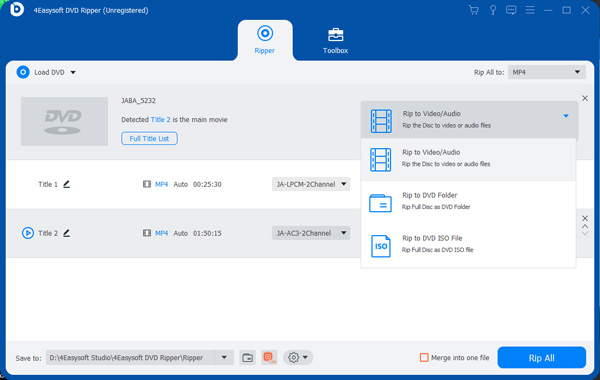
Tips
Dette indlæg anbefaler at vælge indstillingen "Samme som kilde" for at bevare dvd'ens originale videokvalitet.
Trin 4Når du er færdig, skal du klikke på knappen "Rip alle" nederst til højre for at starte DVD til WMV-konverteringsprocessen. Og det er det! Det er trinene til at konvertere DVD til WMV ved hjælp af dette værktøj!
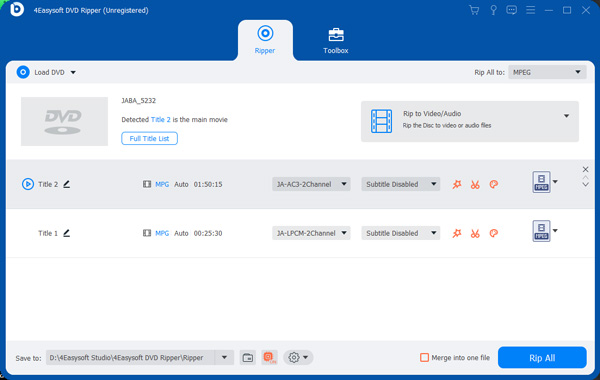
Sådan konverteres DVD til WMA via VLC Media Player
Bortset fra den første mulighed, kan du også bruge VLC Media Player til at konvertere DVD til WMV. VLC er en af de alsidige medieafspillere på markedet. Det tilbyder funktioner, der lader dig konvertere DVD'er til digitale formater som WMV og tilpasse outputindstillinger. VLC er dog ikke så fantastisk som det første udvalgte værktøj. Dette værktøj giver nogle gange inkonsistente resultater med forskellige problemer. Nu, hvis du stadig vil prøve denne, her er trinene til at konvertere DVD til WMV ved hjælp af VLC:
Trin 1Kør VLC på din Windows 11/10/8/7 computer og indsæt DVD'en i din diskdriver. Klik derefter på fanen "Medier" og vælg indstillingen "Konverter/Gem".
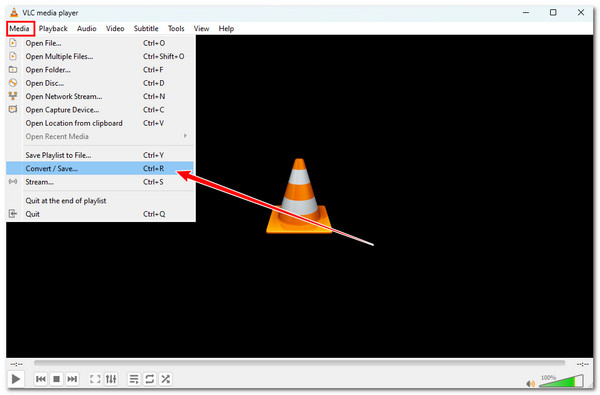
Trin 2Klik derefter på fanen "Disk", afkryds "DVD"-knappen, og afkryds afkrydsningsfeltet "Ingen diskmenuer". Vælg derefter disken under sektionen "Diskenhed" og klik på knappen "Konverter/Gem".
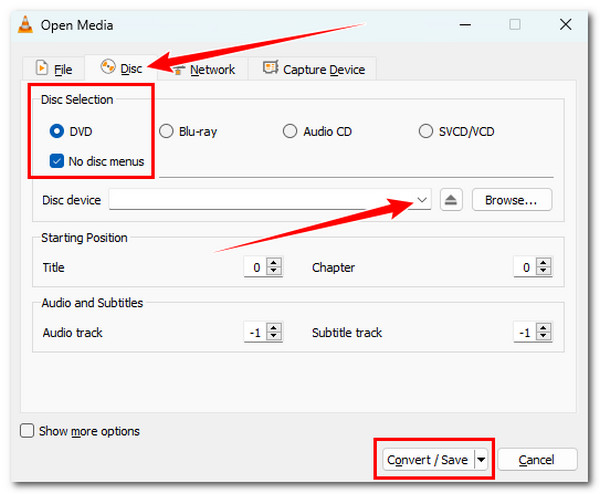
Trin 3Klik derefter på rullemenuen "Profil", og vælg indstillingen "Video - WMV + WMA (ASF)". Klik derefter på "Gennemse" og vælg en mappedestination for din konverterede fil.
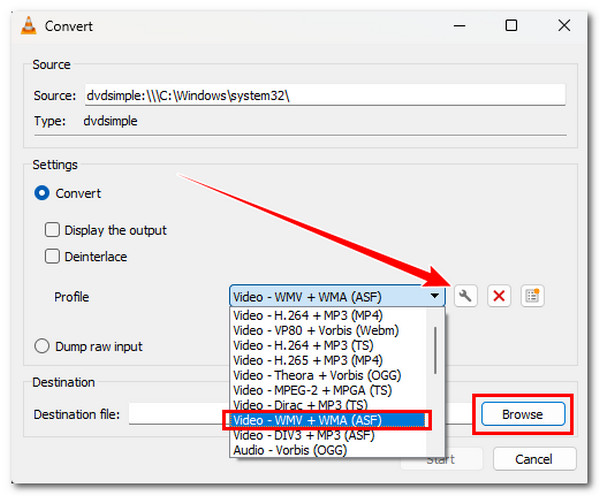
Trin 4Klik på "Start" for at konvertere DVD til WMV-format. Når konverteringsprocessen er fuldført, kan du få adgang til destinationsmappen for at kontrollere den konverterede WMV-fil.
Rip DVD til WMA til Windows Media Player via håndbremse
Endelig kan du også bruge Handbrake til at konvertere DVD til WMV! Handbrake er et open source-videotranskoderværktøj, der kan konvertere DVD-indhold til et digitalt format. Ligesom VLC tilbyder Handbrake flere funktioner, såsom muligheder for at tilføje undertekster, redigere DVD'erne og starte batchkonverteringen. Dette værktøj giver dog kun begrænsede formater til konvertering af DVD'er! Hvis du stadig ønsker at finde ud af, hvordan du konverterer DVD til WMV ved hjælp af håndbremse, her er de få trin, du skal følge:
Trin 1Installer håndbremsen på Windows 11/10/8/7 og indsæt DVD'en i diskdriveren. Kør derefter værktøjet og klik på knappen "Open Source" for at importere dvd-indholdet.
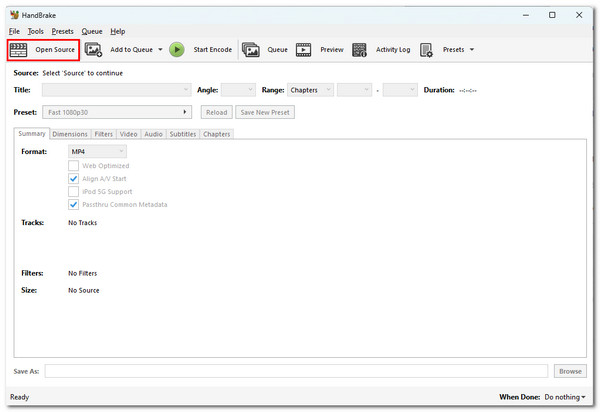
Trin 2Klik derefter på rullemenuen "Format". Som du kan se på listen, er der ikke noget WMV-format. Du kan vælge andre formater til at konvertere din DVD's indhold.
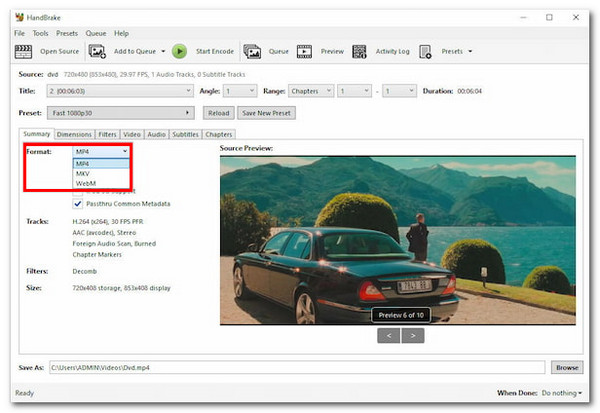
Trin 3Klik derefter på knappen "Gennemse" under afsnittet "Gem som", og vælg en bestemt mappe til at gemme den konverterede fil. Klik derefter på knappen "Start Encode" for at starte konverteringsprocessen.
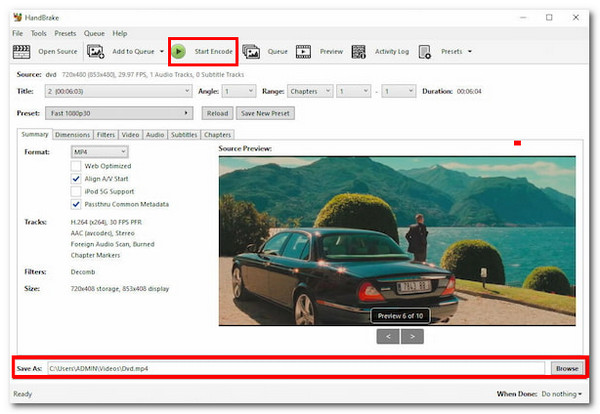
Ofte stillede spørgsmål
-
1. Hvor stort kan det overhovedet blive, hvis du ripper indholdet fra en DVD til WMV?
Den nøjagtige størrelse af den rippede og konverterede WMV-fil fra DVD afhænger af forskellige faktorer, herunder indholdets længde. Hvis DVD'ens indhold (video/film) er langt, skal du forvente, at outputtet er fremtrædende i filstørrelsen. Andre faktorer omfatter kompressionsindstillingerne.
-
2. Kan jeg uploade konverterede WMV-filer fra DVD'er på YouTube?
Nej. Du kan ikke uploade WMV-filer til YouTube, fordi platformen ikke understøtter dette format. For at gøre det uploadbart på YouTube kan du konvertere det til et format, der understøttes af platformen.
-
3. Kan WMV-filen afspilles på Android eller iPhone?
Nej. Både Android og iPhone understøtter ikke filer gemt i WMV-format. Hvis du ønsker at afspille de konverterede WMV-filer på din mobiltelefon, kan du bruge et tredjepartsprogram, der kan afspille de konverterede filer.
Konklusion
Efter at have udforsket hver del af dette indlæg ovenfor, ved du nu, hvordan du konverterer DVD'er til WMV! Gennem disse tre måder kan du konvertere din DVD til WMV og afspille og gemme den på forskellige platforme uden besvær! Hvis du leder efter den bedste måde at konvertere DVD til WMV uden at miste indholdets originale kvalitet, så er det 4Easysoft DVD Ripper værktøj er det, du leder efter! Med dette værktøjs GPU-accelerationsteknologi og evne til at bevare den originale kvalitet, kan du opnå en hurtig og tabsfri DVD-til-WMV-konvertering! Prøv at bruge dette værktøj i dag!
100% Sikker
100% Sikker



