Lås hele din iPhone/iPod/iPad op ved at tørre adgangskoden og fjern Apple ID helt.
Sådan kommer du nemt ind i låst iPhone uden adgangskode
Generelt tilføjer folk stærke adgangskoder for at undgå risikoen for, at nogen forsøger at få adgang til deres iPhones. Men hvad hvis du er den, der vil forsøge at komme ind på en låst iPhone, fordi du har glemt den adgangskode, du har indtastet? Det værst tænkelige scenarie er, hvis du forsøger at få adgang til din iPhone efter 10 gange, vil din iPhone blive deaktiveret. Så du skal fortsætte med at læse for at lære de detaljerede trin til, hvordan du kommer ind på låst iPhone uden at kende adgangskoden. Her er 4 brugbare måder for dig.
Vejledningsliste
Del 1: Den nemmeste måde at komme ind på låst iPhone uden adgangskode Del 2: Sådan kommer du ind på låst iPhone 16/15/14 med iTunes/iCloud Del 3: Detaljerede trin til at komme ind på låst iPhone via Siri [iOS 10.1 og tidligere] Del 4: Ofte stillede spørgsmål om, hvordan du kommer ind på låst iPhone uden adgangskodeDel 1: Den nemmeste måde at komme ind på låst iPhone uden adgangskode
For det første skal du undgå at forsøge at få adgang til din telefon mange gange, da det kan resultere i at blive deaktiveret. Så hvis du foretrækker at bruge et program til at hjælpe dig med at komme ind på en låst iPhone, skal du genvinde adgangen til enhver af dine iOS-enheder med 4Easysoft iPhone Unlocker. Denne kraftfulde oplåsning kan sikkert slette alle adgangskoder, inklusive en 4 til 6-cifret adgangskode, Touch ID og Face ID. Udover iPhone fungerer den også perfekt på iPad og iPod og understøtter næsten alle iOS-versioner, inklusive den nyeste iPhone 15/14. Desuden, for at du kan være sikker på alle dine data, skal du sørge for at have lavet en sikkerhedskopi, før du bruger dette program til at komme ind på en låst iPhone.

Fjern alle adgangskodebegrænsninger med en højere succesrate, såsom en ciffer adgangskode, Touch ID eller Face ID.
Understøtter næsten alle iOS-enheder og -versioner, inklusive den nyeste iPhone, iPad og iPod.
Fjern adgangskoden, som er den gamle, uden at indtaste adgangskoden, og opret hurtigt en ny.
Hjælp dig med at rydde deaktiveret status og aktivere din iPhone som en ny.
100% Sikker
100% Sikker
Trin 1Hvis du er færdig med at installere 4Easysoft iPhone Unlocker, start den på din computer. Installer derefter den nyeste iTunes og sørg for, at din iPhone også er i den nyeste iOS-version, hvilket er det grundlæggende krav for at komme ind på din låste iPhone.
Bemærk: Hvis du fjerner skærmadgangskoden, slettes alle dine eksisterende data. Sørg for at have sikkerhedskopier.
Trin 2Brug en USB-kabel for at forbinde din iPhone til computeren. Klik derefter på Acceptere knap hvis en Stol på denne computer meddelelse vises. På din computer skal du klikke på Start knappen for at starte scanningen.

Trin 3Bagefter vil alle dine oplysninger automatisk blive opdaget. Tjek alt omhyggeligt, før du fortsætter. Når du har bekræftet, at alle oplysninger er korrekte, skal du klikke på Start knappen for at downloade firmwarepakken.

Trin 4Vent et par minutter, indtil processen er færdig. Indtast endelig bare 0000 for at bekræfte, og klik på knappen Lås op for at komme ind i låst iPhone.

Del 2: Sådan kommer du ind på låst iPhone 16/15/14 med iTunes/iCloud
Når du har lært et iPhone Unlocker-program, ved du, at iTunes og iCloud kan hjælpe. De er officielle værktøjer til iOS-enheder, der kan hjælpe dig med at komme ind på låst iPhone. Men når du bruger disse to metoder, skal du lave en sikkerhedskopi af alle dine eksisterende data, da alt vil blive fjernet, når du kommer ind på låst iPhone med iTunes og iCloud. Hvis du er klar, så tag et kig på følgende.
Sådan kommer du ind i låst iPhone med iTunes
Brug af iTunes er en af de måder, Apple Support anbefaler, hvis du har problemer med din iPhone. Som nævnt ovenfor vil en sikkerhedskopi af alle dine eksisterende data blive gendannet efter at have udført denne metode. Før du går i gang, skal du sørge for at have synkroniseret din iPhone med iTunes før for at undgå problemer. Hvis du er klar, skal du følge nedenstående trin.
Trin 1På din computer skal du have den seneste version af iTunes. Tilslut derefter din iPhone til computeren via et USB-kabel.
Trin 2Klik på din iPhones navn fra den øverste venstre side af skærmen, og find derefter vej til Oversigt fanen.
Trin 3Vælg Gendan iPhone for at slette alle data, inklusive adgangskoden, og aktivere din iPhone som en ny.
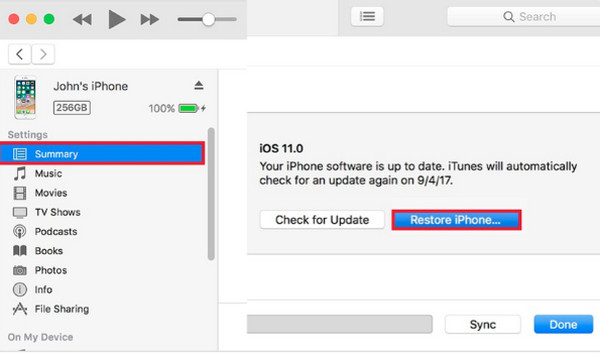
Hvis du er en person, der endnu ikke har synkroniseret din iPhone med iTunes, skal du sætte din iPhone i Gendannelsestilstand med Apple gendannelsesnøgler, og så skal du vælge Gendan knap.
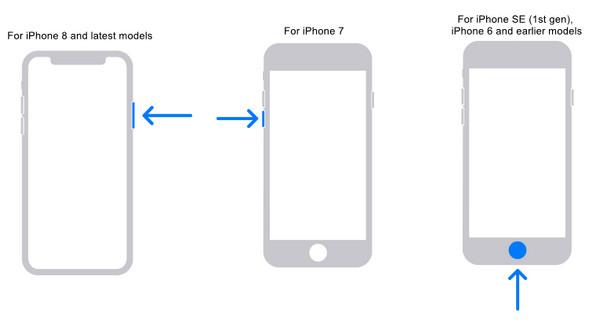
Sådan kommer du ind i låst iPhone med iCloud
Ligeledes slettes alle dine data ved at bruge iCloud-metoden til at komme ind på en låst iPhone. Desuden kræver det dit Apple ID og adgangskode, så sørg for at huske dem. Før du starter, skal du sikre dig, at funktionen Find min iPhone er aktiveret.
Trin 1Åbn din webbrowser, og gå derefter til iCloud.com. Log ind med din Apple ID-konto,
Trin 2Herefter kan du gå til Find min Iphone og vælg derefter Alle enheder. Klik på den iPhone, du vil slette adgangskoden, og klik derefter på Slet iPhone knap.
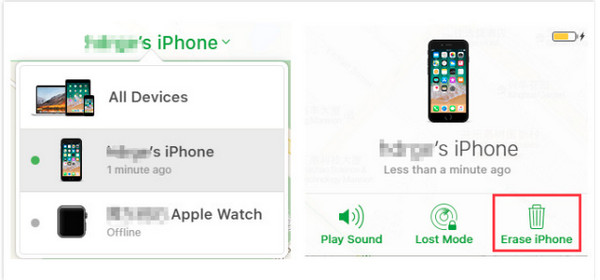
Trin 3Du skal indtaste Apple ID-adgangskoden for at bekræfte, så vil din iPhone blive slettet. Du kan derefter konfigurere din iPhone nu som en ny enhed eller gendanne den fra en sikkerhedskopi, du har lavet.
Del 3: Detaljerede trin til at komme ind på låst iPhone via Siri [iOS 10.1 og tidligere]
Hvis du stadig spekulerer på, hvordan du kommer ind i låst iPhone, når du glemt iPhone-adgangskode, kan du gøre det med Siri. Denne metode kan dog kun bruges i iOS 10.1 og tidligere versioner. Så hvis din iPhone er i lavere iOS-versioner og har Siri aktiveret, er du klar til at følge trinene.
Trin 1Spørge Siri hvad klokken er, så viser den Ur app; tryk på den. Tryk på Tilføje ikonet, skriv hvad du vil, og tryk derefter på Vælg alle knappen for at åbne flere muligheder.
Trin 2Tryk på Del, derefter Besked ikon. Vent, indtil du går ind i Beskeder app. Der, skriv hvad som helst ved siden af Til, så tryk Retur på dit tastatur, og ordet vil vende grøn.
Trin 3Vælg Opret ny kontakt, tryk på tilføje et billede og vælg en fra dit album. Endelig, når du er i Fotos app, tryk på Hjem knappen, og det er sådan, du kommer ind på en låst iPhone uden en adgangskode.
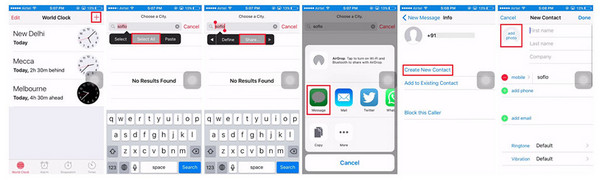
Del 4: Ofte stillede spørgsmål om, hvordan du kommer ind på låst iPhone uden adgangskode
-
Kan jeg komme ind på en låst iPhone uden at miste mine eksisterende data?
Desværre nej. Du kan ikke komme ind i en låst iPhone uden at miste data. Alt du skal gøre er at lave en sikkerhedskopi i iTunes eller iCloud for at gendanne alle dine data, når du har fjernet skærmens adgangskode.
-
Kan jeg komme ind på en låst iPhone uden at bruge computeren?
Du kan bruge funktionen Find min iPhone til at slette din iPhone. Denne metode kræver ikke, at du bruger en computer. Du har dog stadig brug for en anden fungerende enhed, f.eks. en anden telefon eller iPad.
-
Hvor mange forsøg indtil min iPhone bliver låst?
I det syvende forsøg bliver din iPhone låst ude i 5 minutter; for den ottende vil det være 15 minutter. Den længste vil være ti eller flere forsøg. Når dette sker, får du besked om, at din iPhone er deaktiveret.
Konklusion
Uanset hvilken mulighed du vælger med ovenstående metoder, er de alle effektive til at hjælpe dig med at komme ind på låst iPhone uden at bruge en adgangskode. Men hvis du taler om den bedste, skal du downloade og prøve den 4Easysoft iPhone Unlocker. Du kan fjerne alle adgangskoder med enkle klik, inklusive den cifferadgangskode, Face ID eller Touch ID. Og hvis du vil udforske flere funktioner, kan du aldrig gå galt med denne iPhone Unlocker.
100% Sikker
100% Sikker


