Optag video, lyd, gameplay og webcam for nemt at optage dyrebare øjeblikke.
Hvordan tilføjer man tekst til skærmoptagelse? 4 måder for alle enheder!
Selvom skærmoptagelser er værdifulde til selvstudier, præsentationer og andre, kan tilføjelse af tekst til dem forbedre deres virkning betydeligt. Uanset om du vil fremhæve trin, fremhæve væsentlige detaljer eller tilføje et professionelt touch, vil du lære, hvordan du tilføjer tekst til skærmoptagelser i dag! Fra at bruge indbyggede værktøjer til dedikeret redigeringssoftware kan du skabe mere professionelle resultater, der effektivt formidler dit budskab ved at vide, hvordan du tilføjer tekst til skærmoptagelser.
Vejledningsliste
Hvorfor du skal tilføje tekst til skærmoptagelse Den bedste måde at tilføje tekst til video under optagelse Brug iMovie til at tilføje tekst til skærmoptagelser på Mac Sådan tilføjer du tekst til optagelser med fotos på Windows Føj tekst til optagelser via InShot [Android/iPhone]Hvorfor du skal tilføje tekst til skærmoptagelse
Tilføjelse af tekst til din skærmoptagelse handler ikke kun om æstetik, men også om at gøre dine selvstudier, præsentationer eller demonstrationer effektive og engagerende for dine seere. Tekstoverlejringer giver kontekst og guider dit publikum gennem handlingerne på skærmen. For at få det kort, her er en liste over grunde til, hvorfor det er vigtigt:
• Nogle forklaringer, der kan være svære at formidle, tilføjelse af tekst kan give væsentlig kontekst.
• Tilføjelse af tekstoverlejringer tilføjer et strejf af polering og professionalisme til dine skærmoptagelser.
• Det kan være kedeligt at se en lydløs optagelse; at have tekst på skærmen kan bryde dette op og holde seerne fokuseret.
• At have tekst til din skærmoptagelse vil gøre den mere tilgængelig for alle, især dem, der er hørehæmmede.
Den bedste måde at tilføje tekst til video under optagelse
Først dagens metode tilbydes af 4Easysoft skærmoptager! Denne optager giver en problemfri og effektiv løsning til at tilføje tekst direkte under optagelsessessionen. Forbløffende, ikke? Under processen kan du tilføje tekst, pile, figurer, linjer, billedforklaringer og mere uden at bekymre dig om, at det kan påvirke video- og lydkvaliteten. Med dette er der ikke behov for efterproduktionsredigering, hvilket sparer dig for en masse tid. Udover at tilføje tekst til skærmoptagelser i realtid, har programmet en webcam-integration, så du kan tilføje dit kamera, der skal optages sammen med dine skærmaktiviteter, hvilket forbedrer din optagelse af selvstudier, præsentationer og møder.

Kan tilføje tekst, pile, figurer og flere anmærkninger under optagelsen.
Optag klar lyd og video med justerbare optageindstillinger.
Optag hele din skærm, et bestemt område eller et enkelt aktivt vindue.
Udnyt GPU-kraft til at give dig en jævnere og hurtigere skærmoptagelse.
100% Sikker
100% Sikker
Trin 1Åbn 4Easysoft skærmoptager og vælg "Videooptager". Beslut om du ønsker at optage hele din skærm (fuld) eller et specifikt område (brugerdefineret). Du kan ændre størrelsen på området ved hjælp af rammevalget.

Trin 2Glem selvfølgelig ikke at fange lyde! Slå "Systemlyd" til for at optage din computerlyd og "Mikrofon" til din stemme. Du kan justere deres lydstyrkeniveauer via siderne.

Trin 3Når alt er sat op, og du er klar, skal du klikke på knappen "REC" på siden. Brug værktøjskassen nedenfor, du kan tilføje tekst til skærmoptagelse med ekstra linjer, billedforklaringer, former og andre til at kommentere med forskellige farver, skrifttyper og størrelser.

Trin 4Når du er færdig, skal du klikke på knappen "Stop". Du kan derefter se din optagelse med tekst i forhåndsvisningsvinduet og se, om der er nogle bits, du ikke vil have, så du kan klippe dem ud. Til sidst skal du klikke på knappen "Gem" for at holde din skærmoptagelse.

Brug iMovie til at tilføje tekst til skærmoptagelser på Mac
For Mac-brugere er der iMovie, en integreret editor, der har en intuitiv grænseflade og er i stand til at tilføje tekstoverlejringer til din skærmoptagelse, såsom titler, undertekster og billedforklaringer. Ved at bruge dets brede udvalg af tilpasningsmuligheder, efter at have tilføjet tekst til skærmoptagelser, kan du redigere skrifttypestil, animationer og placering. Hvis du er nysgerrig efter, hvordan iMovie gør underværker, kan du her se, hvordan du tilføjer tekst til skærmoptagelser på din Mac:
• Start iMovie på Mac, start med "Opret ny" for et nyt projekt, og vælg "Film". I redigeringsvinduet skal du klikke på knappen "Importér medier" for at vælge din videooptagelse og tilføje den til tidslinjen.
• Klik derefter på fanen "Titler" for at få vist alle tekststile og skabeloner. Vælg den bedste blandt dem tilføje tekst til din video i iMovie, og træk den og slip den på tidslinjen over din video.
• Træk i kanterne af laget for at justere, hvor længe teksten vises på din optagelse. Gå til "Viewer", og dobbeltklik på tekstboksen for at skrive den ønskede tekst. Du kan derefter ændre skrifttype, størrelse, farve og mere.
Se en forhåndsvisning af videoen, og hvis du er tilfreds, skal du klikke på knappen "Del".
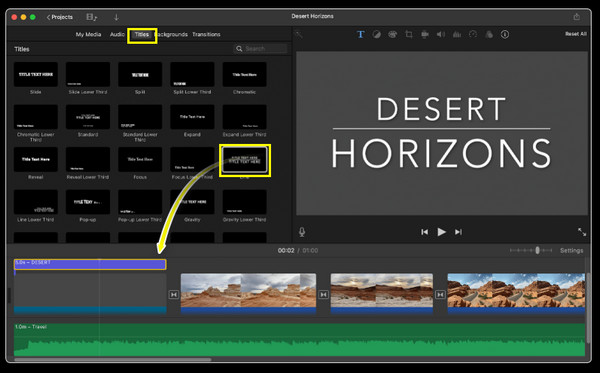
Sådan tilføjer du tekst til optagelser med fotos på Windows
Er du klar over, at du også kan bruge Windows Photos-appen til at lære, hvordan du tilføjer tekst til skærmoptagelser? Heldigvis har Windows-brugere den indbyggede Fotos-app, der kan lave grundlæggende tekstredigering! Selvom den ikke er så funktionsrig som anden videoredigeringssoftware, giver appen de nødvendige værktøjer til overlejre tekst til dine optagelser, så du kan tilføje titler, billedtekster og enkle tekstbokse.
• Importer din videooptagelse i appen Fotos, klik på knappen "Rediger og opret", og vælg "Rediger" for at åbne videoredigeringsprogrammet. Find "Tekst"-ikonet på værktøjslinjen, og klik derefter på det for at inkludere en tekstboks til din optagelse.
• Derefter skal du skrive din ønskede tekst, vælge skrifttype og farve, stil og justere størrelsen, så den passer til dine præferencer. Træk og slip boksen til dit foretrukne område i videorammen.
• Når du er okay med det, skal du klikke på knappen "Gem" for at downloade den redigerede skærmoptagelse med tekst til dine computerfiler.
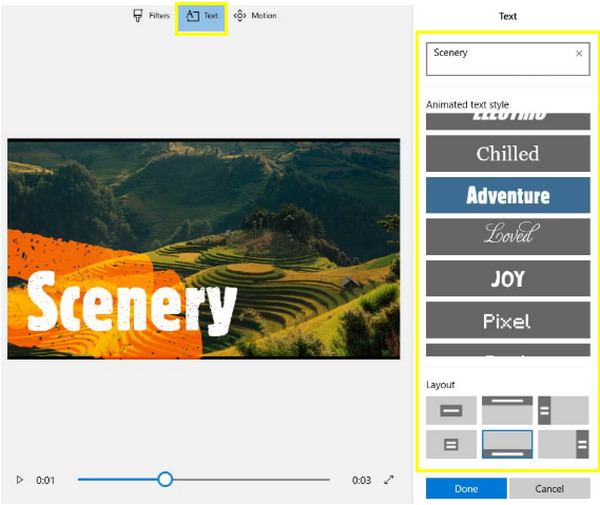
Føj tekst til optagelser via InShot [Android/iPhone]
InShot er en berømt redigeringsapp på Android- og iOS-enheder, så hvis du foretrækker at bruge din telefon til at tilføje tekst til skærmoptagelse, kan dette værktøj være meget effektivt! Denne software har en venlig grænseflade med en masse tekststilarter, skrifttyper og animationsmuligheder, hvilket gør det nemt for dig at skabe engagerende og professionelt udseende videoer på farten. Så gør din video og telefon klar, og tjek nedenstående trin til, hvordan du tilføjer tekst til skærmoptagelser på iPhone og Android:
• Kør InShot-appen, og åbn skærmoptagelsen fra din enheds foto/galleri. Tryk på knappen "Tekst" i redigeringsgrænsefladen, og skriv din tekst i boksen.
• Tilpas det nu ved at vælge en skrifttype, farve, størrelse og effekter såsom skygger, konturer eller 3D. Du kan også tilføje animationer som dias, fade-in/out osv. Placer derefter tekstboksen til den ønskede placering.
• Hvis du vil, kan du tilføje flere tekstbokse til titler, undertekster, billedforklaringer eller andre elementer. Hvis du er færdig, skal du trykke på knappen "Eksporter" og gemme den på din enhed.
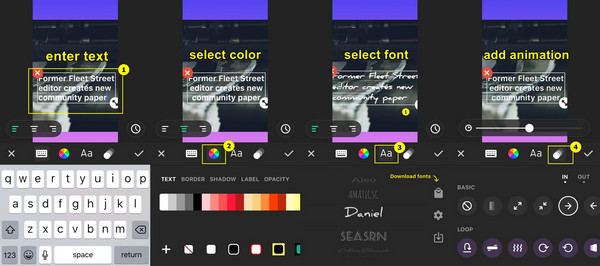
Konklusion
Med indbyggede værktøjer som iMovie til Mac og Fotos til Windows-brugere kan du problemfrit tilføje tekst til skærmoptagelse på din computer. I mellemtiden, til mobiltelefoner, kan apps som InShot tilføje tekst og redigere dine videoer. Bortset fra det vil du måske have en mere problemfri og effektiv løsning, der lader dig tilføje tekst til skærmoptagelsesprocessen, så få 4Easysoft skærmoptager for dig! Hvis du ønsker at optage selvstudier eller andre aktiviteter, vil programmets annoteringsværktøjer i realtid strømline arbejdsgangen og forbedre dine projekter, alt imens du opretholder høj video- og lydkvalitet.
100% Sikker
100% Sikker


