Scan dine iOS-enheder fuldstændigt, og slet alle uønskede filer på din iPhone, iPad og iPod.
Sådan tilføjer du widgets til Mac og tilpasser det [2024 Guide!]
Ser du frem til altid at se din opgaveliste i Notes-appen på din Mac-skrivebordsskærm? At sætte widgets gør dette muligt! Spørgsmålet er nu: Hvordan tilføjer man widgets til Mac? Uanset om du vil se dine daglige opgaver og håndtere dem hurtigt eller kigge på vejropdateringer og mere, er det lige nu at sætte widgets i dine hænder. For at gøre det enklere, læs denne vejledning om, hvordan du tilføjer widgets til Mac-desktops i forskellige systemer. Dyk ned nu!
Vejledningsliste
Sådan tilføjes widgets til Mac Desktop (understøttet macOS) Hvordan kan du tilpasse dine widgets på Mac Sæt fart på din Mac, når widgets gør den langsommereSådan tilføjes widgets til Mac Desktop (understøttet macOS)
For det første, understøtter alle Mac'er tilføjelse af widgets på skærmen? Desværre nej. Fra macOS Big Sur og senere kan du få widget-support i Monterey, Ventura og Sonoma. I mellemtiden, for ældre Mac-desktops, er du forpligtet til at bruge tredjepartshjælp til at tilføje widgets.
Hvordan fungerer widgets? Widgets har været populære til at give hurtige funktioner og detaljer, såsom opdateringer i realtid, produktivitet, visning af billeder og mere. Så nu, hvis din macOS understøtter tilføjelse af widgets til Mac-skrivebordet, så tag et kig på nedenstående trin for at lære, hvordan du tilføjer widgets til en Mac.
Sådan tilføjes widgets til en Mac-skrivebord?
• På din Mac-skrivebordsskærm skal du højreklikke på et tomt rum og vælge "Rediger widgets" fra rullelisten.
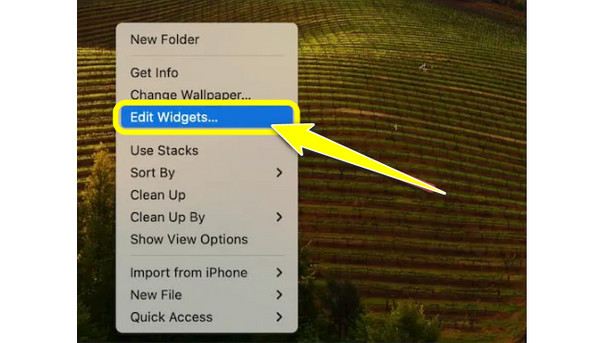
• Fra venstre vinduesrude skal du finde den, du ønsker at bruge som en widget, og derefter bestemme den størrelse, du ønsker for den, f.eks. Lille, Medium og Stor, og klik derefter på knappen "Tilføj" for at bekræfte den valgte størrelse.
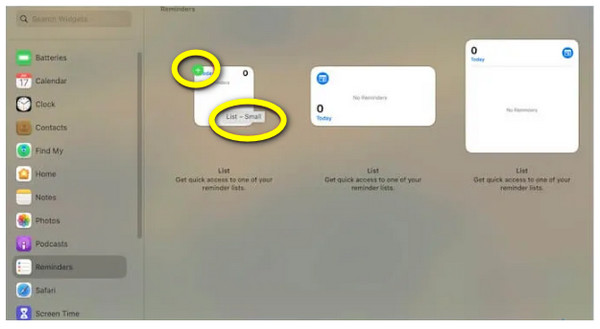
Sådan tilføjer du widgets til et Mac-meddelelsescenter?
• Naviger til det yderste højre hjørne af din Mac-skærm, hvor data og tid er placeret. Klik derefter på knappen "Rediger widgets".
• Dernæst vil en liste over tilgængelige widgets blive præsenteret på skærmen; vælg en, og klik derefter på knappen "Tilføj", eller træk den for at inkludere den i meddelelsescenteret. Vælg derefter en størrelse, der kan være Lille, Medium eller Stor til din widget.
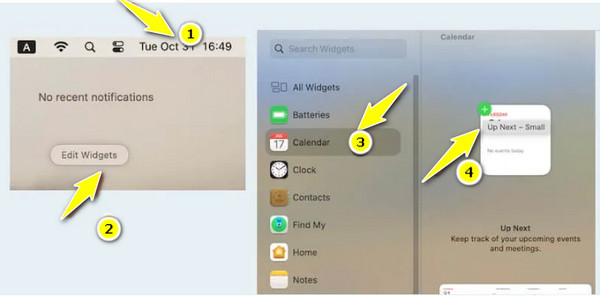
Sådan tilføjes iPhone-widgets til en Mac?
• For denne skal du klikke på "Apple"-menuen for at få adgang til "Systemindstillinger". Gå her til afsnittet "Desktop & Dock".
• Find indstillingen "Brug iPhone-widgets" ved at rulle ned, og sørg for at skifte dens knap til "til". Nu kan du få adgang til dine iPhone-widgets i widgetgalleriet for at tilføje dem til dit Mac-skrivebord eller meddelelsescenter.
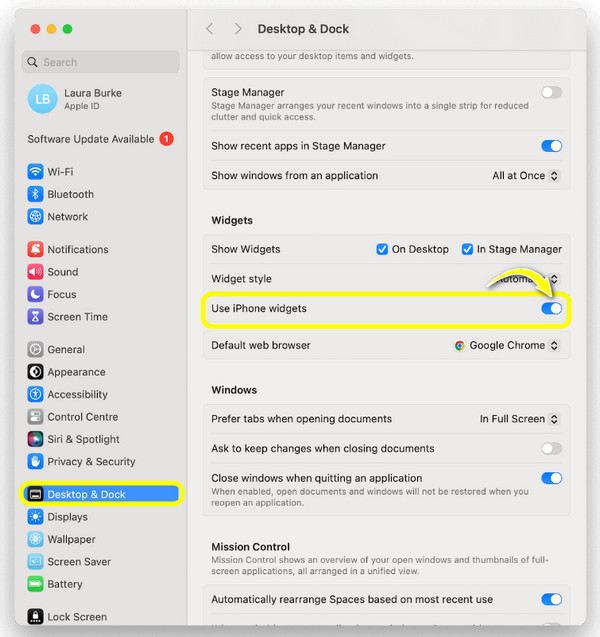
Hvordan kan du tilpasse dine widgets på Mac
Sådan sætter du widgets på en Macbook og Mac-computer! Når du har tilføjet widgets, vil det være nemt at tilpasse eller redigere dem! Du kan kun opnå det ved at højreklikke på dem, du vil tilpasse, såsom deres navn, farve osv. Ellers skal du bruge samme proces, som du tilføjede dem for at kunne redigere indstillinger. Sådan gør du:
Hvordan redigerer man widgetindstillinger?
Trin 1Højreklik på et tomt område på din Mac-skrivebordsskærm, og vælg derefter "Rediger widgets" fra den åbnede menuliste.
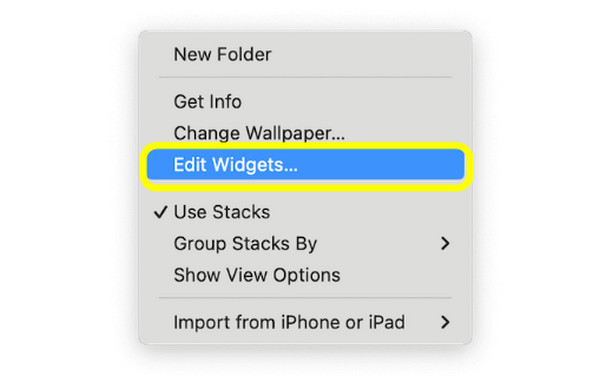
Trin 2Se efter dem, du vil redigere, og træk og placer dem derefter, hvor du vil have dem placeret på dit skrivebord. Bestem også dine ønskede widgetlayoutindstillinger for specifikke apps.
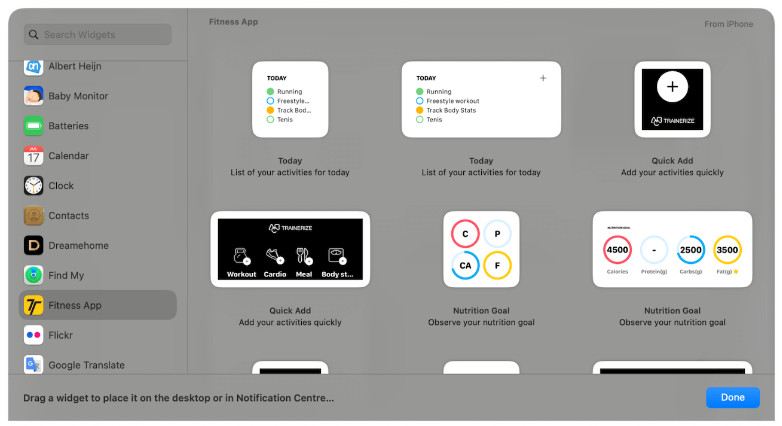
Trin 3For at fjerne nogle widgets skal du klikke på knappen "Slet" (minusikon) i øverste venstre hjørne af hver widget.
Hvordan redigerer man widgets navn, størrelse og farve?
Trin 1Højreklik eller "Kontrol-klik" på en bestemt widget, såsom en vejrwidget. Derefter, for at ændre nogle oplysninger om, hvad widgetten viser på skærmen, skal du klikke på "Rediger [widgetnavn]". Her kan du ændre den tilføjede by fra "Placering"-flisen og derefter klikke på "Udført".
Hvad angår widgetstørrelsen, skal du navigere til størrelsesmulighederne nedenfor, hvor du kan se "Lille", "Mellem" og "Stor". Vælg en for at øge eller formindske størrelsen på din tilføjede widget.
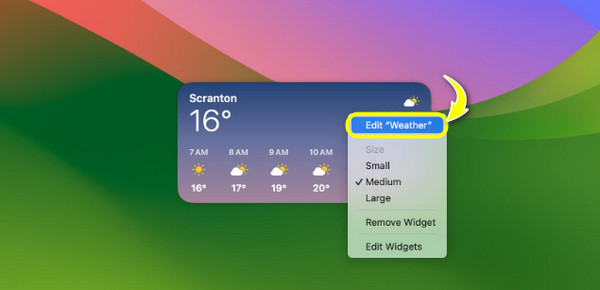
Trin 2Hvis du ønsker at se farvede widgets hele tiden, skal du åbne "Systemindstillinger", og derefter navigere ned til afsnittet "Desktop & Dock". Rul ned til "Widget-stilen", og vælg "Fuldfarve" fra rullemenuen.
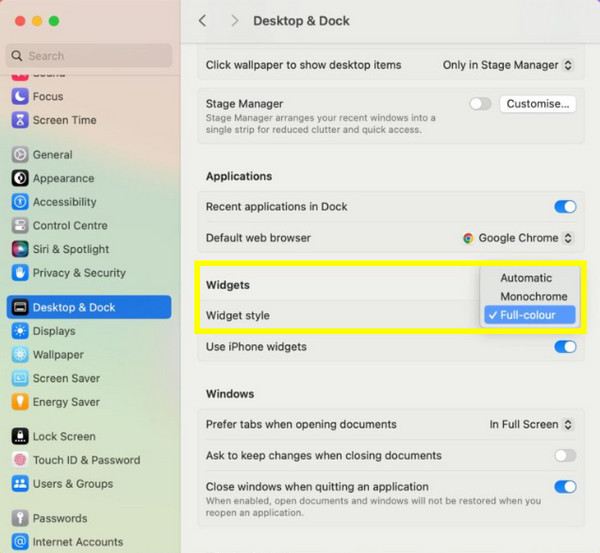
Brug 4Easysoft til at finde tabte data, når du tilføjer widgets
Selvom det er sjovt og effektivt at tilføje widgets, er du måske ikke klar over, at det kan påvirke andre eksisterende data på din Mac. Nogle kan være malplaceret eller endnu værre fjernet. Så det er tid til 4Easysoft Mac Data Recovery skal tages i brug! Med dette program på dit Mac-skrivebord, uanset systemversionen, kan du gendanne alle slags data, inklusive fotos, videoer, dokumenter og mere. Ligesom hvor hurtigt du lærer at tilføje widgets til en Mac, scanner denne gendannelsessoftware hurtigt alle tabte filer og giver dig derefter en forhåndsvisning for at kontrollere, om det er de rigtige data, du vil gendanne eller ej. Uanset om du sletter dine data ved en fejl eller ej, mens du tilføjer widgets til din Mac, vil dette program få dem tilbage.

Kan gendanne alle data fra din Mac og fra andre lagerenheder.
Kategoriser de tabte data i billeder, lyd, e-mails og mere.
Tilbyd to gendannelsestilstande: hurtig scanning eller grundig søgning af data.
Forhåndsvis først de valgte data for at beslutte, om de skal gendannes eller ej.
100% Sikker
100% Sikker
Trin 1Ved lanceringen af Mac-datagendannelse, start med "Start"-knappen. Vælg nu alle de filer, du vil gendanne, og det diskdrev, hvor du vil gendanne. Klik på knappen "Scan" for at fortsætte.

Trin 2Når scanningen er færdig, vil du se alle de filer, du vil gendanne fra det diskdrev, du valgte. Hvis du ønsker en grundig scanning, da du ikke kan se de ønskede filer, du leder efter, skal du klikke på knappen "Deep Scan" ovenfor.

Trin 3Bagefter klassificeres alle filer baseret på deres filtyper i venstre rude. Vælg en, og se en forhåndsvisning af den for at kontrollere, om det er de data, du vil gendanne. Klik på knappen "Gendan" for at angive en sti og gendanne dine Mac-data.

Konklusion
Du ser her i dag den komplette guide til, hvordan du tilføjer widgets til Mac! Du kan redigere dem lige ved hånden uden at skulle have hjælp fra tredjepart. Nu hvor du har dem på dit skrivebord eller meddelelsescenter, kan du hurtigt interagere med dem. Men fangsten er, at nogle eksisterende data kan blive påvirket, når du administrerer dine widgets. I denne situation er intet bedre end 4Easysoft Mac Data Recovery værktøj. Den har en høj gendannelseshastighed, hvilket sikrer, at du kan genfinde alle tabte data på din Mac grundigt og hurtigt. Få en fornøjelig oplevelse med at redigere din widget uden at bekymre dig om dine mistede filer.
100% Sikker
100% Sikker


