Sikkerhedskopier alle iOS-data på Windows/Mac og gendan dem nemt til andre enheder.
Sådan sikkerhedskopieres en iPhone uden Wi-Fi: 4 effektive måder du kan gøre!
"Kan jeg sikkerhedskopiere min iPhone uden Wi-Fi?" Som et krav, før du kan sikkerhedskopiere din iPhone, skal du have en tilgængelig internetforbindelse, såsom Wi-Fi, for at gøre processen mulig. For nu at besvare det spørgsmål, heldigvis, ja, det kan du! Du kan sikkerhedskopiere din iPhones data til din iCloud eller Mac. Hvordan gør man det? Fortsæt med at læse dette indlæg, for det har 3 effektive måder, hvordan du sikkerhedskopierer en iPhone uden Wi-Fi. Begynd at udforske dem nu!
Vejledningsliste
Den nemmeste måde at sikkerhedskopiere iPhone uden Wi-Fi på Windows/Mac Sådan sikkerhedskopieres iPhone 16 uden Wi-Fi med iCloud Sådan sikkerhedskopieres iPhone uden Wi-Fi via iTunes på Mac Ofte stillede spørgsmål om, hvordan man sikkerhedskopierer iPhone uden Wi-FiDen nemmeste måde at sikkerhedskopiere iPhone uden Wi-Fi på Windows/Mac
Hvis du leder efter den nemmeste, men effektive måde at sikkerhedskopiere en iPhone på uden Wi-Fi, så er det 4Easysoft iOS Data Backup og gendannelse værktøj er det, du leder efter! Dette værktøj kan sikkerhedskopiere 20+ filtyper fra din iPhone, inklusive dem, der er kategoriseret som vigtige, medier og sociale apps. Desuden er den udstyret med en omfattende forhåndsvisning, der viser alle de filer, der kan sikkerhedskopieres, på en kategoriseret måde for lettere filplukning. Desuden er dette værktøj tilført kraftfuld teknologi, der sikkerhedskopierer iPhones data hurtigt og effektivt! Disse er blot et glimt af dette værktøjs avancerede funktioner. Hvis du vil opdage mere, så udforsk listen nedenfor!

Udstyret med iOS Data Restore-funktionen giver den dig mulighed for at gendanne data fra en sikkerhedskopi.
Tilbyd WhatsApp Transfer, der giver dig mulighed for at overføre og sikkerhedskopiere data fra WhatsApp til iOS-enheder.
Infunderet med en mulighed for at gendanne tabte iPhone-data på grund af utilsigtet sletning, systemnedbrud, fabriksnulstilling osv.
Understøtter alle iPhone-versioner, inklusive den nyeste, såsom iPhone 16.
100% Sikker
100% Sikker
Sådan sikkerhedskopieres iPhone uden Wi-Fi ved hjælp af 4Easysoft iOS Data Backup and Restore Tool:
Trin 1Download og installer 4Easysoft iOS-værktøjet til sikkerhedskopiering og gendannelse af data på din Windows- eller Mac-computer. Start derefter værktøjet, klik på "iOS Data Backup", tilknyt din iPhone til computeren via et USB-kabel, og vælg din foretrukne sikkerhedskopieringsmulighed mellem "Standard og Krypteret backup."

Trin 2Dernæst skal du markere "Start"-knappen; værktøjet viser alle de filer, der kan sikkerhedskopieres. Vælg de filer, du vil sikkerhedskopiere under Beskeder, Medier, Memoer og Programmer. Klik derefter på knappen "Næste" for at starte sikkerhedskopieringsprocessen.

Trin 3Vent på, at værktøjet afslutter sikkerhedskopieringsbehandlingen, hvilket kun vil tage et par minutter, afhængigt af antallet af filer, du vil sikkerhedskopiere. Det er det! Det er måderne, hvordan du sikkerhedskopierer din iPhone uden Wi-Fi gennem 4Easysoft iOS Data Backup and Restore-værktøjet.
Sådan sikkerhedskopieres iPhone 16 uden Wi-Fi med iCloud
En anden måde at vise dig, hvordan du sikkerhedskopierer en iPhone uden Wi-Fi, er at bruge iCloud. Ved at bruge iCloud behøver du ikke at forbinde din iPhone til en Wi-Fi-forbindelse. Du kan bruge din iPhones mobildata som et alternativ. Du skal dog sikre dig, at du har nok mobildataplan til at understøtte backup-processen. Nu, hvordan sikkerhedskopieres en iPhone uden Wi-Fi eller en computer via iCloud? Her er de trin, du skal følge:
Trin 1Start din iPhones "Indstillinger" app, tryk på dit "Navn" øverst, og vælg "iCloud" på den nye skærm.
Trin 2Tryk derefter på "iCloud Backup" og "Back Up Over Cellular" indstillingsknapperne for at aktivere dem. (Denne mulighed er dog kun tilgængelig for iPhone-modeller, der understøtter 5G).
Trin 3Tryk derefter på "Sikkerhedskopiér nu" for at starte sikkerhedskopieringsprocessen af din iPhone til iCloud ved hjælp af din iPhones mobildata.
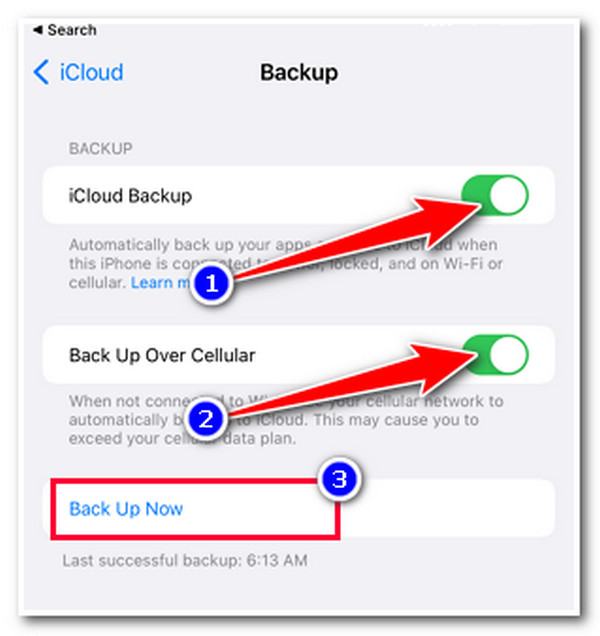
Sådan sikkerhedskopieres iPhone uden Wi-Fi via iTunes på Mac
Hvis du ikke har mobildata, kan du bruge iTunes, for det understøtter også en enkel måde at sikkerhedskopiere en iPhone uden Wi-Fi. iTunes understøtter forskellige muligheder, så du kan overføre data fra din iPhone ved hjælp af en USB-ledning. Men sammenlignet med ovenstående måder er iTunes relativt langsomt. Så forvent i så fald, at sikkerhedskopieringsprocessen vil tage meget tid at afslutte, især hvis du forsøger at sikkerhedskopiere omfattende data. Nu, hvordan sikkerhedskopieres en iPhone uden Wi-Fi via iTunes? Her er de trin, du skal følge:
Trin 1Start iTunes-appen på din Mac, tilslut din iPhone til den via et USB-kabel, gå til din iPhone, tryk på knappen "Tid", og indtast dine sikkerhedsoplysninger for at bekræfte dit valg.
Trin 2Gå derefter til iTunes på din Mac, klik på din "iPhone"-knap, klik på fanen "Oversigt" og vælg indstillingen "Sikkerhedskopiér nu".
Trin 3Vent derefter på, at iTunes afslutter sikkerhedskopieringsprocessen, hvilket vil tage meget tid, især hvis du forsøger at sikkerhedskopiere data med store filstørrelser.
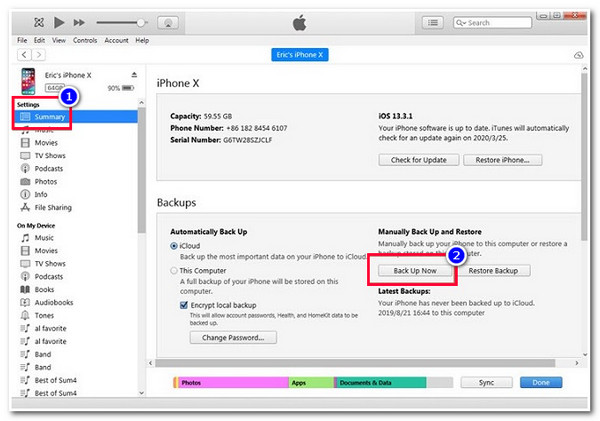
Ofte stillede spørgsmål om, hvordan man sikkerhedskopierer iPhone uden Wi-Fi
-
1. Hvorfor har min iPhone ikke en "Back Up Over Cellular" mulighed?
Grunden til, at din iPhone ikke har en "Back Up Over Cellular"-indstilling, er, at du muligvis bruger en ældre version af iPhone. Denne mulighed er også kun tilgængelig med de iPhone, der har 5G-forbindelse.
-
2. Hvor lang tid tager det for iTunes at afslutte en iPhone-sikkerhedskopiproces?
Det tager normalt 3 til 7 minutter at sikkerhedskopiere din iPhone grundigt. Hvis du har mange data, der skal sikkerhedskopieres med store filstørrelser, kan du forvente, at sikkerhedskopieringsprocessen tager cirka 20 minutter til en time. Men disse er det hele værd, for iTunes tilbyder effektive sikkerhedskopieringsresultater.
-
3. Hvorfor er iTunes ikke tilgængelig på min Mac med macOS Catalina 10.15?
ITunes er ikke tilgængelig på din Mac med macOS Catalina 10.15, fordi Apple allerede har udfaset iTunes på den. Nu, i stedet for iTunes, kan du bruge Finder til at sikkerhedskopiere din telefon uden Wi-Fi. Du kan linke din iPhone til Finder og udføre trinene i denne artikels del 3.
Konklusion
Nu er det de 3 nemme, men effektive måder, hvordan du sikkerhedskopierer en iPhone uden Wi-Fi! Med disse 3 måder kan du sikkerhedskopiere din iPhones data for at beskytte den mod sletning eller tab af data! Hvis du ikke har mobildata og ikke vil bruge meget tid på at sikkerhedskopiere dine filer, er den bedste mulighed 4Easysoft iOS Data Backup og gendannelse værktøj! Med dette værktøjs nemme, hurtige og effektive måde at sikkerhedskopiere data på, opnår du et tilfredsstillende resultat! Besøg dette værktøjs officielle hjemmeside for at lære mere.
100% Sikker
100% Sikker



