Opret DVD/Blu-ray disk/mappe eller ISO-filer fra alle videoformater.
Sådan brænder du DVD på Mac med indbygget værktøj og mere
Der er altid noget særligt ved at holde en fysisk kopi af dine yndlingsfilm eller -videoer, sikkerhedskopiere dem eller for nem deling og lagring. For Mac-brugere er det nemmere at lære at brænde DVD på Mac, end du tror. Din Mac-computer har alt, hvad du behøver for at få det gjort! I dagens guide vil du kende de to nemme trin til, hvordan du brænder en DVD på en Mac, fra forberedelsen til brændingen! Parat? Gør din Mac nu til din DVD-brænderstation.
Vejledningsliste
Trin 1: Forbered alt hvad du behøver for at brænde DVD på Mac Trin 2: Detaljerede trin til at brænde DVD på Mac med bedste værktøjerTrin 1: Forbered alt hvad du behøver for at brænde DVD på Mac
Det første trin til at lære at brænde DVD på Mac er at sikre, at du har de nedskrevne elementer forberedt. Se, hvad det er for din DVD-brændingsoplevelse:
• Tom DVD-disk. Afhængigt af dine krav vil en genskrivbar DVD-R eller DVD-RW fungere til at brænde videoer på disken. Til high-definition video kan du overveje at bruge en Blu-ray-disk.
• Videoer til at brænde. Sørg for, at alle filer, der skal brændes, er samlet i én mappe, så du ikke har problemer med at lede efter dem, når operationen starter.
• Indbygget eller eksternt DVD-drev. Selvfølgelig skal du bruge et dvd-drev til din Mac for at finde den disk, hvor du vil lægge alle filerne. Hvis din Mac ikke kommer med indbyggede dvd-drev, kan du bruge et eksternt drev.
• Software til brænding. Heldigvis er der masser af værktøjer til at bruge til at brænde dvd'er på Mac. Du kan bruge den indbyggede Finder på Mac eller tredjepartsværktøjer, såsom 4Easysoft Mac DVD Creator og iSkysoft, til yderligere funktioner som redigering og tilpassede menuer.
Når alt er sat sammen, skal du fortsætte med selve brændeprocessen om, hvordan du brænder DVD på Mac i den følgende del med den bedste brændesoftware.
Trin 2: Billigere materialer til nemt at rengøre Blu-ray-diske
1. 4Easysoft Mac DVD Creator
Understøtter en bred vifte af medieformater, herunder video, lyd og billeder, 4Easysoft Mac DVD Creator vil ikke lade dig opleve kompatibilitetsproblemer, når du lærer at brænde dvd'er på Mac. En af dens iøjnefaldende funktioner er, at den kan skabe fuldt tilpassede DVD-menuer, så du kan tilpasse design, baggrunde og knapper til et professionelt touch. Derudover sikrer den videokodning af høj kvalitet, der håndterer både HD- og standardformater, hvilket gør den perfekt til dem, der ønsker at bevare deres kameravideoer eller film med overlegen kvalitet. Sammenlignet med andre brændere er dette værktøj det bedste valg, hvis du ønsker et poleret endeligt DVD-produkt.

Opret dvd'er fra alle videoformater, som MP4, MOV, WMV, AVI og mere.
Det lader dig trimme, beskære, justere effekter, flette titler og mere, før du brænder.
Indeholder mange temaskabeloner, som du kan vælge imellem, fx ferie, bryllup, rejser osv.
Understøtter NTSC- eller PAL-standarder og kan indstilles til afspilning på TV eller DVD-afspillere.
100% Sikker
100% Sikker
Trin 1Start med at starte 4Easysoft Mac DVD Creator og anbring den tomme disk i DVD-drevet. Vælg "DVD Disc" på programmets skærm.

Klik på knappen "Tilføj mediefiler" for at uploade de filer, du vil brænde, og klik derefter på knappen "Næste" for at fortsætte.

Trin 2I denne del kan du begynde at redigere dine videoer ved at justere underteksterne, tilføje lydspor og mere, alt efter dine behov. Brug knappen "Rediger" til at beskære, trimme og tilføje effekter til dine videoer.
Når du navigerer til højre rude, kan du vælge en menu til din disk. Du kan oprette en brugerdefineret eller vælge en blandt de mange temaskabeloner. Klik på knappen "Brænd" for at gemme alle redigeringer.

Trin 3Til sidst skal du vælge den ønskede sti fra feltet "Destination", og derefter klikke på den store "Brænd"-knap for at starte oprettelsen af din DVD-disk.

2. Finder
For dem, der vælger en enkel, gratis løsning, giver Finder på din Mac en ligetil måde at brænde dvd'er på. Med et par klik kan du perfekt få 'hvordan man brænder DVD på Mac' færdig! I modsætning til anden software giver Finder dig mulighed for at trække og slippe filer direkte til en tom disk og fuldføre brændingen. Selvom det er en stor hjælp til at brænde dokumenter og ikke-videofiler, tilbyder den ikke brændende videoer med brugerdefinerede menuer og højkvalitetskodning, som 4Easysoft tilbyder.
Trin 1Når du har åbnet Finder og indsat DVD-disken i drevet, skal du klargøre de filer, du vil brænde, og derefter trække og slippe dem til det tomme DVD-ikon inde i Finder-sidebjælken.
Trin 2Højreklik på DVD-ikonet og vælg "Brænd til disk". Angiv her i dialogboksen diskens navn og brændehastighed, hvis du vil, og klik derefter på knappen "Brænd" lige efter.
Processen starter med det samme, og du vil se en statuslinje nedenfor.
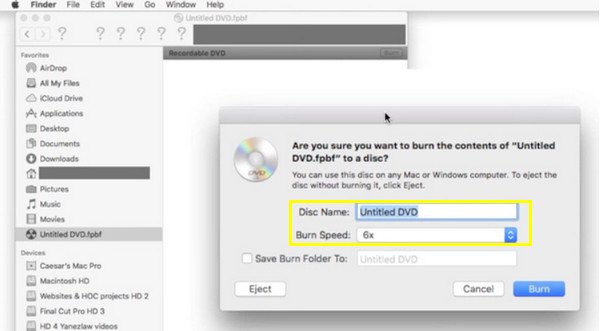
3. iSkysoft DVD Creator
Det går ud over simpelt at lære at brænde DVD på Mac; iSkysoft til Mac har en lang række funktioner, hvor du kan oprette diasshows, tilføje menuer, lydspor og mere. Ligesom 4Easysoft har dette værktøj en bred vifte af understøttelse i medieformater, fra videoer til billeder og musik; det kommer dog til kort, når det kommer til at tilpasse menuer. På trods af det er blandt højdepunkterne dens evne til at konvertere videoer til DVD-format og samtidig opretholde højkvalitetsopløsning. Det giver også en masse færdiglavede skabeloner at vælge imellem, så du hurtigt kan få professionelt udseende dvd'er.
Trin 1Start iSkysoft DVD Creator på vores Mac. Indsæt den tomme disk i drevet, og for at tilføje filer skal du klikke på knappen "Importer" fra programmets grænseflade.
Trin 2Da iSkysoft har flere menuskabeloner, kan du vælge en eller lave dit eget design til din DVD. Tjek, hvordan din DVD vil se ud i forhåndsvisningsindstillingen.
Når alt er indstillet efter dine behov, skal du klikke på knappen "Brænd". Vent til det er færdigt.
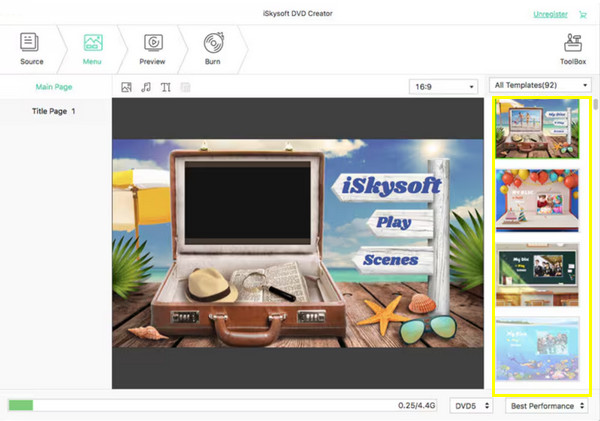
4. Sådan brænder du DVD på Mac med kommandolinjen:
Efter al softwaren til at lære at brænde dvd'er på Mac, er det også muligt at brænde en dvd ved hjælp af kommandolinjen. Selvom det kan være lidt teknisk, tilbyder det stadig en fantastisk måde for avancerede brugere, der er komfortable med at bruge kommandoer. Her er trin-for-trin guiden.
• Når du har installeret Homebrew og alle dets værktøjer, indsæt den tomme DVD og klargør alle de filer, du ønsker at brænde, og start Terminal på Mac via "Programmer" til "Hjælpeprogrammer".
• For nu at omkode dine filer til DVD, skriv følgende kommando i terminalen: ffmpeg -i my-video.mp4 -target pal-dvd -aspect 16:9 my_dvd_video.mpg; tryk på "Enter".
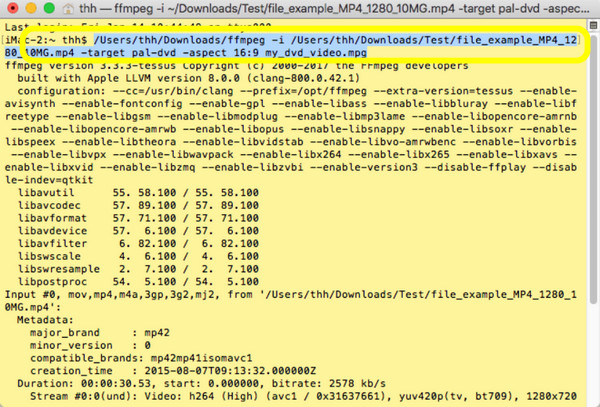
• For DVD-mappen skal du skrive kommandoen: dvdauthor -o my_dvd/ -t my_dvd_video.mpg. Og for ISO-billede skal du indtaste mkisofs -o output.iso my_dvd.
Skriv endelig kommandoen: hdiutil burn output.iso. Du har med succes produceret et ISO-billede, og så er det nu klar til at blive brændt på disken.
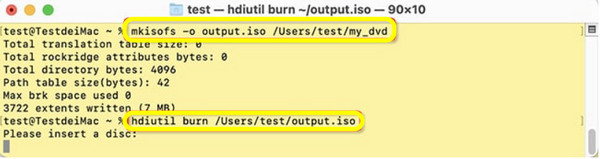
Konklusion
For at opsummere det hele, delt i dag er de komplette trin til, hvordan man brænder DVD på Mac. Du har det indbyggede værktøj på Mac ved navn Finder til grundlæggende brændingsopgaver; Ellers skal du bruge tredjepartsværktøjer som iSKysoft til avancerede funktioner. Men for at gøre din DVD professionel booking med brugerdefinerede menuer og resultater af høj kvalitet, 4Easysoft Mac DVD Creator er den perfekte løsning. Udover at give brugervenlighed til at skabe DVD'er, har den rige funktioner som HD-videokodning, understøttelse af flere filformater og brede tilpasningsmuligheder for DVD-menuer. Så download det i dag og opnå førsteklasses resultater hver gang.
100% Sikker
100% Sikker


