Konverter, rediger og komprimer videoer/lyder i 1000+ formater med høj kvalitet.
Sådan opretter du en loop-video på Windows/Mac for at afspille den kontinuerligt
Looping af en video er populær i dag, da folk synes, det er fascinerende at se, da det afspilles på magisk vis, ligesom mange billeder vises på videoen. Nogle mennesker ved ikke, hvordan man gør det eller leder på en eller anden måde efter et program, der kan hjælpe dem med at lære, hvordan man laver en loop-video. Heldigvis har du fundet dette indlæg, og takket være den avancerede teknologi er vi i stand til at give de fire bedste måder at lave en videoloop nemt på. Så uden nogen forsinkelse kan du se den komplette vejledning for hvert værktøj til at sløjfe video nedenfor.
Vejledningsliste
Del 1. Den ultimative måde at skabe en loop-video på Windows/Mac Del 2. 3 flere måder til, hvordan man laver en loop-video [Windows/Mac/Online] Del 3. Ofte stillede spørgsmål om, hvordan man opretter en loop-videoDel 1. Den ultimative måde at skabe en loop-video på Windows/Mac
Det første stop er den bedste måde at skabe en videoloop med det pålidelige program, der hedder 4Easysoft Total Video Converter. For at gøre tingene lettere, kræver dette program ikke tekniske færdigheder eller viden i redigering af videoer. Denne software kan være din videoredigerer med dens MV Maker-funktion. Derfra kan du lære, hvordan du opretter en loop-video ved at tilføje de samme korte videoklip igen og igen. Du kan derefter tilføje filtre og effekter, hvis du ønsker det. En anden ting er, at den understøtter tilpasning af output-indstillinger, såsom kvalitet, opløsning, billedhastighed osv., for at opretholde en video i høj kvalitet.

MV Maker giver brugerne mulighed for at redigere videoklip og oprette en videoloop.
Udstyret med et Preview-vindue til at overvåge alle ændringer af videoen.
Udgangsindstillinger, der kan tilpasses, såsom opløsning, for at få den høje kvalitet, du ønsker.
Anvendelse af et lydsløjfespor understøttes også, og juster det derefter.
100% Sikker
100% Sikker
Trin 1Gå til dens hovedskærm MV Maker fra ovenstående faner. For at tilføje dit første videoklip skal du klikke på Tilføje knap. Gentag den samme handling, indtil du er tilfreds med længden af din loop-video; du kan tjekke det på forhåndsvisningen.

Trin 2Hvis du ønsker at foretage yderligere redigeringer, såsom tilføjelse af filtre og effekter, skal du klikke på Stjernestav ikon, hvor du kan finde Roter & Beskær, Effekt & Filtrer, Vandmærke, Lyd, og Undertekst muligheder. Eller gå til Saks ikon for at trimme videoklip.

Trin 3Derefter kan du anvende dit foretrukne tema i Temaer afsnit. Med hensyn til at ansøge Baggrunds musik, gå til Indstillinger, tryk på Tilføje knappen, og sæt derefter kryds ved afkrydsningsfeltet af Løkke Spil for at spille musikken kontinuerligt.

Trin 4Hvis du er tilfreds, skal du navigere til Eksport sektion, hvor du kan ændre outputformatet. Justering af opløsning, Billedhastighed, og Kvalitet er også understøttet. Til sidst, hit Start eksport for at gemme din oprettede loop-video.

Del 2. 3 flere måder til, hvordan man laver en loop-video [Windows/Mac/Online]
Hvis du stadig leder efter utallige muligheder, kan programmer og værktøjer hjælpe dig med at svare på, hvordan du laver en loop-video. Du har måske hørt de anførte værktøjer nedenfor, og et af dem er uden tvivl den perfekte app, der hurtigt laver korte looping-videoklip. Få at vide nedenfor, hvordan VLC, QuickTime og Clideo arbejder for at skabe en videoloop.
VLC Media Player til Windows
Udover at være en berømt medieafspiller, kan VLC Media Player udføre grundlæggende redigeringer, såsom beskæring, trimning, tilføje undertekster, og det hjælper dig med at svare på, hvordan du opretter en looping-video. Den kommer med forskellige muligheder, såsom ingen loop, loop alle eller loop kun én, og disse kan findes i mediekontrollen, så sørg for at slå den til for at tænde den, da den er slået fra som standard.
Trin 1På VLC-hovedskærmen skal du klikke på Medier fra menuen ovenfor, og vælg derefter Åbn fil for at tilføje den video, du ønsker at sløjfe.
Trin 2Naviger fra Løkke knappen nedenfor; når du klikker på det, er løkken aktiveret, så skal din video afspilles kontinuerligt nu uden at stoppe.
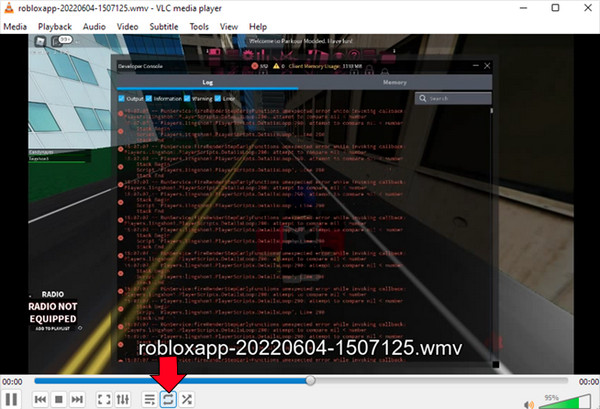
QuickTime til Mac
Hvis du har en til Windows, der kan hjælpe med at skabe en loop-video, er der også en standardfilmafspiller til Mac-brugere kaldet QuickTime. Det havde support til Windows før, men det stoppede i 2016, så det er kompatibelt med Mac-computere. I lighed med andre grundlæggende videoredigeringsprogrammer kan du udføre grundlæggende rotation, opdeling, trimning og mere. Forvent dog begrænsede lyd- og videoformater i QuickTime sammenlignet med anden software derude.
Løb Hurtig tid på din Mac, og åbn derefter det videoklip, du vil oprette en loop-video. Tryk på Udsigt knappen, rul ned, og vælg blot indstillingen Loop fra rullemenuen.
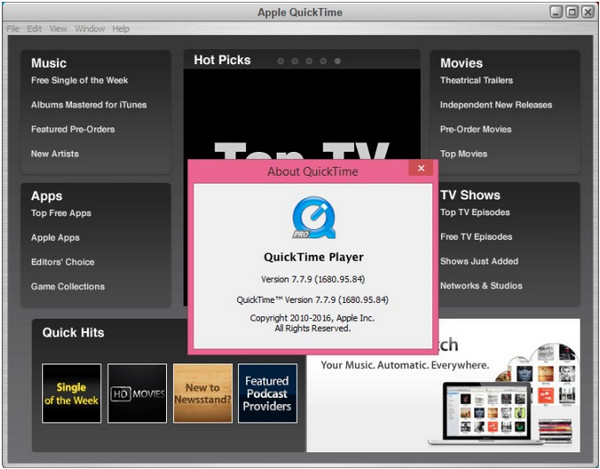
Clideo til online
Efter de to hovedprogrammer til Windows og Mac kommer her værktøjet, du får adgang til i enhver webbrowser for at lave en loop-video. Clideo er blandt de online værktøjer, der giver brugerne mulighed for at redigere med stor lethed på grund af dens venlige brugergrænseflade. I modsætning til andre, hvor annoncer dukker op, har det nævnte onlineværktøj ingen reklamer, og det er muligt at dele det klip, du har oprettet på sociale medieplatforme.
Trin 1En gang på Clideo officielle side, vælg et klip fra din computer eller upload det fra Google Drev eller Dropbox.
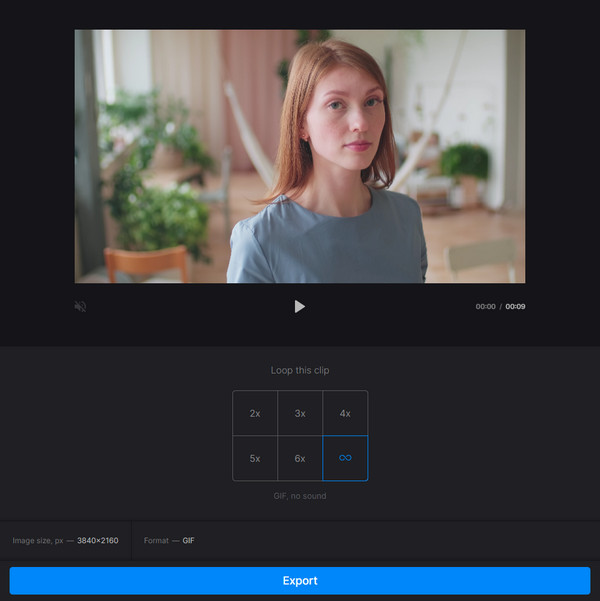
Trin 2Vælg det ønskede antal eller de gentagelser, du kan lide at loop video, eller klik blot på Uendelighed symbol for at oprette en videoloop i en GIF format. Du kan også vælge et nyt format, hvis du vil.
Del 3. Ofte stillede spørgsmål om, hvordan man opretter en loop-video
-
Hvad vil det sige at oprette en videoloop?
Det er simpelthen en video, der gentages igen og igen uden nogen afbrydelser. Den mest almindelige videoloop ses som GIF.
-
Tager VLC meget tid at sløjfe en video?
Heldigvis tilbyder VLC en nem måde at loop video. Du kan gøre det ved at klikke på Loop-knappen nedenfor eller bruge AB-funktionen til at loope en valgt del.
-
Hvordan laver man en loop-video i iMovie?
Når iMovie kører på dit skrivebord, skal du klikke på menuen Vis og vælge indstillingen Loop Playback. Den video, du har indprentet, begynder at spille på en loop, indtil du stopper den. Klik derefter på Filer og derefter på Næste for at gemme.
-
Hvordan opretter man kun en loop-video i VLC-valgte dele?
Fra fanen Vis i VLC, vælg Avancerede kontroller, og tryk derefter på Pause for at stoppe videoen i at afspille. Vælg derefter et startpunkt, og klik derefter på AB-knappen. Indstil derefter slutpunktet, og klik derefter på AB-knappen igen.
-
Indlejrer onlineværktøjet Clideo et vandmærke på hvert loop-videooutput?
Heldigvis er Clideo blandt de onlineværktøjer, der ikke tilbyder noget vandmærke, når du eksporterer den video, du har oprettet. Du kan nemt redigere og sløjfe videoer med den.
Konklusion
Det er nu muligt for dig at lave en loop-video uden besvær med værktøjerne nævnt i dette indlæg, såsom VLC, Clideo og QuickTime. Men for flere teknikker og handlinger som f.eks. tilføjelse af filtre og effekter, efter du har sløjfet video, skal du gå efter det begyndervenlige program 4Easysoft Total Video Converter. Dette program vil helt sikkert hjælpe dig i hele din videooprettelsesoplevelse og tilbyder fremragende kvalitet.
100% Sikker
100% Sikker


