Løs alle iOS-problemer som knust skærm, fastlåst problem osv. uden at miste data.
Sådan aktiverer du udviklertilstand på iPhone 16 - Tips til at bruge det
iPhones udviklertilstand giver iOS-appudviklere adgang til avancerede indstillinger og fejlfindingsmuligheder for at teste/køre en app eller ændre indstillinger. Nu, hvis du er ny til app-udvikling, skal du vide, at denne tilstand ikke er aktiveret som standard; du skal stadig aktivere det manuelt. Derfor indeholder dette indlæg 2 brugbare måder, som du kan følge for at aktivere udviklertilstand på din iPhone. Desuden indeholder dette indlæg også måder at bruge det på! Så begynd at dykke nedenfor!
Vejledningsliste
Hvad er udviklertilstand på iPhone? Hvad vil det hjælpe? Sådan aktiverer du udviklertilstand på iPhone 16 Sådan bruger du udviklertilstand på iPhone Ofte stillede spørgsmål om, hvordan du aktiverer udviklertilstand på iPhoneHvad er udviklertilstand på iPhone? Hvad vil det hjælpe?
Før du dykker ned i de 2 nemme måder, hvordan du aktiverer udviklertilstand på iPhone, kan du først udforske en lille baggrund for denne tilstand. Ved at gøre dette kan du forstå denne tilstand meget dybere. Så Developer Mode er en funktion, der tilbyder forskellige skjulte muligheder, som en bruger og en iOS-udvikler kan bruge. Disse muligheder omfatter avancerede indstillinger og fejlfindingsværktøjer, der normalt ikke er tilgængelige på din enheds almindelige indstillinger.
Nu, når du har aktiveret Developer Mode iPhone, hvad vil det hjælpe? Nå, Developer Mode tilbyder en masse hjælp, især hvis du udvikler en iOS-applikation. Noget af den hjælp, det kan give, inkluderer muligheden for at teste apps på en faktisk enhed, få adgang til avancerede fejlfindingsværktøjer, teste app-ydeevne og muligheden for at debugge en app hurtigere. Derudover beskytter Developer Mode dig mod utilsigtet installation af skadelige apps og reducerer angrebsvektorer.
Sådan aktiverer du udviklertilstand på iPhone 16
Nu hvor du har udforsket, hvad udviklertilstand er, og hvilken hjælp du kan få, efter at du har aktiveret den på din iPhone, er det tid til at opdage, hvordan du aktiverer udviklertilstand på din iPhone. Som nævnt tidligere indeholdt dette indlæg 2 nemme måder at aktivere udviklertilstand på. Du kan udforske hver af disse måder og se, hvilken du synes er mere ligetil og gavnlig for dig. Så uden yderligere forsinkelse, udforsk hver af dem nu!
1. Via Indstillinger
Den første måde at aktivere udviklertilstand på din iPhone er ved at få adgang til den på din enheds app Indstillinger. For at aktivere dette, her er de trin, du skal følge:
Trin 1Åbn appen "Indstillinger", vælg indstillingerne "Privatliv og indstillinger", og tryk på knappen "Udviklertilstand". Tryk derefter på "switch"-knappen på skærmen Udviklertilstand for at tænde den.
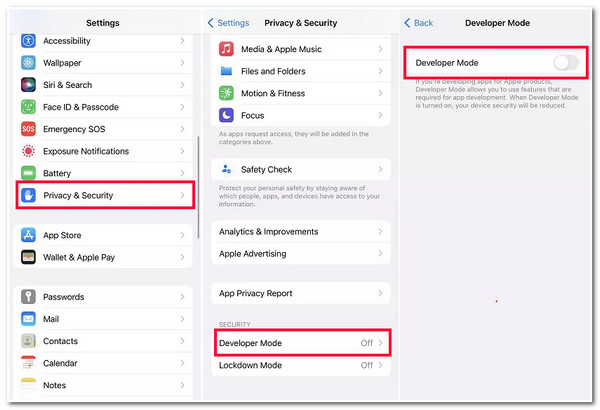
Trin 2Tryk derefter på knappen "Genstart" for at starte aktiveringsprocessen for tilstanden. Indtast derefter din adgangskode i knappen "Tænd" i dialogboksen. Og det er det! Sådan aktiverer du udviklertilstand iPhone via Indstillinger.
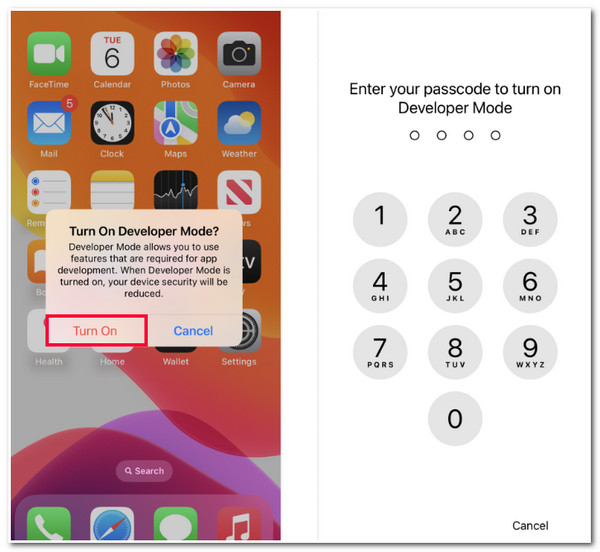
2. Xcode på Mac
Ellers, hvis udviklertilstanden ikke er tilgængelig på dine indstillinger, kan du bruge Xcode på din Mac til at aktivere udviklertilstand på din iPhone. Forvent dog, at du går til en længere router med denne metode. Men du har i det mindste aktiveret udviklertilstand på din enhed. Så hvordan aktiverer du udviklertilstand på iPhone ved hjælp af Xcode? Her er de trin, du skal følge:
Trin 1Download og installer "Xcode"-værktøjet på din Mac i App Store. Derefter skal du starte den, acceptere "vilkår og betingelser", og indtaste din enheds adgangskode. Klik derefter på knappen "Installer" i det nye vindue.
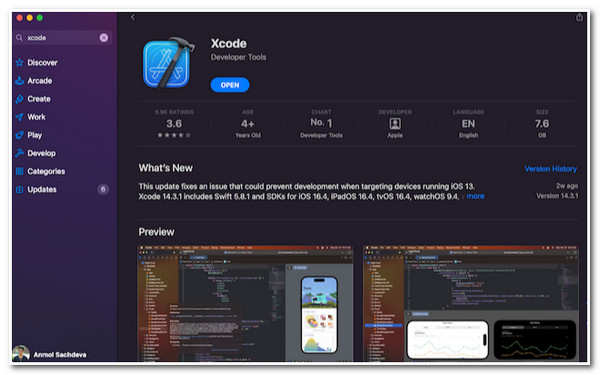
Trin 2Forbind derefter din iPhone til din Mac ved hjælp af et USB-kabel. Derefter skal du markere fanen "Windows" og vælge indstillingen "Enhed og simulatorer". Gå derefter til din iPhone og tryk på knappen "Stol på denne computer".
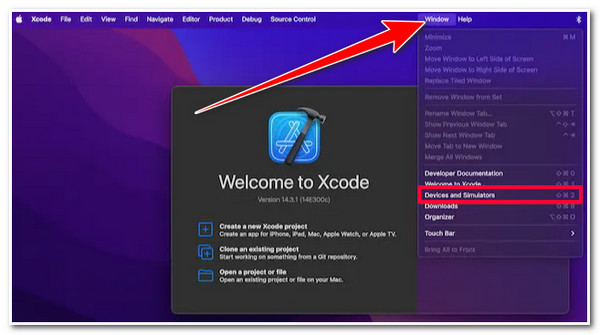
Trin 3Gå derefter på din iPhone, kør appen "Indstillinger", vælg indstillingen "Privatliv og sikkerhed", rul ned og tryk på knappen "Udviklertilstand". Skift derefter dens "switch"-knap på skærmen Udviklertilstand for at tænde den. Tryk derefter på genstart-knappen for at fuldføre processen.
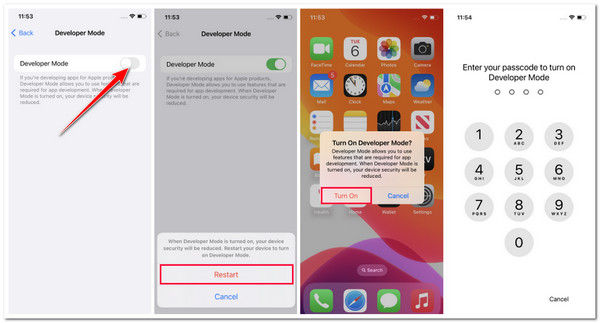
Sådan bruger du udviklertilstand på iPhone
Det er det! Det er de nemme trin til at vise dig, hvordan du aktiverer udviklertilstand på iPhone. Nu, hvis du er en ny bruger af udviklertilstand og ikke har nok viden til at bruge den, så udforsk de få trin nedenfor. Ved at udføre de anførte trin kan du opnå grundlæggende viden om, hvordan du bruger udviklertilstand. Så uden yderligere forsinkelse, udforsk nedenstående trin!
Trin 1Aktiver udviklertilstanden på din iPhone ved at følge trinene i del 2 af denne artikel. Forbind derefter din iPhone til computeren ved hjælp af et USB-kabel. Gør dette, hvis du vil bruge din iPhone med en computer til at udvikle, teste og fejlfinde en iOS-app.
Trin 2Derefter, når du forbinder begge enheder, skal du stole på din computer ved at trykke på knappen "Stol på denne computer" på din iPhone. "Stol på denne computer?" dialogboksen dukker normalt op på din iPhone, hvis du gør dette for første gang.
Trin 3Ellers, hvis du vil udvikle, teste og fejlfinde en iOS-app, skal du bruge Xcode. Start værktøjet på din computer, og tilknyt din iPhone ved hjælp af et USB-kabel.
Trin 4Dernæst, for at bygge og køre en app, skal du vælge din "enhed" fra listen på Xcode og klikke på knappen "Kør". Derefter kan du bruge udviklertilstandens værktøjer og funktioner. Disse omfatter avancerede indstillinger, netværkslink conditioner, ydeevneoptimering osv.
Bonustips til at rette alle fejl uden udviklertilstand på iPhone
Der har du det! Det er de ting, du har brug for at vide og måder at aktivere udviklertilstand på iPhone. Nu, hvis du bruger udviklertilstand for første gang, skal du være forsigtig, for det kan forårsage potentiel skade på din enhed, hvis den ikke bruges korrekt. Hvis du er tøvende med at bruge den til at fejlfinde en app, kan du bruge 4Easysoft iOS Systemgendannelse værktøj! Dette værktøj kan rette 50+ iOS-systemproblemer/-fejl, inklusive mange iPhone-system- og app-fejl. Desuden har dette værktøj en et-klik-funktion, der lader dig løse problemer effektivt og hurtigt uden tab af data. Derudover tilbyder den også gratis opgraderinger og nedgraderinger ved at downloade en firmwarepakke. Ved at downloade denne pakke kan du også løse problemet og anskaffe dig et perfekt nyt system!

2 tilstande til at rette iPhone-fejl: standard for simple fejl og avanceret for seriøse.
Løs forskellige iOS-problemer, såsom problemer med enhed, skærm, iOS-tilstand og iTunes-tilstand.
Scan og sikkerhedskopier din iPhone uden at gemme nogen information eller data.
Understøtter alle iPhone-modeller og -versioner, fra iPhone 4S/4 til iPhone 16 med iOS 17/18.
100% Sikker
100% Sikker
Ofte stillede spørgsmål om, hvordan du aktiverer udviklertilstand på iPhone
-
Er det sikkert at aktivere udviklertilstand på iPhone?
Ja, hvis du ved, hvordan du bruger det. Men aktivering af udviklertilstand på din iPhone kan føre til forskellige ændringer på din enhed. Disse ændringer omfatter øget batteriforbrug, træg ydeevne, lydproblemer osv.
-
Hvilke iPhone-modeller eller -versioner understøtter udviklertilstand?
Udviklertilstand er tilgængelig på iPhone-modeller, der kører iOS 16 og nyere. Hvis udviklertilstanden ikke er tilgængelig på din iPhone, bruger du muligvis en ældre version af iOS.
-
Kan jeg aktivere udviklertilstand på iPhone uden at bruge Xcode og aktivere det i Indstillinger?
Desværre er der ingen andre måder, du kan gøre for at aktivere udviklertilstand på din iPhone. Du kan kun aktivere udviklertilstanden ved at aktivere den i Indstillinger og bruge Xcode.
Konklusion
Det er det! Det er de 2 brugbare måder, du kan følge for at aktivere Developer Mode på din iPhone. Efter at have læst dette indlæg, er du nu lidt vidende om Developer Mode, hvordan du aktiverer det, og hvordan du bruger det! Hvis du er tøvende med at bruge Developer Mode til at rette alle fejl, kan du bruge 4Easysoft iOS Systemgendannelse værktøj som et alternativ! Med dette værktøjs avancerede iOS-systemgendannelsesfunktion kan du hurtigt og effektivt rette dit iPhone-system og applikationsfejl! For at opdage mere om dette værktøj, besøg dets officielle hjemmeside i dag!
100% Sikker
100% Sikker



