Konverter, rediger og forbedre videoer med AI
Den ultimative guide til eksport af Premiere Pro til MP4 på Windows/Mac
Hvordan deler man de fremragende Adobe Premiere Pro-videoer med kolleger? Eksport af Premiere Pro til MP4 er det bedste valg! MP4 er det mest populære videoformat, der er kompatibelt med de fleste enheder og sociale medier. Men der er et stort problem for at gemme Premiere Pro-videoer som MP4, konverteringsprocessen involverer at ændre filstrukturen og omarrangere videoindholdet, der kan være chancer for, at det kan føre til videokorruption.
Adobe Premiere Pro har flere nyttige funktioner, såsom at skabe overgange, lave videoer, en masse skabeloner osv. Det er et af de værktøjer, som professionelle filmskabere bruger, fordi det er videoredigeringssoftware af høj kvalitet. Uanset om du skal gemme Premiere Pro til MP4 eller konvertere eksport MOV til MP4, er her den ultimative guide, du bør kende.
Vejledningsliste
Del 1: Sådan eksporteres Premiere Pro til MP4 Del 2: Sådan konverteres Premiere Pro til MP4 Del 3: Ofte stillede spørgsmål om at gemme Premiere Pro til MP4Del 1: Sådan eksporteres Premiere Pro til MP4
Adobe Premiere Pro er et filmredigeringssoftware til at sætte mange videoklip ved hjælp af det samme videospor. Ved at bruge denne software er du også i stand til at flare og redigere, tilføje video- og lydeffekter, eksportere den færdiggjorte fil til ethvert format, administrere belysningen og så mange flere. Da Premiere Pro ikke er kompatibel med MP4-filformatet, kan du her eksportere Premiere Pro til MP4 uden at downloade et ekstra plugin.
Trin 1Download Adobe Premiere Pro-softwaren på din Windows/Mac. Efter installationsprocessen skal du åbne den og klikke på Fil knappen, og vælg derefter Ny knappen eller Åbn projekt knappen fra valget for at uploade din videofil.
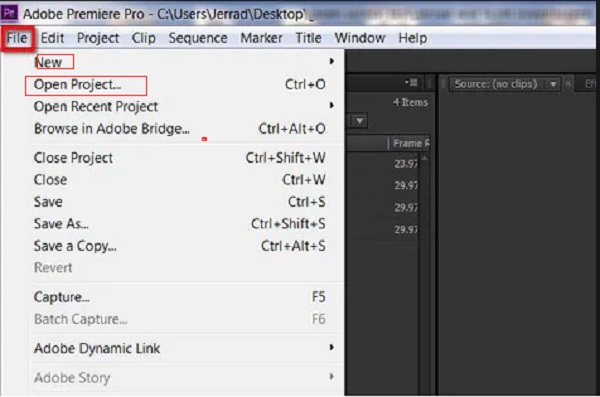
Trin 2Når du allerede har importeret videofilen og afsluttet projektfilen, kan du klikke på Fil knappen, og rul derefter ned for at klikke på Eksport valgmulighed. Vælg derefter Medier knap fra mulighederne for at eksportere Premiere Pro til MP4.
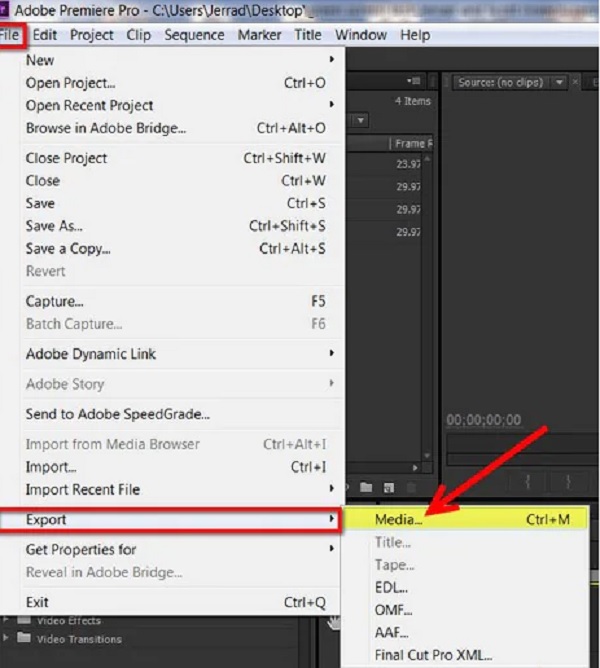
Trin 3Et nyt vindue vises, klik på Format knappen, og vælg derefter H.264 mulighed fra valget som dit ønskede format for at oprette en MP4-fil. Desuden kan du også justere videoopløsningen, videokvaliteten og komprimeringsmetoden.
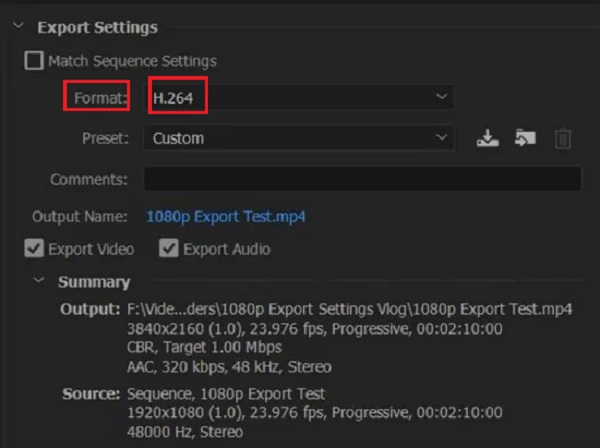
Trin 4Når du allerede har valgt det ønskede format, skal du klikke på Udgangsnavn knappen for at give din MP4-fil et korrekt navn og angive, hvor du vil have den gemt på din pc. Tryk på Gemme knap. Klik på Eksport knap for at eksportere Premiere Pro til MP4.
Men der er nogle fejl, når du gemmer Premiere Pro-projekter til MP4, der er visse chancer for, at en af dine filer kan blive korrupte på grund af de pludselige afbrydelser under MP4-konverteringen som strømsvigt, computergenstart, computerlukning osv.
Del 2: Sådan konverteres Premiere Pro til MP4
Ligesom nævnt ovenfor, kan du blive beskadiget MP4, når du eksporterer Premiere Pro til MP4. Hvorfor? Det er fordi du bruger videoer med forskellige billedformater, video-codecs og flere andre er kombineret i Premiere Pro, du kan ikke få en fantastisk video i MP4 direkte.
Hvad skal du gøre? Juster videoerne, før du føjer dem til Premiere Pro, eller eksporter projektfilen til MOV i stedet. Til Windows og Mac, 4Easysoft Total Video Converter er den ultimative metode til at justere billedformat, videocodec, billedhastighed og flere andre for videoer, før de importeres til Adobe Premiere Pro. Desuden kan du også konvertere MOV-filerne til Premiere Pro til MP4 uden at miste kvalitet.

Konverter Premiere Pro til MP4, HD MP4, 4K MP4 og MP4 kompatible enheder.
Juster billedformatet, video-codec, billedhastighed, lyd-codec og flere indstillinger.
Giv de grundlæggende redigeringsfunktioner, såsom klip, beskære, flette, tilføje vandmærke osv.
CPU- og GPU-acceleration til hurtigt at konvertere et parti Premiere-videoer til MP4.
100% Sikker
100% Sikker
Trin 1Download og installer 4Easysoft Total Video Converter, du kan starte programmet og klikke på Plus underskrive knappen eller Tilføj filer knappen for at importere MOV-videoer eksporteret fra Premiere Pro til programmet.

Trin 2Klik på Format ikonet og tryk på Video knappen, og vælg derefter MP4 format fra valget for at eksportere Premiere Pro MOV til MP4. Desuden kan du også justere video-codec og billedhastighed for at få den ønskede fil.

Trin 3For at starte konverteringsprocessen kan du nu klikke på Konverter alle knappen, og så venter du bare på, at konverteringsprocessen er færdig, og det er det! Programmet kan automatisk konvertere Premiere Pro-video til MP4 på din enhed.

Del 3: Ofte stillede spørgsmål om at gemme Premiere Pro til MP4
-
Hvorfor skal jeg eksportere Premiere Pro til MP4?
Videoer, der er lavet fra Adobe Premiere Pro, har en stor filstørrelse, og du skal eksportere den til et andet filformat. Og da MP4-filformatet er det eneste videofilformat, der er kompatibelt med de fleste enheder og kun har en lille filstørrelse, er dette det bedre filformat til at eksportere dine videoer fra premiere pro.
-
Kan jeg eksportere Premiere Pro til YouTube MP4 direkte?
Ja! Fra indstillingen Eksportindstillinger, og vælg H.264 MP4 fra rullelisten Format. Vælg derefter en foretrukken kvalitet til din video fra rullemenuen Forudindstilling. Du kan rulle ned for at finde andre forudindstillinger som Vimeo- og YouTube-indstillingerne, når du skal eksportere Premiere Pro til YouTube MP4.
-
Hvilket videoformat er bedst at eksportere til MP4 eller MOV?
Når man taler om kompatibilitet, er MP4 det ønskede filformat. Selvfølgelig kan du eksportere Premiere Pro til MP4 til de fleste enheder eller sociale medier. Men når du skal gemme videoerne til din Mac til yderligere redigering eller brug til en Apple-enhed, er MOV det bedste valg, du bør gemme.
Konklusion
Som afslutning lærer diskussionen ovenfor dig, hvordan du eksporterer premiere pro til mp4. Når det ikke lykkedes at eksportere dine videofiler i Adobe Premiere Pro, skal du altid vælge Total Video Converter som et alternativt konverteringsværktøj, fordi dette er den perfekte software til at bruge til at konvertere og ændre filer. Vi håber, at vi har hjulpet dig, og glem ikke at efterlade os en besked, hvis du har spørgsmål.



