Lås hele din iPhone/iPod/iPad op ved at tørre adgangskoden og fjern Apple ID helt.
Hold iPhone 16-skærmen tændt uden automatisk slukning
Du har sandsynligvis stødt på et scenarie, hvor du bliver ved med at låse din iPhone op, som automatisk slukker efter 30 sekunders inaktivitet. Dette scenarie er virkelig super irriterende, når du bliver ved med at åbne det igen og igen og igen! Nå, heldigvis landede du på dette indlæg! Dette indlæg indeholder 4 dygtige måder at lære dig, hvordan du holder din iPhone-skærm tændt! Så, uden yderligere forsinkelse, start med at udforske hver af dem nedenfor og befri dig selv for irritation!
Vejledningsliste
Sådan holder du iPhone-skærmen tændt via Auto-Lock-indstillinger Hold iPhone-skærmen tændt, når du bruger den via Hæv for at vågne-funktionen Hvorfor kan du ikke beholde iPhone-skærmen tændt med Auto-Lock Gray Hvad skal man gøre, hvis en andens iPhone er låst uden kontakt Ofte stillede spørgsmål om, hvordan du holder iPhone 16-skærmen tændtSådan holder du iPhone-skærmen tændt via Auto-Lock-indstillinger
Den første måde, der kan vise dig, hvordan du holder skærmen tændt på iPhone, er ved at få adgang til din enhed Indstillinger for automatisk lås. Denne indstilling er sammensat af forskellige muligheder (fra 3 sekunder til 5 minutter og Aldrig), som lader dig ændre det tidspunkt, hvor din iPhone slukker, især når den er inaktiv. Hvis du gør dette, hjælper du dig med ikke at låse din iPhone op gentagne gange, når du gør ting, der kræver, at din enhed forbliver vågen. Nu spørger jeg: "Hvordan holder jeg min iPhone-skærm tændt længere gennem Auto-Lock Settings?" Her er de trin, du skal følge:
Trin 1Start din "Indstillinger"-app på din iPhone, få adgang til "Skærm og lysstyrke" fra listen over muligheder, rul lidt ned og tryk på knappen "Auto-Lock".
Trin 2Dernæst, fra mulighederne, hvis du vil forlænge tiden, før din iPhone går i dvale, kan du vælge mellem 1 til 5 minutter. Ellers, hvis du vil forblive på, skal du vælge "Aldrig".
Trin 3Når først ikonet "Blå flueben" vises på højre side af din valgte mulighed, betyder det kun, at du allerede har ændret indstillingerne for Auto-Lock. Tryk derefter på knappen "Tilbage".
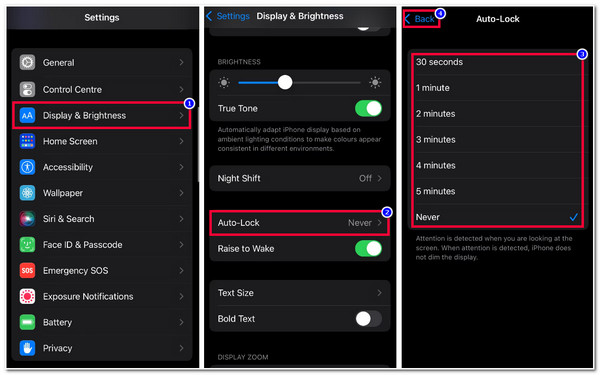
Hold iPhone-skærmen tændt, når du bruger den via Hæv for at vågne-funktionen
En anden måde, du også kan vise, hvordan du holder din iPhone-skærm tændt uden at røre den, er at aktivere Hæv for at vågne valgmulighed. Ved at aktivere denne mulighed behøver du ikke længere tænde for din enhed manuelt. Alt du skal gøre er at hæve den, som at tage den op fra et skrivebord eller trække den ud af lommen og lade sensorerne tænde din enhed for dig! Denne funktion er dog kun tilgængelig med iPhone-modeller med iOS 10 eller nyere. Hvis du bruger en iPhone med disse iOS 10 eller nyere versioner, her er trinene, der viser dig, hvordan du holder iPhone-skærmen tændt via Raise to Wake-funktionen:
Trin 1Få adgang til din iPhones "Indstillinger"-app, vælg "Skærm og lysstyrke", og gå til "Rejse for at vågne"-funktionen lige under Auto-Lock-funktionen.
Trin 2Tryk derefter på knappen Raise to Wake's Switch for at aktivere funktionen. Sluk derefter din iPhone, placer den på et skrivebord, prøv at løfte den og se, om funktionen virker.
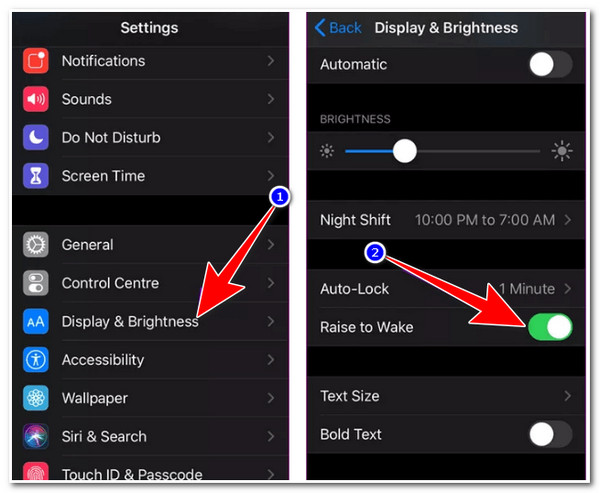
Hvorfor kan du ikke beholde iPhone-skærmen tændt med Auto-Lock Gray
Det er det! Det er de 2 måder, hvordan du holder iPhone-skærmen tændt. Nu, hvis du ikke kunne udføre den første måde, fordi Auto-Lock-indstillingen er nedtonet, skal du slukke for Lav strømtilstand! Når du aktiverer lavstrømstilstand på din iPhone, indstiller Auto-Lock-funktionen automatisk skærmtiden til 30 sekunder. Du kan ikke indstille den til andre minutlængder og muligheden "Aldrig". Dette er for at spare på batteriet på din iPhone, hvilket også er den primære funktion i lavstrømstilstanden. Hvis du vil have din iPhone til at tænde i mere end 30 sekunder, skal du deaktivere Low Power Mode. Så hvordan slår du lavenergitilstand fra for at tænde enhedens skærm længere? Her er de trin, du skal følge:
Trin 1Få adgang til "Indstillinger"-applikationen på din iPhone, gå lidt ned, vælg "Batteri"-indstillingen, og tryk på knappen "Low Power Mode Switch" for at slukke for den.
Trin 2Derefter kan du følge del 1s fremhævede trin og se, om "Auto-Lock"-funktionen stadig er nedtonet. Når den ikke er det, kan du nu indstille varigheden af, hvornår din iPhone slukkes.
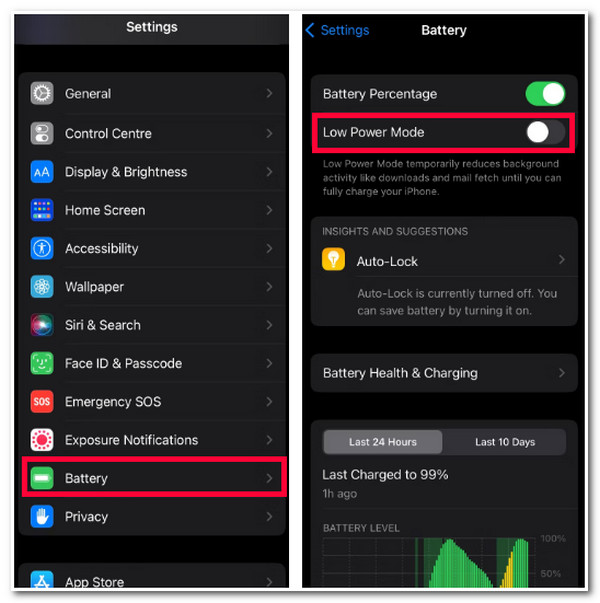
Hvad skal man gøre, hvis en andens iPhone er låst uden kontakt
Der har du det! Det er sådan, du holder iPhone-skærmen tændt, og hvordan du fjerner Auto-Lock-knappen. Hvad hvis din ven afleverer sin iPhone til dig, mens han er ude et sted, og når du er ved at bruge den, bliver den pludselig låst af Auto-Lock-funktionen? Da han er ude et sted, kan du ikke kontakte eller nå ham! Nå, for stadig at kunne bruge det, kan du bruge 4Easysoft iPhone Unlocker værktøj! Dette værktøj kan effektivt fjerne alle adgangskoder på iPhones, inklusive låseskærmsadgangskoder, der udløses af Auto-Lock-funktionen for at starte. Desuden er den også i stand til at hjælpe dig med at genvinde adgang til en låst iPhone uden tab af data og med en succesrate! Desuden behøver du kun et par klik for at låse iPhone op. Takket være dens intuitive grænseflade og den nemme at udføre iPhone-oplåsningsproces!

Fjern effektivt alle iOS-adgangskoder, inklusive 4/6-cifret adgangskode, Touch ID og Face ID.
I stand til at fjerne skærmtidsbegrænsninger, skærmtidsadgangskoder og familiedeling.
Nulstil dit Apple/iCloud-id, fjern din adgangskode, og sluk Find min iPhone.
Understøtter alle iPhone-modeller og -versioner, inklusive den nyeste iPhone 16 med iOS 17/18.
100% Sikker
100% Sikker
Trin 1Download og installer 4Easysoft iPhone Unlocker på din Windows- eller Mac-computer. Start derefter værktøjet, tilslut den låste iPhone til computeren via et USB-kabel, og tjek derefter meddelelsen omhyggeligt. Klik derefter på knappen "Start" for at fortsætte til næste trin.

Trin 2Dernæst, når scanningsprocessen er færdig, skal du læse oplysningerne om din enhed omhyggeligt, bekræfte hver information og klikke på knappen "Start" for at downloade firmwarepakken.

Trin 3Efter det, når downloadprocessen er færdig, skal du indtaste "0000" i indtastningsfeltet og klikke på knappen "Lås op" for at starte oplåsningsprocessen for iPhone. Dette vil kun tage et par minutter at afslutte.

Trin 4Når oplåsningsprocessen er færdig, kan du få adgang til din vens iPhone! Og det er det! Det er sådan, du låser en låst iPhone op ved hjælp af 4Easysoft iOS Unlocker-værktøjet!
Ofte stillede spørgsmål om, hvordan du holder iPhone 16-skærmen tændt
-
1. Dræner funktionen Raise to Wake batteriet?
Ja, det dræner dit batteri på en eller anden måde. Denne Raise to Wake-funktion har brug for batteristrøm, når sensorerne registrerer løftebevægelser. I så fald vil Raise to Wake-funktionen altid tænde, når du løfter din iPhone og flere gange i løbet af dagen.
-
2. Låser Raise to Wake-funktionen automatisk en iPhone op, når den er aktiveret?
Nej, den låser ikke din iPhone op, når den først er udløst. Hvis du hæver din iPhone, åbner den automatisk låseskærmen. Derfra kan du tjekke dine meddelelser, få adgang til kontrolcenteret, tage et billede osv.
-
3. Dræner det min iPhones batteri, når jeg har indstillet Auto-Lock til Aldrig?
Ja! Når du har indstillet Auto-Lock-funktionen til Aldrig, går din enhed aldrig i dvale eller slukker, hvilket bruger meget batteristrøm. Men hvis du virkelig har brug for at indstille den til Aldrig, kan du nogle gange i det mindste slukke den manuelt ved at trykke på dens Power-knap.
Konklusion
Nu er det de 4 nemme måder at lære dig, hvordan du holder din iPhone-skærm tændt, og hvordan du kan slippe af med den nedtonede Auto-Lock. Gennem disse måder kan du nu frigøre dig fra irritationen ved at låse din iPhone op gentagne gange! Hvis du ikke kan låse en låst iPhone af din ven/familie på grund af Auto-Lock, kan du bruge 4Easysoft iPhone Unlocker for at låse den op! Dette værktøjs kraftfulde iPhone-oplåsningsteknologi lader dig hurtigt og effektivt fjerne adgangskoder til låseskærmen uden datatab! Besøg dette værktøjs websted i dag for at opdage mere!
100% Sikker
100% Sikker



