Optag video, lyd, gameplay og webcam for nemt at optage dyrebare øjeblikke.
Her er 3 måder at lære dig, hvordan du optager et FaceTime-opkald på Mac/iPhone
Mange mennesker søger, hvordan man optager et FaceTime-opkald. FaceTime bliver populært i dag, venner vil bruge det til at komme i kontakt med andre, eller der vil blive afholdt konferencer på FaceTime. Så mange mennesker ønsker at vide, hvordan man optager et FaceTime-opkald for at bevare glæden mellem venner eller laver videominutterne til konferencer. Bare rolig, dette indlæg vil give dig 3 måder at gøre det på uden mange problemer.
Vejledningsliste
Del 1: Sådan optager du et FaceTime-opkald på Mac Del 2: Sådan optager du et FaceTime-opkald på iPhone Del 3: Ofte stillede spørgsmål om, hvordan man optager et FaceTime-opkaldDel 1: Sådan optager du et FaceTime-opkald på Mac
Metode 1: 4Easysoft Mac Screen Recorder
Hvis du leder efter en ultimativ skærmoptager til at optage FaceTime-opkald, kan du bruge 4Easysoft Mac Skærmoptager. Det er en brugervenlig software, der har en enkel grænseflade og nem betjening. Måske har du hørt om den indbyggede optagefunktion i Mac Men opløsningen og bekvemmeligheden ved 4Easysoft Mac Screen Recorder er langt ud over den indbyggede optager i Mac.

Gendan den originale stemme på FaceTime-opkaldet i den optagede video.
Få GPU'en og CPU-teknologien til at optage FaceTime-video uden forsinkelse.
Hold den bedste opløsning til disse portrætbilleder i FaceTime-opkald.
Rediger videoen under optagelsestiden for FaceTime-opkaldskonferencen.
100% Sikker
100% Sikker
Og her er trin til, hvordan du optager et FaceTime-opkald med lyd på denne software:
Trin 1Start skærmoptageren, og klik på Video-optager knappen for at fange skærmen med lyd, hvis dit FaceTime-kamera er tændt.

Trin 2Klik på Fuld mulighed for at fange hele skærmen på din computer. Hvis du klikker på Brugerdefinerede knappen, kan du vælge det ønskede vindue eller rette opløsningen, herunder 1080p, 720p, 480p osv. Og uanset hvilken region du har valgt, kan du stadig trække grænserne frit for at justere optagelsesområdet efter dit behov.

Trin 3For at optage FaceTime-opkald med lyd, kan du klikke på System lyd knappen for at tænde for lyden. Du kan også klikke på mikrofonoptagelsesknappen for at optage din lyd samtidigt. Glem ikke at ændre lydstyrken ved at trække i skyderen.

Trin 4Når alle indstillinger er udført, skal du klikke på REC knappen i højre side for at begynde at optage din skærm. Så dukker en værktøjskasse op, og du kan bruge den til at tilføje figurer, linjer, billedforklaringer og tage skærmbilleder, mens du optager FaceTime-opkald.

Trin 5Klik på Hold op knappen for at afslutte optagelsen. I forhåndsvisningsvinduet kan du vælge at klippe de uønskede begyndelses- og slutdele og derefter klikke på Gemme knappen for at eksportere optagelsen.

Metode 2: Mac Indbygget optager
Der er en indbygget skærmoptagelsesfunktion i Mac'en. Selvom du ikke behøver at downloade tredjepartssoftware, er den optagede videostørrelse ret stor med den indbyggede optager. Og spørgsmålet, som mange mennesker stillede om, hvordan man optager et FaceTime-opkald med lyd, vil ikke blive perfekt løst med denne software. Fordi du ikke kan ændre lydstyrken under optagelsen eller optage mikrofon og systemlyd på samme tid.
Her er trinene til, hvordan du optager et FaceTime-opkald med indbygget Mac-optager:
Trin 1Tryk på Kommando + Shift + 5 tasterne for at åbne skærmbilledeværktøjerne. Du vil også se muligheder for at tage standardskærmbilleder Optag hele skærmen eller optag den valgte del. Vælg den, du har brug for.
Trin 2Hvis du vil optage FaceTime-opkald med hele skærmen, skal du blot klikke på Optage knap, der vises ved siden af indstillinger. (Hvis du har mere end én skærm, skal du klikke og holde på Optage knappen, og du vil se indstillingerne Skærm 1 og Skærm 2.)
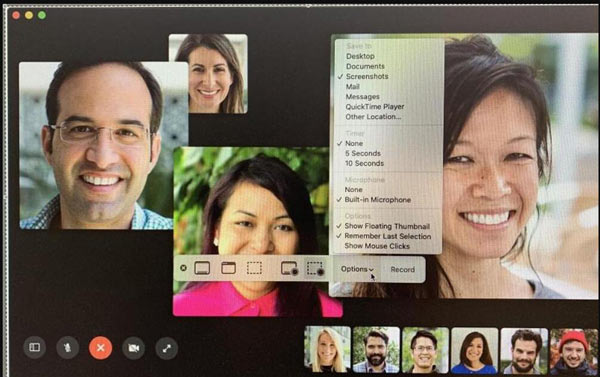
Trin 3Hvis du vil optage en del af skærmen, skal du klikke på Optag valgt del knap. Du kan vælge det område, du vil optage, før du udløser optagelsen, eller bare trække boksen hen over det.
Trin 4Da du også vil optage lyden, skal du vælge en mikrofonenhed fra Indstillinger menuen, så klik på Muligheder knappen og vælg Indbygget mikrofon. Hvis du ikke gør dette, optages lyden ikke.
Trin 5Når du er klar til at starte optagelsen, klik på Optage knap. Du vil se en lille Hold op knappen vises i menuen øverst på siden. Du skal klikke på dette, når du er klar til at stoppe med at optage FaceTime-opkald.
Del 2: Sådan optager du et FaceTime-opkald på iPhone
Hvis du bruger iPhone til at have FaceTime-opkald, bliver det nemmere for dig at optage. Og her er trinene til, hvordan du optager et FaceTime-opkald med lyd på iPhone:
Trin 1Tryk på Kontrolcenter fra Indstillinger på din iPhone. Sørg for, at du slår vippekontakten til for adgang i apps.
Trin 2Dette vil vise dig en liste over apps, som har tilladelse til at blive vist i Kontrolcenter. For at tilføje optagelsesappen kan du trykke på Tilføje med et plustegn.
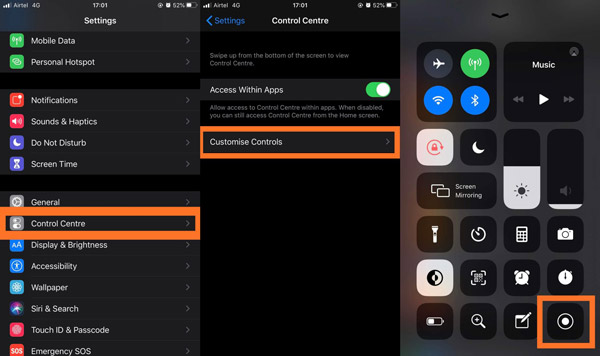
Trin 3Når opkaldet begynder at ringe, skal du åbne Kontrolcenter. Tryk på Skærmoptager starter en optagelse, vil dette kun optage FaceTime-skærmen uden lyd.
Trin 4Bliv ved med at trykke på Skærmoptager, og du vil se alle mulighederne, mens du optager. Det viser et tegn for en mikrofon, der vises gråt og siger Microphone Off. Tryk på Mikrofon, og det vil vise dig, at skiltet bliver farvet, og kommandoen vist nedenfor ændres til Microphone On.
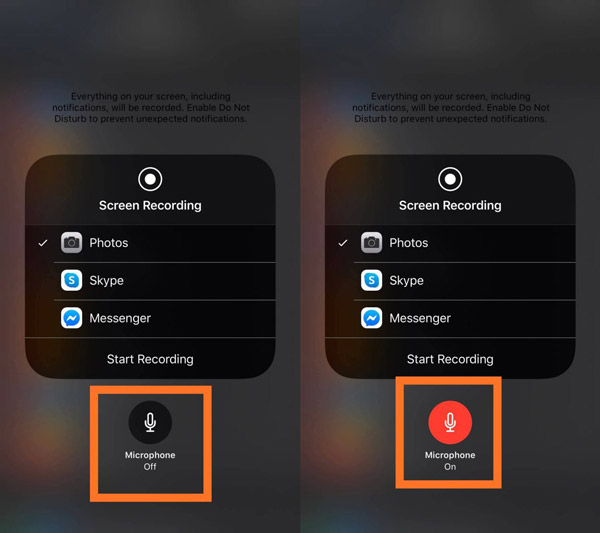
Trin 5Tryk på Start optagelse og dette vil straks starte en nedtælling for at optage dit FaceTime-opkald. Husk, at alt på din iPhone-skærm er optaget sammen med lyden. Luk derfor alle notifikationer eller lyde, der er aktiveret for dem, for at undgå afbrydelser ved optagelse af FaceTime med lyd på iPhone.
Yderligere læsning
Del 3: Ofte stillede spørgsmål om, hvordan man optager et FaceTime-opkald
-
Kan du optage et FaceTime-opkald uden at de ved det?
Ja. FaceTime advarer ikke den anden person, hvis du optager opkaldet ved hjælp af skærmoptageren.
-
Hvorfor kan jeg ikke skærmoptage FaceTime med lyd?
Som standard er stemmeoptagelse deaktiveret. På iPhone skal du trykke længe på optagelsen for at se, om mikrofonen er tændt. og på Mac skal du kontrollere, om mikrofonindstillingen er slået til.
-
Hvordan optager man et FaceTime-opkald på Android?
Da der ikke er nogen FaceTime-app på Android, kan du kun deltage i et FaceTime-opkald ved at trykke på det inviterende link. Derefter kan du trække kontrolpanelet direkte ned og trykke på skærmoptagerknappen for at optage et FaceTime-opkald.
Konklusion
Efter at have læst dette indlæg, skal du vide, hvordan du optager et FaceTime-opkald på iPhone og Mac. Du kan nemt gøre det på din iPhone. Men når du har FaceTime på Mac, bør du bruge 4Easysoft Mac Skærmoptager for at give dig den bedst optagede video.
100% Sikker
100% Sikker


 3 Brugbar metode til at konvertere FLV til MP4
3 Brugbar metode til at konvertere FLV til MP4