Optag video, lyd, gameplay og webcam for nemt at optage dyrebare øjeblikke.
Hvordan skærmoptages på Samsung? 4 måder, du skal kende!
Vil du oprette tutorials, optage gameplay eller opkald eller blot fange væsentlig information ved hjælp af din Samsung-enhed? Så kan det være utrolig nyttigt at vide, hvordan man skærmoptager på Samsung-telefon og tablet! Så dagens artikel handler om at lære de fire måder at skærmoptage på Samsung-enheder. Fra at bruge de indbyggede værktøjer til tredjepartsapps er der en løsning, der passer til dine krav. Kom nu og optag på ingen tid!
| Metode | Enhed | Beskrivelse |
| Standard kontrolpanel | Samsung telefon | Samsungs indbyggede optager kan ses i Quick Settings eller Air Command, hvilket er nyttigt til hurtigt at fange aktiviteter på skærmen. |
| Indbyggede knapper | Samsung tablet | For nem optagelse skal du få adgang til den integrerede optager via hurtige indstillinger. |
| Loom skærmoptager | Samsung telefon/tablet | Optag din Samsung-skærm ved hjælp af Loom, en nem og intuitiv måde at oprette en video på. |
| 4Easysoft skærmoptager | Windows/Mac, Samsing telefon/tablet | Denne optagesoftware tilbyder dig skærmoptagelse i høj kvalitet på din computer. |
Vejledningsliste
Sådan skærmoptages på Samsung-telefon - standardmåden Skærmoptagelse på Samsung-tablet ved hjælp af den indbyggede Brug Loom til at skærmoptage på Samsung telefon/tablet Professionel måde at skærmoptage på Samsung med høj kvalitetSådan skærmoptages på Samsung-telefon - standardmåden
Den gode nyhed er, at Samsung Galaxy inkluderer en standardfunktion til skærmoptagelse, der er ligetil at bruge og let tilgængelig. Du kan finde den direkte fra menuen Hurtige indstillinger ved at stryge ned fra toppen af Samsung-skærmen. Ved siden af skærmoptagelsen på Samsung kan du også optage din lyd og vælge, om du vil inkludere den skærm, der berøres under optagelsen.
Den største ulempe er dog, at den mangler avancerede redigerings- og tilpasningsmuligheder, men hvis du bare vil have hurtige, problemfri optagelser, er her en trin-for-trin guide til, hvordan du skærmoptager på Samsung:
Trin 1Fra toppen af din skærm skal du stryge ned for at komme ind i meddelelsespanelet, og derefter stryge igen for at åbne flere af "Hurtige indstillinger". Skærmoptagerindstillingen kan ses sammen med andre muligheder.
Hvis ikke, skal du trykke på knappen "Blyant" eller "Tilføj" for at tilpasse, hvilke ikoner der kan inkluderes på siden. Træk eller vælg indstillingen "Skærmoptagelse" for at gøre den synlig i Hurtige indstillinger.
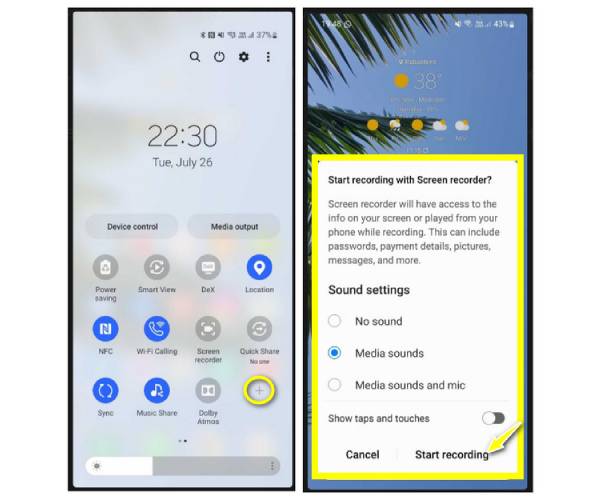
Trin 2Når du er klar, skal du trykke på indstillingen "Skærmoptager" og aktivere den nødvendige lyd samt vise berøringer på skærmen. Tryk på knappen "Start" for at starte nedtællingen på tre sekunder før optagelse.
Trin 3Den flydende bjælke giver dig mulighed for at tegne over skærmen og pause eller genoptage optagelsen. Tryk senere på knappen "Stop". Optagelsen kan findes udgifter til dine indstillinger og model. Det kunne være i Galleri-appen, Google Fotos eller Mine filer.
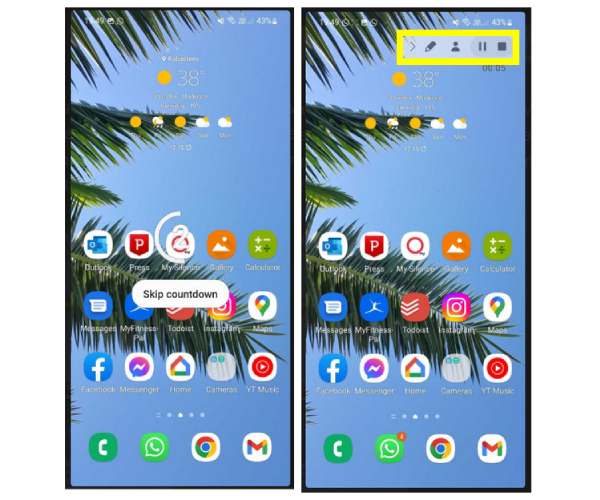
Skærmoptagelse på Samsung-tablet ved hjælp af den indbyggede
Ligesom skærmoptagelse på Samsung Galaxy-telefoner, kommer Samsung-tablets med en indbygget skærmoptager, der også er nem at bruge. Ved at åbne menuen Hurtige indstillinger kan du begynde at lære at skærmoptage på Samsung med blot et par tryk. Denne metode fungerer meget godt til at fange din skærm, uanset om det er til video, gameplay eller appbrug. Selvom det heller ikke har mange redigerings- og tilpasningsfunktioner, hvis du ikke har noget imod det på din tabletoptagelse, skal du følge instruktionerne nedenfor om, hvordan du skærmoptager på Samsung tablet:
Trin 1For at begynde kan du enten trykke på "Lydstyrke op" og "Power"-knapperne eller glide ned fra toppen af din skærm og vælge "Skærmoptag".
Hvis den ikke er der, skal du trykke på knappen "Rediger" fra hurtigpanelet og vælge "Rediger knapper"; vælg derefter "Skærmoptageren". Du bliver bedt om at tillade adgang til fotos, filer og andet multimedieindhold på din enhed.
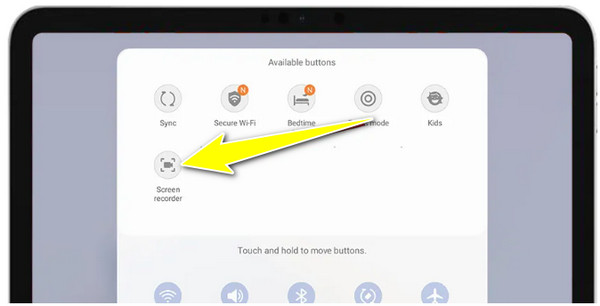
Trin 2Derefter skal du beslutte, om du vil tilføje lyd til pladen, enten systemlyd eller mikrofonlyd. Du skal blot vælge den tilsvarende mulighed og klikke på knappen "Start optagelse" for at starte nedtællingen på 3 sekunder på din skærm.
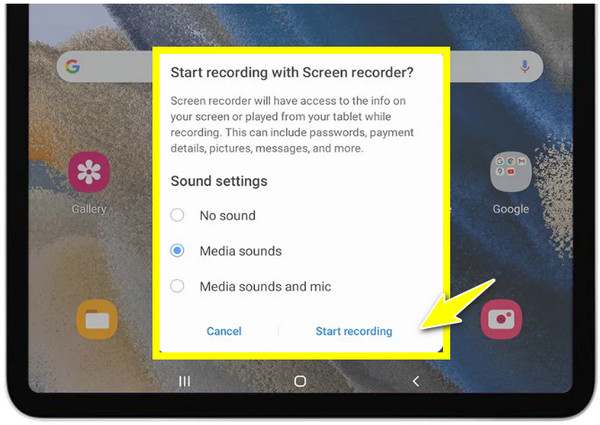
Trin 3Afslut det efter et stykke tid med knappen "Stop optagelse", og det bliver automatisk gemt i fotogalleriet på din Samsung-tablet. Find det der, og trim eller beskær det.
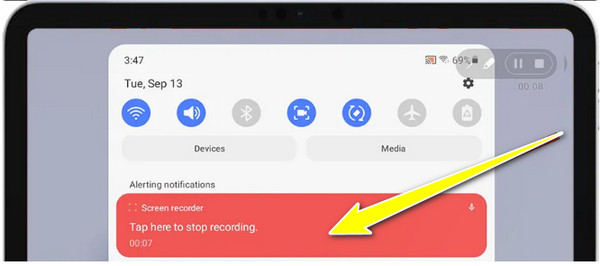
Brug Loom til at skærmoptage på Samsung telefon/tablet
For dem, der ønsker funktioner og fleksibilitet Loom skærmoptager er et glimrende alternativ til skærmoptagelse på Samsung-enheder. Dette værktøj lader dig optage din skærm, mens du optager dit facecam, og giver dig mulighed for at holde kontakten med dine kolleger. Desuden tilbyder det delingsmuligheder, så du øjeblikkeligt kan generere et link for at dele videoen på forskellige platforme. Selvom det kræver en internetforbindelse at gemme og dele dine videoer, fungerer Loom stadig fantastisk til skærmoptagelse på Samsung-telefoner og tablets.
Trin 1På din Samsung-enhed skal du starte Loom Screen Recorder-appen fra Google Play Butik. Log ind på din konto for at begynde, og du vil se "vævevæv"-ikonet på din skærm.
Du bliver bedt om at vælge optagetilstanden: Kamera, Skærm eller Lyd. Når du har valgt "Skærm", skal du bestemme dem, du har brug for, om du vil tilføje et kamera eller lyd eller begge dele. Glem ikke at give de nødvendige tilladelser.
Trin 2Når det er gjort, begynder Loom den tre sekunder lange nedtælling, før optagelsen starter. Med kontrolmenuen, der vises, kan du spore sessionen og endda trykke på "Kamera" for at fange dit facecam.
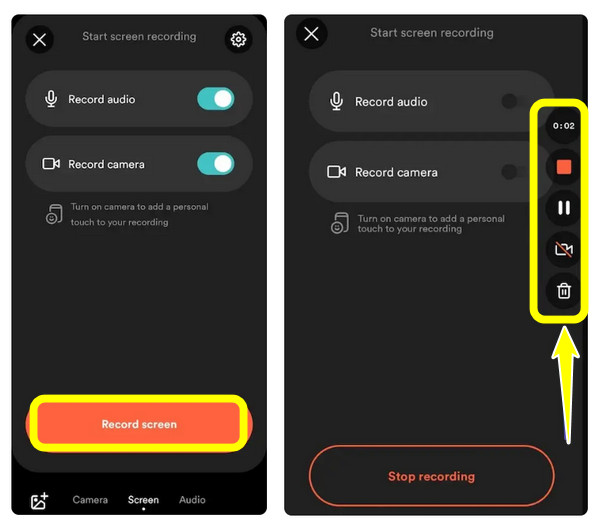
Trin 3Når alt er gjort, skal du trykke på knappen "Stop" fra kontrollinjen, og videoen vil være synlig i Looms bibliotek. Der kan du tilføje en titel og dele den direkte via e-mail og sociale medieplatforme.
Og det er sådan, du skærmoptager på Samsung-enheder ved hjælp af Loom Screen Recorder!
Professionel måde at skærmoptage på Samsung med høj kvalitet
Antag, at du skal optage din Samsung-enheds skærm på en pc eller Mac med resultater af høj kvalitet, så 4Easysoft skærmoptager er en fantastisk mulighed. Denne software giver dig ikke kun mulighed for at fange din Samsung-telefon på en større skærm gennem skærmspejling, men inkluderer også systemlyd, skærmannoteringer samt videoredigering. Sammenlignet med indbyggede måder giver denne en mere professionel løsning til skærmoptagelse på Samsung. Selvom den har brug for en computer for at fungere, vil den give dig en større skærm til at se dine aktiviteter på skærmen og optage ubesværet med høj kvalitet.

Kan spejle og optage din Samsung-enhed i HD op til 4K-opløsning.
Juster video- og lydparametrene til dine behov.
Brug de indbyggede redigeringsværktøjer til at beskære, trimme og kommentere din video.
Flere formater til at eksportere din optagede video, f.eks. MP4, AVI, MKV osv.
100% Sikker
100% Sikker
Trin 1Efter lancering af 4Easysoft skærmoptager app på din computer, gør din Samsung-enhed klar, og klik derefter på knappen "Telefonoptager" på hovedskærmen for at komme i gang.

Trin 2Vælg knappen "Android Recorder" fra denne side til skærmoptagelse på Samsung Android. Sørg derefter for, at FoneLab Mirror-appen er installeret på din Samsung-enhed, før du fortsætter, da denne vil blive brugt til at spejle din skærm.
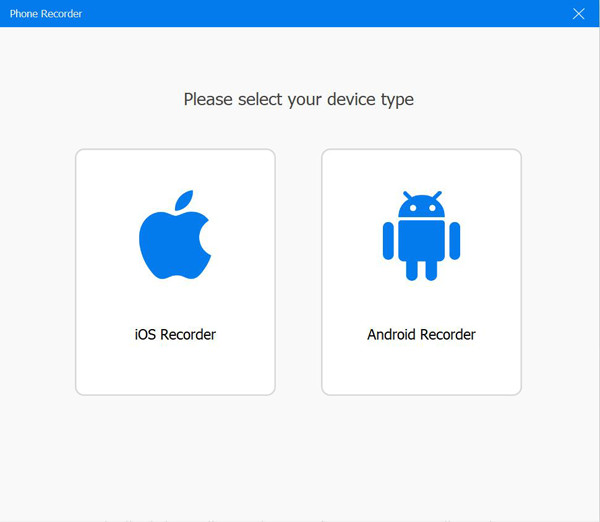
Når du har fået det, skal du bruge registrering, QR eller PIN-kode til at spejle din Samsung til din computer.

Trin 3Når din Samsung-enheds skærm vises på din computerskærm, kan du rotere den og justere nogle videolydindstillinger. For at starte skal du gå til appen, gameplayet eller andre aktiviteter på din Samsung-enhed, som du har til hensigt at fange, og derefter klikke på knappen "Optag" i programmet.
Sådan skærmoptages på en Samsung-enhed på en større skærm med 4Easysoft!
Konklusion
At have dette indlæg indeholdt de 10 bedste højkvalitets skærmoptagelsessoftware; du behøver ikke længere at vælge mellem mange muligheder på markedet. Disse 10 stykker software er alle ud over i stand til at optage alle aktiviteter af høj kvalitet på skærmen. Antag dog, at du leder efter et skærmoptagelsesværktøj af høj kvalitet, der optager skærme med høj kvalitet og giver stabil service og fremragende output. I så fald skal du prøve den professionelle 4Easysoft skærmoptager! Besøg dette værktøjs officielle hjemmeside for at finde ud af mere om det i dag.
100% Sikker
100% Sikker


