Overfør og administrer alle data mellem iOS-enheder, enhed og computer og iTunes og enheder.
Sådan overføres stemmememoer fra iPhone 16 til Windows/Mac-computer
Voice Memos-appen er essentiel på din iPhone, da den giver en bekvem måde at optage talebeskeder på, inklusive information eller andet vigtigt at sige. Og hvis du synes, det overspiser din lagerplads, vil du gerne lære, hvordan du overfører stemmememoer fra iPhone til computer. På denne måde kan du undgå at miste vigtige beskeder ved at kompilere dem i én mappe. Den gode nyhed er, at Apple tilbyder de nemmeste måder at fuldføre handlingen på. Bliv ved med at rulle for at se, hvordan du overfører stemmememoer fra iPhone til computer.
Vejledningsliste
Et klik for at overføre batch af stemmememoer fra iPhone til computer Sådan overføres stemmememoer fra iPhone til PC/Mac via iTunes Trin til at overføre stemmememoer fra iPhone til computer med AirDrop Sådan bruger du e-mail til at overføre stemmememoer fra iPhone til computer Ofte stillede spørgsmål om, hvordan du overfører stemmememoer fra iPhone til PC/MacEt klik for at overføre batch af stemmememoer fra iPhone til computer
Leder du efter måder, hvordan du overfører stemmememoer fra iPhone til computer uden sved? Du tror måske, at det er umuligt at få dine talebeskeder fra iPhone med ét klik, men 4Easysoft iPhone Transfer gjort det muligt. Som nævnt er dette værktøj en et-kliks overførsel af data, der understøttes på både Windows- og Mac-computere. Bortset fra Voice Memos-appen understøtter den forskellige filtyper, herunder meddelelser, noter, videoer og andre indbyggede apps og tredjepartsapps. Desuden kan du forhåndsvise og vælge de ønskede stemmememoer fra iPhone til computer.

Batch-overførsel af stemmememoer og andre iOS-data fra iPhone til computer.
Støtte oprettelse af ringetoner; du kan bruge din yndlingsmusik eller anden lyd.
I stand til at fjerne dine overførte data med et enkelt klik for mere lagerplads.
En forhåndsvisning gives kun for at vælge de ønskede, der skal overføres.
100% Sikker
100% Sikker
Trin 1Når du har startet programmet, skal du få et USB-kabel og forbinde din iPhone til din computer. Når det er opdaget, skal du gå til knappen "Musik" i venstre menu. Derfra vil al musik, stemmememoer og anden lyd blive vist.

Trin 2Naviger til indstillingen "Stemmememoer" under "Al musik". Vælg dine ønskede talebeskeder på hovedskærmen. Til sidst skal du klikke på knappen "Eksporter til pc" ovenfor for at vælge en mappe til at gemme de overførte stemmememoer på din computer.

Sådan overføres stemmememoer fra iPhone til PC/Mac via iTunes
Som nævnt giver Apple deres brugere en bekvem måde at svare på, hvordan de overfører stemmememoer fra iPhone til computer på forskellige måder, herunder iTunes. Men nogle gange fungerer iTunes-matchen ikke og overfører data.
Trin 1Brug et USB-kabel til at forbinde din enhed med iTunes-computeren. Kør det, og klik derefter på din "iPhone"-knap i øverste hjørne.
Trin 2Vælg derefter fanen "Musik" under "Indstillinger". Klik på afkrydsningsfeltet "Synkroniser musik" og "Inkluder stemmememoer". Hvis du gør dette, udtrækkes dine talebeskeder og indlæses til iTunes.
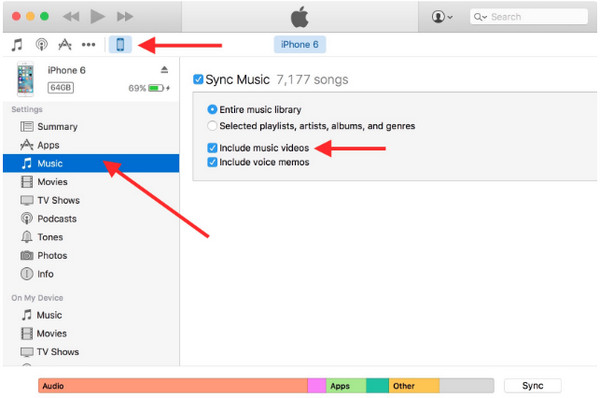
Trin 3Når du klikker på knappen "Anvend", synkroniserer iTunes din iPhone og downloader dine stemmememoer. Det er det! Sådan overfører du stemmememoer fra iPhone til computer.
Trin til at overføre stemmememoer fra iPhone til computer med AirDrop
Følgende Apple officielle metode er Airdrop. Med den kan du trådløst svare på, hvordan du overfører stemmememoer fra iPhone til computer. Dette gælder dog kun for iOS-brugere, hvilket betyder, at du ikke kan bruge det til Windows og Android OS. Hvis du er klar, gør du sådan her:
Trin 1Sørg først for, at dine enheder er forbundet til "Wi-Fi" og "Bluetooth". På Mac kan du finde "Airdrop" i "Finder"-vinduet og derefter aktivere indstillingen "Alle" i "Tillad mig at blive opdaget".
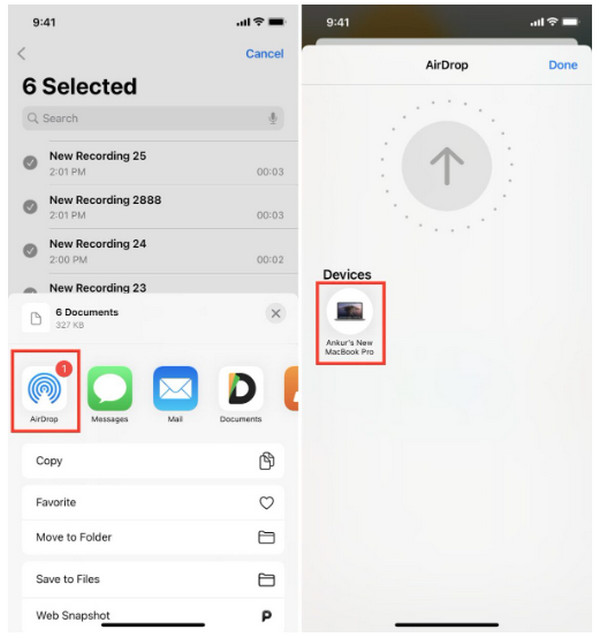
Trin 2Vend tilbage til din iPhone, og åbn derefter appen "Voice Memos". Gå til "Alle optagelser" og klik på "Rediger". Tryk på dine talebeskeder og derefter på knappen "Del". Til sidst skal du trykke på knappen "Airdrop" derfra, og find derefter din Mac.
Sådan bruger du e-mail til at overføre stemmememoer fra iPhone til computer
Endelig er du nede til den sidste metode, hvordan man overfører et stemmememo fra iPhone til computer via e-mail. Processen er næsten den samme som Airdrop, så du kan garantere, at du kan udføre det hurtigt. Gør dig klar til din e-mail-applikation, og følg derefter de givne trin.
Trin 1På din "Voice Memos"-app skal du trykke på dem, du vil overføre, og derefter trykke på knappen "Del". Vælg appen "E-mail", og indtast derefter den konto, du vil dele den med.
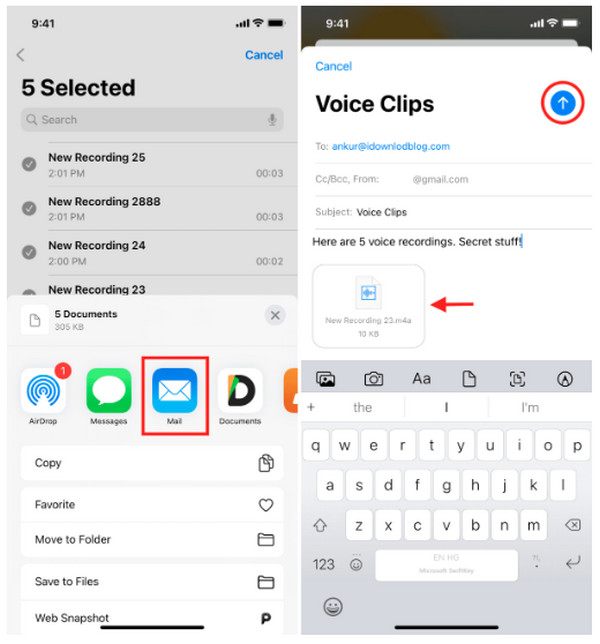
Trin 2Hvis der er mange, kan du gemme dem i "Filer"-appen for at lægge dem i en enkelt fil. Du kan derefter overføre dem alle på én gang i din e-mail. Åbn den derefter på din computer for at downloade. Der har du det! Du har lige svaret på, hvordan du overfører et stemmememo fra iPhone til computer.
Ofte stillede spørgsmål om, hvordan du overfører stemmememoer fra iPhone til PC/Mac
-
Hvor finder man overførte stemmememoer i iTunes?
På iTunes er der en specifik sektion til stemmememoer. Når du er færdig med at overføre stemmememoer fra iPhone til iTunes, skal du klikke på Musikikonet og derefter vælge Afspilningslister øverst. Derfra vil du se alle talebeskeder.
-
Hvor gemmer stemmememoerne på iPhone?
Alle stemmememoer gemmes automatisk på iCloud sammen med dine andre iOS-data. På denne måde kan du hurtigt overføre dem til din nye iPhone, hvis du aktiverer iCloud Backup-indstillingen.
-
Hvordan overfører man store stemmememoer fra iPhone til computer?
Alle de metoder, der er diskuteret i dette indlæg, inklusive de officielle metoder fra Apple, kan overføre store stemmememoer til en computer. Processen kan tage lang tid, men de er effektive.
-
Kan jeg bruge et USB-kabel til at overføre talememoer direkte til pc?
Ja du kan. Ved at bruge ovenstående metoder i dette indlæg, der bruger et USB-kabel, såsom iTunes, og ved hjælp af værktøjet, kan du hurtigt overføre stemmememoer.
-
Gemmes talememoer automatisk i iTunes-sikkerhedskopi?
Hvis du kun sikkerhedskopierer det på iTunes, sikkerhedskopieres alle stemmememoer, men hvis du ikke aktiverede det, gemmes de ikke automatisk. Men hvis du sletter dine stemmememoer og tager en sikkerhedskopi igen på iTunes, vil den gamle sikkerhedskopi, du har lavet, blive slettet.
Konklusion
Og så nemt er det! Du forstår nu, hvordan du overfører stemmememoer fra iPhone til computer. At eksportere stemmememoer fra din iPhone til din computer er mere ligetil, end du tror. Det kræver, at du bruger et USB-kabel og en Bluetooth-funktion; herefter kræves der ikke meget mere. For mere sikkerhed og beskyttelse af dine andre eksisterende data, gå til 4Easysoft iPhone Transfer at overføre alle væsentlige data, inklusive stemmememoer. En anden stor ting ved programmet er, at det understøtter alle versioner og modeller af iOS-enheder. Gratis Download programmet nu!
100% Sikker
100% Sikker


