Lås hele din iPhone/iPod/iPad op ved at tørre adgangskoden og fjern Apple ID helt.
4 effektive måder at låse iPhone op uden adgangskode eller Face ID
Så frustrerende som det ser ud, efter adskillige forsøg på indtastning af adgangskode, ender du med at gøre din iPhone låst ude eller deaktiveret. At glemme din iPhone-adgangskode er stressende, for ikke at nævne, hvis dit Face ID ikke virker. Så er der en måde at låse iPhone op uden Face ID eller adgangskode? Heldigvis fandt du denne artikel. Dette indlæg indeholder de mest effektive metoder til at låse din iPhone op uden at bruge en adgangskode og Face ID.
Vejledningsliste
Del 1. Den nemmeste måde at låse iPhone op uden adgangskode eller Face ID Del 2. Sådan låser du iPhone op uden adgangskode eller Face ID via iCloud Del 3. Brug Erase iPhone til at låse op uden adgangskode eller Face ID [15.2 eller senere] Del 4. Sådan låser du iPhone op uden adgangskode eller Face ID med iTunes/Finder Del 5. Ofte stillede spørgsmål om, hvordan man låser iPhone op uden adgangskode eller Face IDDel 1. Den nemmeste måde at låse iPhone op uden adgangskode eller Face ID
Du har allerede stresset, fordi du har glemt din iPhone-adgangskode, hvilket gør, at du straks finder ud af, hvordan du låser iPhone op uden Face ID eller adgangskode. Stressede ikke mere, for 4Easysoft iPhone Unlocker vil hjælpe dig med at få adgang igen efter at være blevet låst ude på din iPhone i ro og mag. Dette værktøj kan fjerne alle adgangskodebegrænsninger, der forhindrer dig i at få adgang efter at være blevet låst ude på din iPhone-enhed. Ydermere vil dette værktøj helt sikkert rumme dig uanset din iPhones model eller version, for det understøtter iPhone 16 osv., samt andre iOS-enheder. Så hvis du leder efter den nemmeste måde at låse iPhone op uden adgangskode eller Face ID, så er 4Easysoft iPhone Unlocker alt hvad du behøver!

I stand til at fjerne deaktiveret status på din iPhone og aktivere den igen med lethed.
Tilgængelig til alle iOS-versioner og modeller af iPhones, iPods og iPads.
Omgå skærmtidsbegrænsninger uden tab af dine data.
Udstyret med evnen til at løse iPhone-adgangskodeproblemer i ethvert scenarie, såsom at glemme adgangskoder, ødelagte skærme, tidsbegrænsninger osv.
100% Sikker
100% Sikker
Sådan låser du iPhone op uden adgangskode eller Face ID ved hjælp af 4Easysoft iPhone Unlocker
Trin 1Besøg 4Easysoft iPhone Unlocker for at installere værktøjet på din Windows- og Mac-computer. Efter installationen skal du starte værktøjet, tilslutte din iPhone til din computer og klikke på Tør adgangskoden valgmulighed. Læs venligst meddelelsen omhyggeligt, og sæt derefter kryds ved Start knap.

Trin 2Værktøjet scanner automatisk din iPhone og viser dig alle dens oplysninger. Bekræft oplysningerne og sæt kryds i Start knappen for at downloade firmwarepakken.

Trin 3Vent på, at værktøjet er færdig med at downloade, hvilket tager et par minutter. Indtast derefter 0000 for Lås op for bekræftelse og klik på Lås op knap.

Trin 4Til sidst skal du vente på, at værktøjet er færdig med at slette skærmens adgangskodeproces, og når det er gjort, kan du åbne din iPhone igen uden adgangskodehindringer.
Del 2. Sådan låser du iPhone op uden adgangskode eller Face ID via iCloud
Hvis du har aktiveret Find min iPhone før, er din iCloud-konto også din bedste løsning. Du kan bruge denne metode til at slette alle dine indstillinger på din iPhone, inklusive sletning af din indstillede adgangskode og Face ID. Her er de brugbare trin til, hvordan du låser iPhone op uden Face ID eller adgangskode gennem iCloud.
Trin 1Start din browser på din computer og besøg iCloud-webstedet. Log ind på din iCloud-konto via dit Apple ID, som også skal være det samme ID, som du bruger, når du logger ind på din iPhone. Alternativt kan du bruge en anden telefon eller tablet, hvis du ikke har en computer.
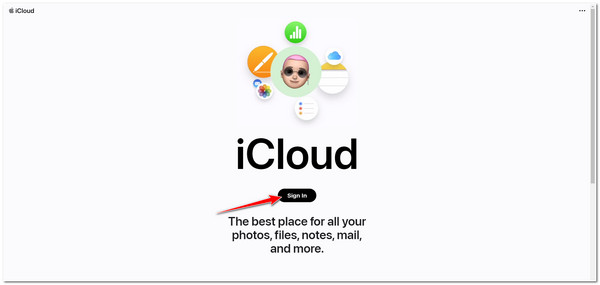
Trin 2Klik derefter Find iPhone på listen over muligheder, og du bliver bedt om at indtaste dit Apple-id igen.
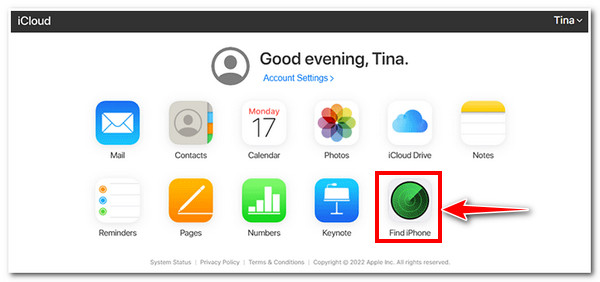
Trin 3Derefter skal du sætte kryds iPhone dropdown liste, se efter din iPhone, og klik på den. Afkryds derefter fra de tre muligheder Slet iPhone knap.
Trin 4Processen med at slette din iPhone starter derefter automatisk. Når det er gjort, kan du nu bruge din deaktiverede iPhone. Desuden er det mere sandsynligt, at du bruger en helt ny iOS-enhed, at du vil konfigurere den for første gang.
Del 3. Brug Erase iPhone til at låse op uden adgangskode eller Face ID [15.2 eller senere]
Den enkleste måde at låse iPhone op uden adgangskode eller Face ID er også ved at bruge Slet iPhone-funktionen. Hvis du er en af disse brugere af iPhone med iOS version 15.2 eller nyere, kan du kun få adgang til dette vindue eller denne mulighed, når du har indtastet en forkert adgangskode mindst syv gange. Denne funktion giver dig mulighed for at nulstille din adgangskode uden at bruge en computer; Men før du kan gøre denne metode, er der et par ting, du bør overveje.
For det første bør du stadig huske dit Apple-id eller din adgangskode; hvis ikke, kan du ikke fortsætte processen, når du har nået det trin, hvor du skal indtaste dit Apple-id. For det andet, hvis din iPhone ikke var forbundet til internettet, før den blev låst ude, kan du umuligt gøre denne metode. Til sidst skal dit Apple-id være logget ind, før problemet med en låst iPhone sker. Ellers kan du måske ikke se Slet iPhone-funktionen. Igen, denne funktion eller mulighed vises kun, hvis du bruger iPhone 16 eller nyere. Så uden videre, lad os se, hvordan du låser iPhone op uden Face ID eller adgangskode ved hjælp af Slet iPhone-funktionen i iOS 15.2 eller nyere.
Trin 1Indtast en forkert adgangskode syv gange, og vent indtil Sikkerhedslåsning skærmen vises. Tryk på i nederste højre hjørne Slet iPhone mulighed.
Trin 2På den nye skærm vil din iPhone vise dig Slet alt indhold og indstillinger med nogle få oplysninger nedenfor. Tryk på Slet iPhone-indstillingen igen.
Trin 3Dernæst bliver du bedt om at indtaste dit Apple-id for at logge ud af din konto og starte fabriksindstillingen, hvilket også sletter din iPhone.
Trin 4Til sidst vises en statuslinje og Apple-ikonet og venter på, at processen er færdig.
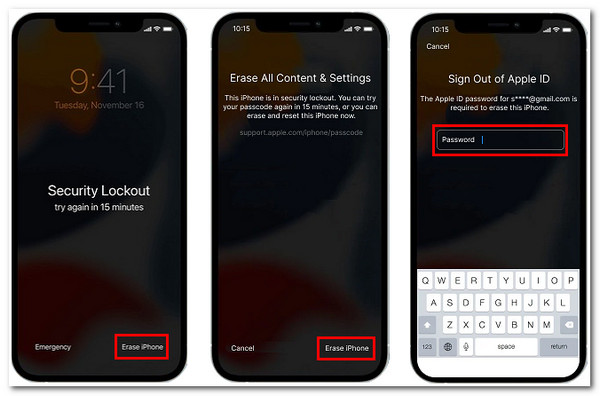
Del 4. Sådan låser du iPhone op uden adgangskode eller Face ID med iTunes/Finder
En anden effektiv måde at låse iPhone op uden adgangskode eller Face ID er ved at bruge iTunes. iTunes kan også slette alle typer data, inklusive din adgangskode, som giver dig mulighed for at gendanne eller få adgang til din låste iPhone. Denne metode vil dog kun gælde, hvis du har synkroniseret din iPhone til iTunes. For at gøre denne metode skal du vende din iPhone til gendannelsestilstand og forbinde den til din computer via et USB-kabel. For at gøre dette skal du først sørge for, at du i øjeblikket har installeret den nyeste version af iTunes og lukke den, hvis den er åben, og følg derefter de enkle trin nedenfor:
Trin 1På din computer og tilslut din iPhone via et USB-kabel. Sæt derefter din mobilenhed i gendannelsestilstand for at låse iPhone op uden adgangskode eller Face ID.
Bemærk: Ikke alle iOS-enheder har den samme måde at sætte din iPhone i gendannelsestilstand; de afhænger alle af, hvilken iOS-version du bruger i øjeblikket.
● For de brugere af iPhone 8 eller nyere, sådan forvandler du din enhed til gendannelsestilstand: Tryk og slip straks Lydstyrke op knap. Det samme gælder for Lydstyrke ned knap. Tryk derefter på og hold nede Side knappen indtil Gendannelsestilstand vises på din skærm.
● Ellers, hvis du er iPhone 7 bruger, sådan gør du det: Du skal samtidig trykke og holde på din enheds Side og lydstyrke ned knapper. Fortsæt med at holde knapperne nede, indtil Gendannelsestilstand vises på din skærm.
● Til sidst, for dem, der i øjeblikket bruger en iPhone 6s eller tidligere: Tryk på og hold begge dine Hjem og Side knapper på samme tid, og vent derefter på Gendannelsestilstand på din skærm.
Trin 2Åbn iTunes, så det begynder at finde din iPhone. Derefter vises en dialogboks på din skærm. Klik på Gendan mulighed i dialogboksen.
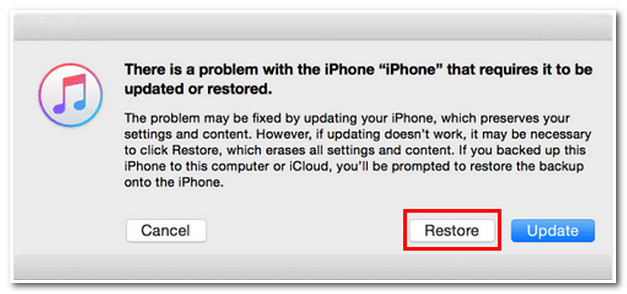
Trin 3Til sidst vil iTunes bekræfte dit valg ved at vise dig en anden dialogboks, der spørger, om du vil gennemgå en fabriksnulstilling på din iPhone. Sæt kryds ved Gendan og opdater mulighed for endelig at starte processen. Derefter kan du nu konfigurere din iPhone igen, ligesom du satte den op for første gang.
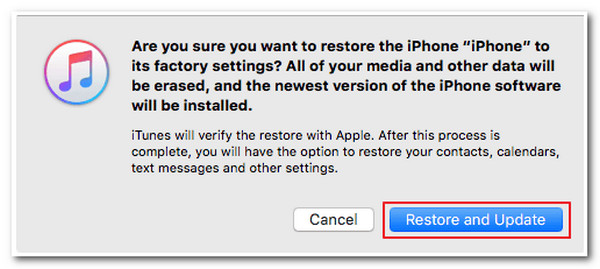
Ellers for de Mac-brugere, der kører Catalina/Sequoia OS uden iTunes. Se venligst nedenstående trin om, hvordan du låser iPhone op uden Face ID eller adgangskode via Finder:
Trin 1Start Finder på din Mac og tilknyt din iPhone ved hjælp af et USB-kabel.
Trin 2Det samme gælder for iTunes' trin 2, forvandl din iPhone til Gendannelsestilstand derfor.
Trin 3To muligheder vises på din skærm; sæt kryds ved Gendan knap.
Trin 4Til sidst vil Finder vise dig Vilkår og betingelser, som du skal være enig i, og begynde at downloade firmwarepakken. Derefter skal du vente, indtil restaureringsprocessen er afsluttet.
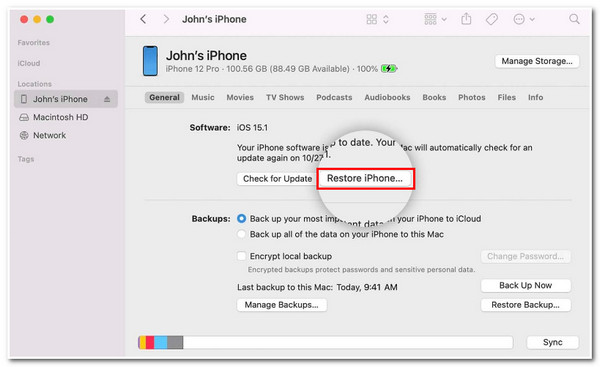
Del 5. Ofte stillede spørgsmål om, hvordan man låser iPhone op uden adgangskode eller Face ID
-
Kan jeg få adgang til min låste/deaktiverede iPhone igen uden at miste data?
Desværre kan du kun løse dette ved at ofre dine data. Hvis tilfældet er, at du glemmer adgangskoden til din iPhone, skal du gendanne din enhed, hvilket vil slette dine data. Imidlertid, 4Easysoft iPhone Data Recovery anbefales at få dine data tilbage.
-
Hvad præcist vil dataene blive slettet efter gendannelse af min iPhone?
Gendannelse af din iPhone vil fjerne alle data relateret til dig som bruger. Gendannelse af din iPhone vil slette alle dine billeder, apps og dokumenter på dit lager. Men du kan forhindre dette, hvis du jævnligt sikkerhedskopierer din iPhones filer på skylager.
-
Hvordan låser man iOS 16/17/18 op uden adgangskode, Face ID og Apple ID?
Hvis du heller ikke kan huske dit Apple-id, kan du låse din deaktiverede iPhone op via Gendannelsestilstand eller iTunes. Alternativt kan du bruge 4Easysoft iPhone Unlocker, som er designet til at rumme enhver model og version af iPhone.
Konklusion
Med disse fire metoder ovenfor er du nu godt rustet til at løse iPhone-låst ude, deaktiveret, glemme adgangskoden og Face ID fungerer ikke. Vælg den rigtige og mest egnede metode til at låse din iPhone 16 op uden adgangskode eller Face ID. Hvis du ønsker at have den nemmeste og mest effektive måde at løse det på, 4Easysoft iPhone Unlocker er det bedste værktøj! Tjek dette værktøj ud på dets hjemmeside og lad det hjælpe dig!
100% Sikker
100% Sikker


