Optag video, lyd, gameplay og webcam for nemt at optage dyrebare øjeblikke.
Sådan uploades iMovie til YouTube [med flere detaljer!]
For Apple-entusiaster har du været fortrolig med redigering ved hjælp af iMovie-appen, men uploadprocessen til YouTube har været et spørgsmål for dig lige siden. Hvordan uploader jeg iMovie til YouTube? Dette kan være vanskeligt i starten, da du kan bekymre dig om, at det ville kompromittere kvaliteten, når det først er uploadet til streamingplatformen. Når det er sagt, vil dette indlæg ikke kun nævne trinene til, hvordan man uploader iMovie til Youtube, men også de bedste indstillinger for upload til YouTube.
Vejledningsliste
Detaljerede trin til at uploade iMovie-videoer til YouTube Problemet du kan støde på, når du uploader iMovie-videoer De bedste indstillinger for iMovie-videoer at uploade på YouTubeDetaljerede trin til at uploade iMovie-videoer til YouTube
Med en ligetil proces, som iMovie tilbyder, er det nemt at lære at uploade iMovie til YouTube. På denne måde kan du komme i kontakt med en masse seere over hele kloden. Uden yderligere omstændighed kan du dykke ned nu i denne guide for problemfrit at uploade dine iMovie-videoer til YouTube.
Trin 1Tjek dit iMovie-projekt. Før du uploader, skal du selvfølgelig sikre dig, at din iMovie-video er poleret og klar til verden. Gennemgå det først for at kontrollere, om der er nogen redigeringer i sidste øjeblik, du bør foretage.
Trin 2Eksporter din iMovie-video. Klik derefter på "Filer" i menulinjen ovenfor, vælg derefter "Del" fra rullemenuen og gå til "YouTube". Åbn din YouTube-konto, hvis du bliver bedt om det.
Trin 3Vælg dine uploadindstillinger. Derefter skal du konfigurere dine uploadindstillinger, såsom opløsning, titel, beskrivelse, privatlivsindstillinger samt tags; klik på knappen "Næste" for at fortsætte, og find derefter din destinationsmappe.
Klik derefter på knappen "Upload" for at starte processen. Du kan holde øje med forløbet af upload. Når det er gjort, giver iMovie dig besked.
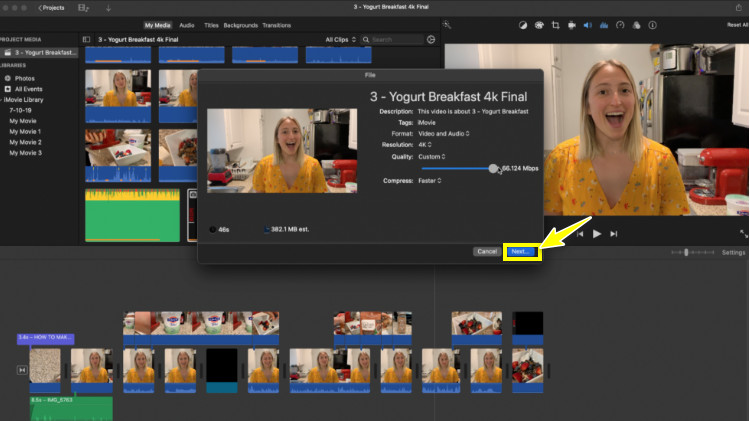
Trin 4Optimer det på YouTube. Åbn nu dit YouTube Studio, og gå derefter til "Opret" og derefter "Upload video" for at finde det iMovie-projekt, du lige har eksporteret. Senere kan du redigere dine videodetaljer yderligere, f.eks. thumbnails, annoteringer osv.
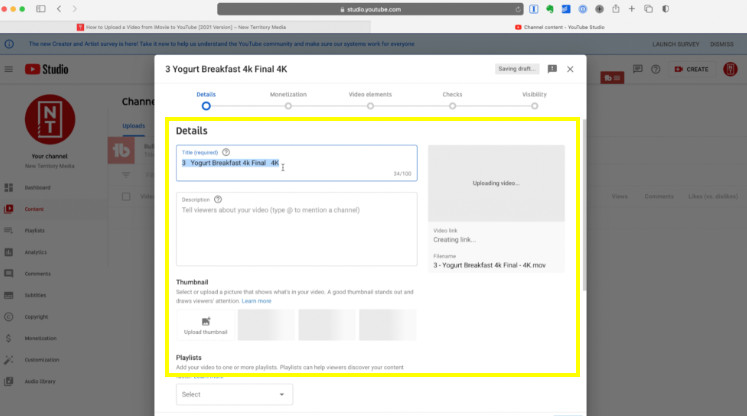
Trin 5Udgiv din iMovie-video på YouTube. Når du er færdig, skal du klikke på knappen "Udgiv" for at frigive den til offentligheden. Ellers kan du planlægge en senere udgivelse. Sådan kan du uploade iMovie til YouTube!
Problemet du kan støde på, når du uploader iMovie-videoer
Selvom det er nemt at uploade iMovie-projekter til YouTube, er det stadig udsat for flere problemer, såsom kompatibilitetsproblemer med bestemte filformater eller kvalitetsproblemer. Dette sker, når dit iMovie-projekt ikke opfylder streamingplatformens krav.
Løsning af denne type problemer kræver, at du bruger et konverterværktøj som f.eks 4Easysoft Total Video Converter. Ved at bruge denne kraftfulde konverter kan du først konvertere dine iMovie-projekter til kompatible formater og optimere dem til upload til YouTube. Programmet har en bred vifte af formatunderstøttelse med tilpassede profiler, som du enten kan lade som det er eller indstille dig selv til at opnå din ønskede opløsning, kvalitet, billedhastighed og så videre. Ud over disse har den redigeringsværktøjer, så du kan forbedre dine videoer via trimmer, cropper, rotator, anvende effekter, filtre og mere, før du endelig deler dem online.

Konverter iMovie-projekter til MP4, MOV og mere for at sikre kompatibilitet.
Kan konvertere flere iMovie-videoer på én gang, hvilket sparer tid og strømliner dit arbejde.
Se forhåndsvisning af videoer før og efter konverteringen for at sikre, at de opfylder dine behov.
Tilpasselige parametre som opløsning, billedhastighed osv., for skræddersyet output.
100% Sikker
100% Sikker
De bedste indstillinger for iMovie-videoer at uploade på YouTube
Opløsning. Den perfekte opløsning til YouTube er 1080p eller 1920x1080. Det er en Full HD-opløsning, der giver mere klar og skarpere billedkvalitet, hvilket er vigtigt for at engagere dine seere. I mellemtiden, hvis dine iMovie-videoer er optaget i 4K, skal du bruge 4K-opløsningen for at drage fordel af YouTubes muligheder.
Billedhastighed. Når du uploader iMovie til YouTube, er det også vigtigt at vælge den rigtige billedhastighed. For det meste indhold fungerer 30 fps det meste af tiden, og det er nok til at give dig en jævn seeroplevelse. Brug dog 60 fps, hvis dit iMovie-projekt indeholder tempofyldte scener.
Bitrate. Hvad angår bithastigheden, så sigt efter 8 Mbps for dine 1080p-videoer, hvilket giver dig en perfekt balance mellem kvalitet og filstørrelse. Men hvis du arbejder med 4K-videoer, maksimer bithastigheden op til 35 til 45 MBps for at få billeder i høj kvalitet.
Filformat. Til filformater skal du bruge H.264-codec'et, når du uploader iMovie til YouTube. Hvis du gør det, komprimeres din videofil uden at forringe kvaliteten.
Lydindstillinger. Efter videokvalitet er lydkvalitet en anden vigtig grund at tænke på. Til dette skal du bruge AAC-lydcodec'et sammen med 48 kHZ samplerate for en fremragende lydklarhed. Og sørg for at indstille lydens bithastighed til 320 kbps for at sikre, at din musik og andre lydeffekter bliver så klare.
Aspektforhold. Endelig er det nødvendigt at have et billedformat på 16:9 for at uploade iMovie til YouTube. Dette widescreen-format er typisk for denne platform, hvilket garanterer, at din iMovie-video præsenteres godt på alle enheder, og fjerner de ekstra sorte bjælker.
Konklusion
Sådan uploader du iMovie til YouTube! Ved hjælp af de detaljerede trin her kan du straks uploade dine iMovie-projekter på denne berømte streamingplatform. Derudover vil de nødvendige indstillinger, der diskuteres i dag, hjælpe dig med at være godt forberedt til upload til YouTube, hvilket minimerer risikoen for kompatibilitet og andre problemer. Men for helt at undgå kompatibilitetsproblemer, prøv at bruge 4Easysoft Total Video Converter. Programmet kan hjælpe dig med at få formatet, opløsningen, billedhastigheden og mere, der passer perfekt til YouTube-platformen. Download den i dag og se mere af dens magi.
100% Sikker
100% Sikker


